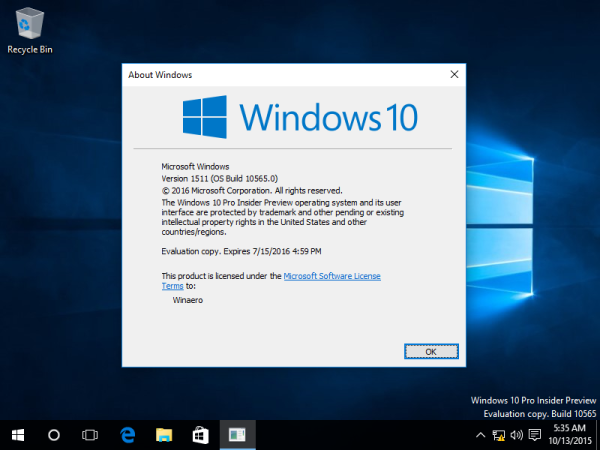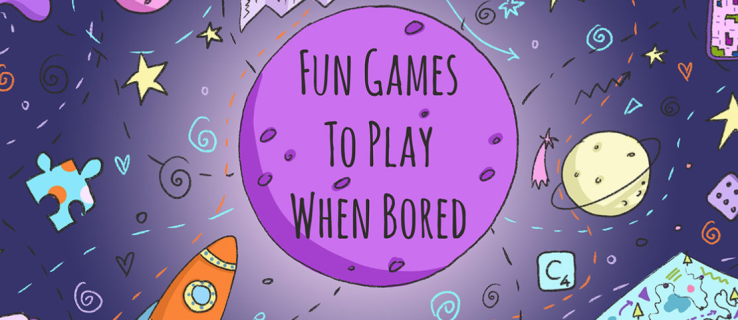Cosa sapere
- Premere F11 per il collegamento a schermo intero su Windows 11.
- I browser Web e i servizi di streaming hanno spesso il proprio pulsante a schermo intero.
- Se un'app non supporta la modalità a schermo intero, nascondi i suoi menu o la barra delle applicazioni di Windows.
Questo articolo spiega come passare alla modalità a schermo intero su Windows 11. Alcuni metodi sono migliori di altri, a seconda del contesto.
Utilizza la scorciatoia da tastiera a schermo intero di Windows 11
Se hai intenzione di passare spesso a schermo intero, ricordane solo uno Scorciatoia da tastiera di Windows molto probabilmente ti porterà lì: F11 . Troverai quel tasto nella riga superiore della tastiera.
Con l'app che desideri utilizzare a schermo intero, aperta e messa a fuoco (seleziona la finestra per focalizzarla), premi una volta F11 per passare alla modalità a schermo intero. Premerlo di nuovo per uscire dalla modalità a schermo intero e tornare alla modalità normale.
F11 funziona nei browser Web, nelle app di Microsoft Store, nei programmi Microsoft 365 e in alcune parti di Windows (ad esempio Esplora file, prompt dei comandi e Pannello di controllo). Alcuni programmi di terze parti attiveranno anche la modalità a schermo intero quando si preme quel tasto.
Qualunque cosa + accedere è un'altra scorciatoia a schermo intero che puoi utilizzare mentre giochi o lavori nel Terminale.
Premi il pulsante Schermo intero
La scorciatoia da tastiera F11 è il modo più semplice per attivare la modalità a schermo intero, ma non funziona per tutto. Se un'app non risponde al collegamento a schermo intero, l'opzione migliore successiva è cercare un pulsante dedicato.
Ad esempio, se stai visualizzando i widget in Windows 11, utilizza il pulsante di espansione per fare in modo che il pannello occupi l'intero schermo.

I siti di streaming video come YouTube e Netflix hanno il pulsante a schermo intero. F11 funziona ancora per ritagliare parti non necessarie del browser web, ma il modo migliore per guardare un video a schermo intero è premere quel pulsante.
Funziona allo stesso modo su tutti i siti web. Per usare YouTube come esempio, metti in pausa il video o passaci sopra con il mouse in modo da poter vedere il menu, quindi premi il quadrato in basso a destra. IL F funziona anche qui.

Tutti i browser Web hanno anche la funzionalità a schermo intero. Ciò è utile per nascondere la barra di navigazione e i segnalibri che di solito si trovano sopra la pagina web. Nasconde anche la barra delle applicazioni di Windows nella parte inferiore dello schermo.
Se utilizzi Chrome, premi il pulsante del menu a tre punti in alto a destra nel programma; il pulsante a schermo intero si trova sul Ingrandisci linea. Sebbene i pulsanti abbiano un aspetto leggermente diverso, la modalità a schermo intero in Firefox, Edge e Opera funziona tutti allo stesso modo.
Come scrivere messaggi Gmail in una finestra più grande
Nascondi i menu per simulare lo schermo intero
Alcuni programmi non supportano la modalità a schermo intero. Se F11 non funziona, un'altra opzione è nascondere vari elementi sullo schermo in modo che l'app possa espandersi il più possibile.
Fogli Google (e Documenti, ecc.) è un buon esempio. Premendo la piccola freccia sulla barra di formattazione si nasconderà tutto sopra di essa, inclusa la barra dei menu e le opzioni di condivisione. Alcune altre opzioni lo sono Visualizzazione > Spettacolo > Barra della formula per disabilitare la barra della formula e Visualizzazione > A schermo intero per nascondere tutto tranne l'area del foglio di calcolo (premere Esc per chiuderlo).

Se disponi di Microsoft 365 (Microsoft Office), un trucco per liberare spazio è nascondere automaticamente la barra multifunzione o mostrare solo le schede della barra multifunzione. Questa è un'ottima idea se hai uno schermo piccolo, hai bisogno di più spazio di lavoro e hai comunque bisogno dell'accesso al menu.
Seleziona il Opzioni di visualizzazione della barra multifunzione pulsante nella parte superiore destra del programma Microsoft 365 per visualizzare le opzioni.

Nascondi la barra delle applicazioni per avere più spazio
Se hai bisogno di ancora più spazio sullo schermo, puoi nascondere la barra delle applicazioni di Windows 11. La barra delle applicazioni si trova nella parte inferiore dello schermo e, sebbene possa sembrare bloccata lì, puoi ridurla a icona per dare più spazio alle tue app.
come installare apk su amazon fire stick?
Se F11 funziona, nasconderà anche la barra delle applicazioni, ma se la tua app non supporta la modalità a schermo intero, restringendo la barra delle applicazioni avrai più spazio. Ogni volta che devi accedere alla barra delle applicazioni nascosta, passa semplicemente il mouse su quell'area o premi il tasto Windows.
Puoi massimizzare la maggior parte delle finestre senza passare a schermo intero. Se il tuo browser web, ad esempio, non è abbastanza grande da poter essere utilizzato comodamente, seleziona la casella nell'angolo in alto a destra vicino al pulsante X/chiudi.
Come dividere uno schermo con il layout a scatto in Windows 11