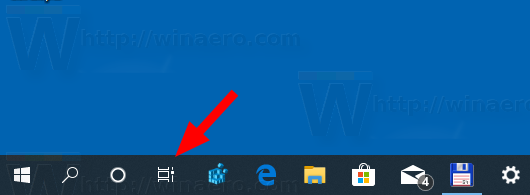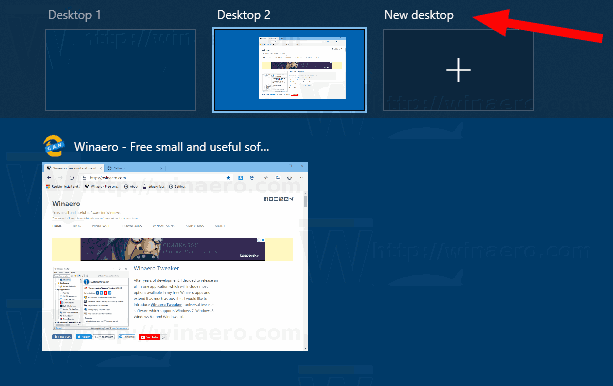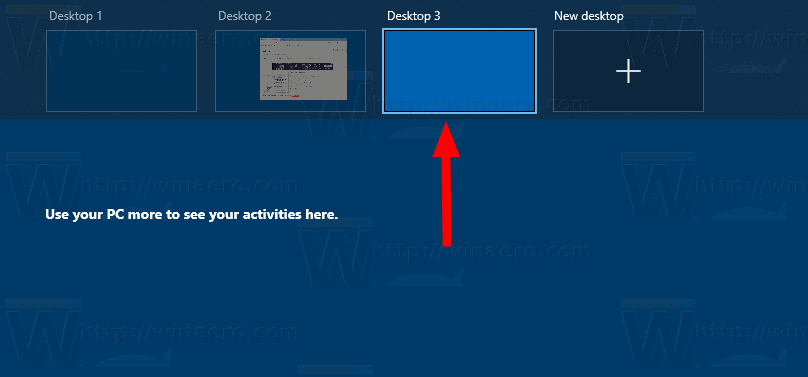Come creare un nuovo desktop virtuale in Windows 10
Windows 10 è dotato di un'utile funzionalità chiamata Task View. Permette all'utente di avere desktop virtuali , che l'utente può utilizzare per gestire le app e aprire le finestre. È possibile spostare le finestre tra i desktop virtuali per disporli in modo utile. Infine, Windows 10 ha ricevuto un'opzione per rinominare un desktop virtuale.
Pubblicità
Fire Stick non si connette a Internet
A partire da Windows 10 build 18963 . Prima di questo aggiornamento, i desktop virtuali erano semplicemente denominati 'Desktop 1', 'Desktop 2' e così via. Infine, puoi dare loro nomi significativi come 'Ufficio', 'Browser', ecc. Vedi
Rinomina un desktop virtuale in Windows 10
come ricevere denaro su paypal
Windows 10 include la funzionalità desktop virtuali, nota anche come Visualizzazione attività. Per gli utenti di Mac OS X o Linux, questa funzione non è spettacolare o entusiasmante, ma per gli utenti occasionali di PC che hanno utilizzato Windows solo dall'eternità, è un passo avanti. La possibilità di avere più desktop esiste in Windows a partire da Windows 2000 a livello di API. Diverse app di terze parti hanno utilizzato tali API per fornire desktop virtuali, ma Windows 10 ha reso disponibile questa funzionalità immediatamente in modo utile.
la smart tv samsung ha il bluetooth?
È possibile creare un nuovo desktop virtuale utilizzando l'interfaccia utente Visualizzazione attività o con una scorciatoia da tastiera globale (tasto di scelta rapida). Rivediamo questi metodi.
Per aggiungere un nuovo desktop virtuale in Windows 10,
- Fare clic sul pulsante Visualizzazione attività nella barra delle applicazioni.
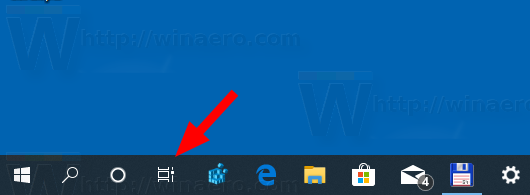
- In alternativa, premi Win + Tab per aprire la visualizzazione attività.
- Clicca sulNuovo desktoppulsante per creare un nuovo desktop virtuale.
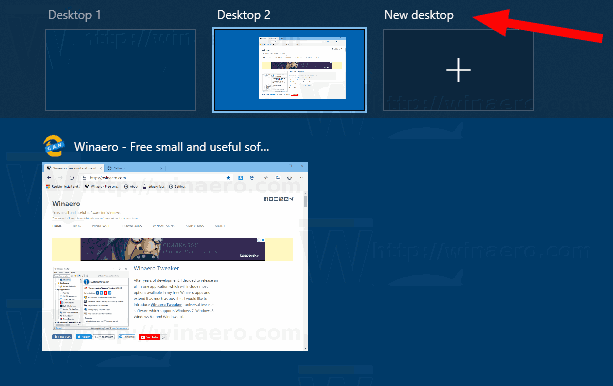
- Ora puoi fare clic su qualsiasi anteprima in miniatura del desktop virtuale per passare ad essa.
Hai fatto!
In alternativa, puoi usare un global scorciatoia da tastiera .
Crea un nuovo desktop virtuale con una scorciatoia da tastiera
- In qualsiasi app o sul desktop, premi Win + Ctrl + D insieme sulla tastiera.
- Questo creerà un nuovo desktop virtuale e lo renderà il tuo desktop virtuale attivo.
- In alternativa, puoi aprire Task View (Win + Tab) e premere Win + Ctrl + D. Questo creerà un nuovo desktop virtuale, quindi puoi passare ad esso o selezionare qualsiasi altro desktop virtuale disponibile nella Task View.
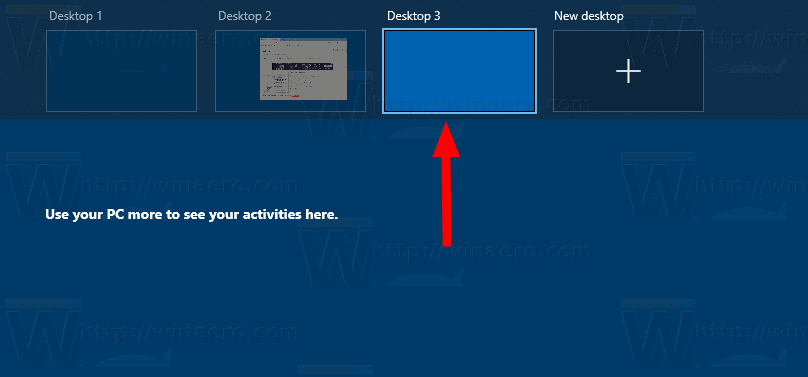
Articoli di interesse.
- Disabilitare l'attivazione del desktop virtuale al passaggio del mouse nella visualizzazione attività
- Crea collegamento alla visualizzazione attività in Windows 10
- Aggiungi il menu contestuale della visualizzazione attività in Windows 10
- Come rendere visibile una finestra su tutti i desktop virtuali in Windows 10
- Tasti di scelta rapida per gestire i desktop virtuali in Windows 10 (Visualizzazione attività)
- Task View è una funzionalità dei desktop virtuali in Windows 10