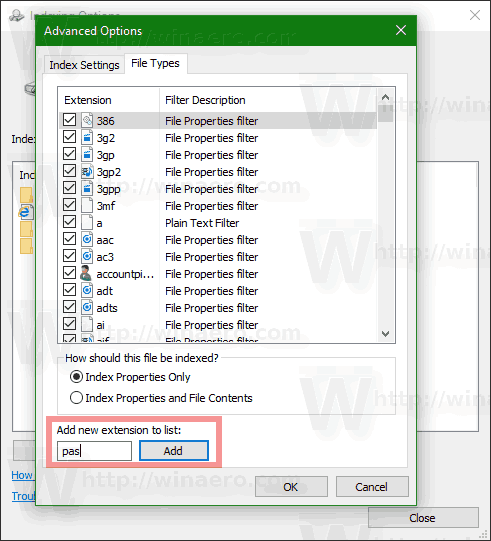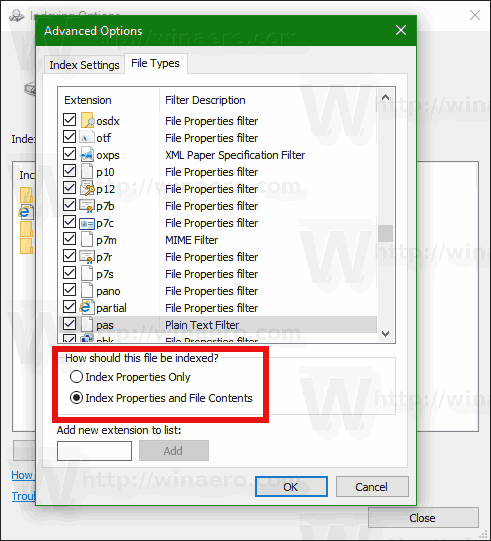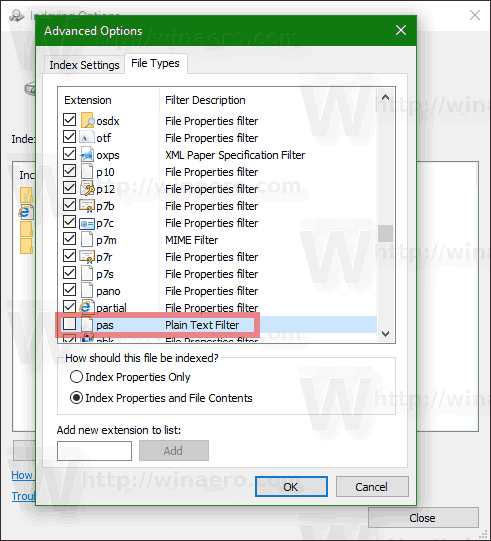In Windows 10, puoi fare in modo che il sistema operativo cerchi determinati tipi di file o impedisca alla funzione di ricerca di accedervi. Questo può essere fatto modificando le opzioni dell'indice di ricerca. In questo articolo vedremo come si può fare.
Pubblicità
Come forse già saprai, i risultati della ricerca in Windows sono immediati perché sono alimentati dall'indicizzatore di ricerca di Windows. Non è una novità per Windows 10, ma Windows 10 utilizza la stessa ricerca basata sull'indicizzatore come i suoi predecessori, sebbene utilizzi un algoritmo diverso e un database diverso. Funziona come un servizio che indicizza i nomi dei file, i contenuti e le proprietà degli elementi del file system e li memorizza in un database speciale. Esiste un elenco designato di posizioni indicizzate in Windows, oltre a librerie che sono sempre indicizzate. Quindi, invece di eseguire una ricerca in tempo reale tra i file sul file system, la ricerca esegue una query sul database interno, che consente di visualizzare immediatamente i risultati.
come sapere se qualcuno ti ha bloccato su whatsapp
Se questo indice viene danneggiato, la ricerca non funziona correttamente. Nel nostro articolo precedente, abbiamo esaminato come reimpostare l'indice di ricerca in caso di danneggiamento. Vedi l'articolo:
Come ripristinare la ricerca in Windows 10
Windows Search è in grado di indicizzare non solo il nome del file, ma anche i metadati / proprietà dei file (in caso di immagini, video, documenti, ecc.) E il loro contenuto completo (quando i documenti non sono in testo normale ma in un formato binario come DOC o PDF). La scheda Tipi di file delle Opzioni di indicizzazione avanzate può essere utilizzata per includere o escludere determinati tipi di file dalla ricerca e dal loro contenuto e proprietà. Vediamo come si può fare.
Per aggiungere un tipo di file da cercare in Windows 10 , Fare quanto segue.
- Apri il pannello di controllo .
- Ora, apri Opzioni di indicizzazione digitando opzioni di indicizzazione nella casella di ricerca del Pannello di controllo, quindi fai clic sulla voce Impostazioni indicizzazione Opzioni.

- Si aprirà l'applet Opzioni di indicizzazione.

- Clicca ilAvanzatepulsante.
 Apparirà la seguente finestra.
Apparirà la seguente finestra.
- Vai alla scheda Tipi di file. Lì, digita una nuova estensione nella casella di testo sottoAggiungi nuova estensione all'elencoper aggiungerlo all'elenco dei tipi di file indicizzati.
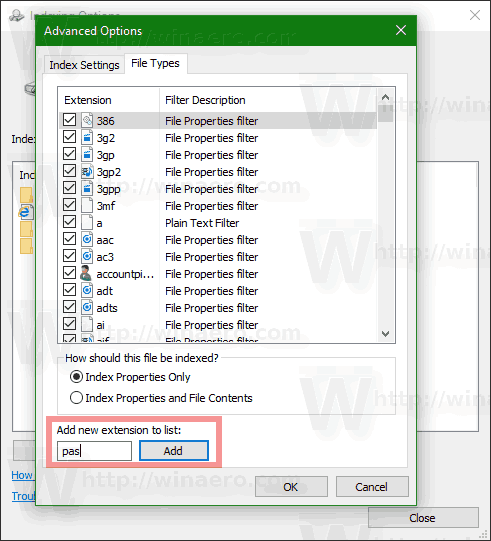
- Seleziona l'estensione del file che hai aggiunto e imposta una delle seguenti opzioni:
- Solo proprietà indice- Windows includerà nell'indice solo i metadati del file system come nome del file, data, autore, ecc.
- Proprietà indice e contenuto del file- Insieme ai metadati del file system, il contenuto del file e le proprietà del file extra saranno inclusi nell'indice. Ciò rende l'indice di ricerca grande e più lento, ma più efficiente se si cerca spesso il contenuto dei file.
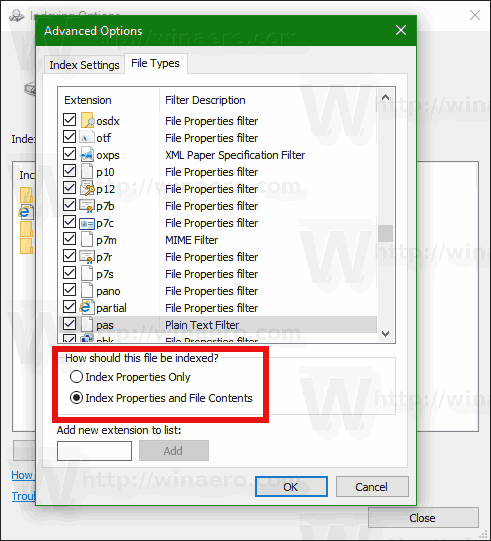
- Fare clic sul pulsante OK per applicare le modifiche e chiudere la finestra di dialogo.
Hai fatto.
Suggerimento: per saperne di più suProprietà indice e contenuto del fileopzione, fare riferimento al seguente articolo:
Come cercare nell'intero PC, inclusi i contenuti dei file, e avviare qualsiasi cosa utilizzando Classic Shell
Leggere la parte 'Comprendere i filtri IFilter e i gestori di proprietà di Windows e come estendono la capacità di ricerca del sistema'.
Per rimuovere un tipo di file dalla ricerca in Windows 10 , Fare quanto segue.
- Apri il pannello di controllo .
- Ora, apri Opzioni di indicizzazione digitando opzioni di indicizzazione nella casella di ricerca del Pannello di controllo, quindi fai clic sulla voce Impostazioni indicizzazione Opzioni.

- Si aprirà l'applet Opzioni di indicizzazione.

- Clicca ilAvanzatepulsante.
 Apparirà la seguente finestra.
Apparirà la seguente finestra.
- Vai alla scheda Tipi di file.
- Seleziona l'estensione del file che desideri rimuovere dall'indice di ricerca e deselezionala.
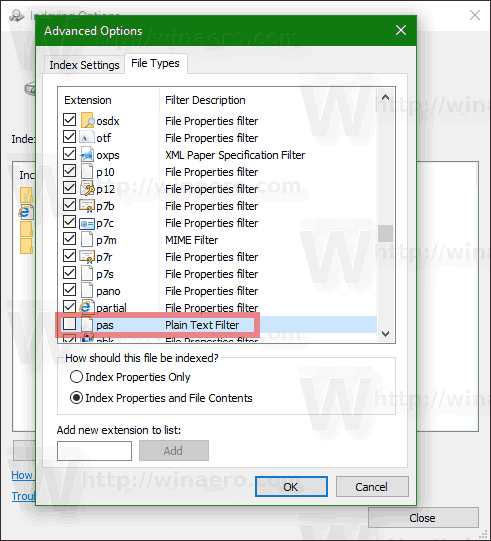
- Fare clic sul pulsante OK per applicare le modifiche e chiudere la finestra di dialogo.
Nota: a volte Windows non applica immediatamente le modifiche apportate all'indice di ricerca. Se sei interessato da questo problema, ricostruire manualmente l'indice di ricerca .
Suggerimento: puoi aggiungere una cartella personalizzata all'indice per cercarne il contenuto più velocemente. Vedi l'articolo Come aggiungere una cartella all'indice di ricerca in Windows 10 .
Questo è tutto.



 Apparirà la seguente finestra.
Apparirà la seguente finestra.