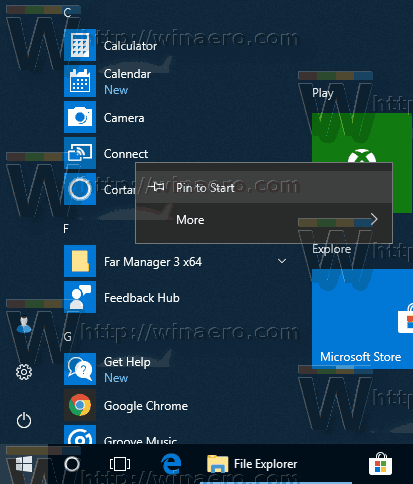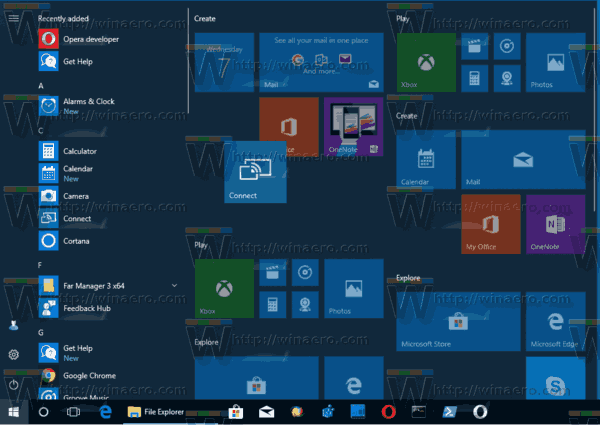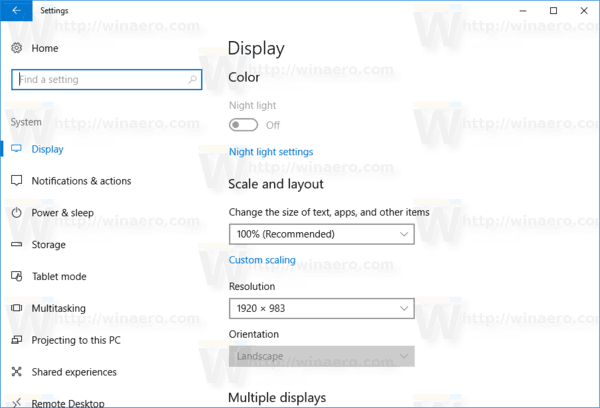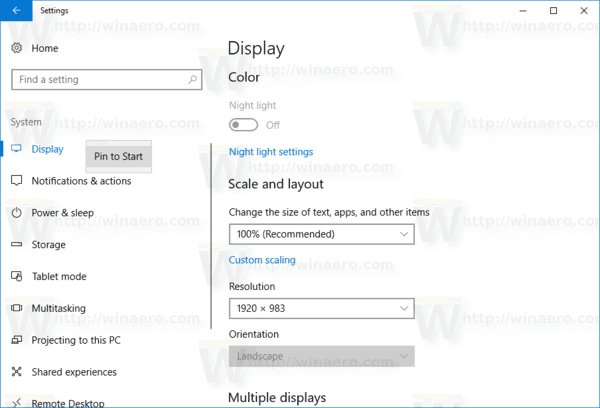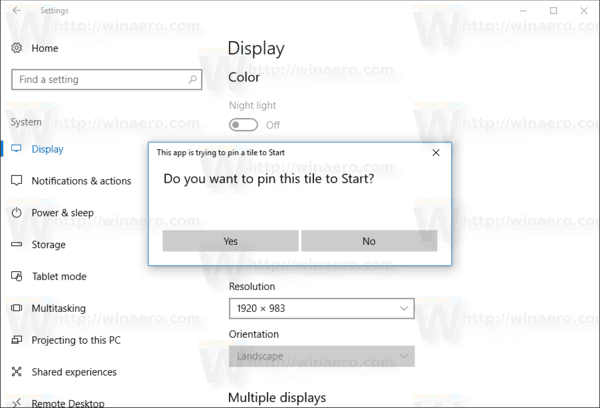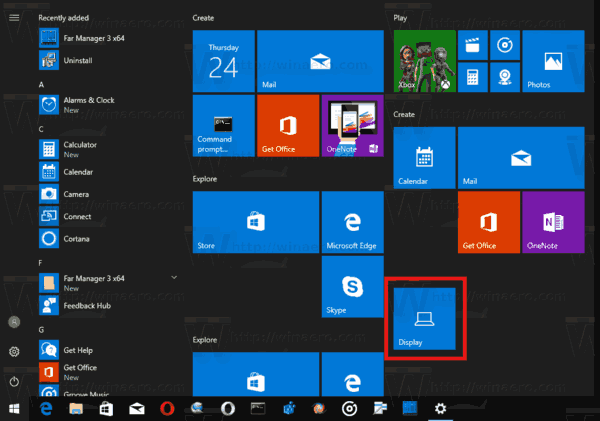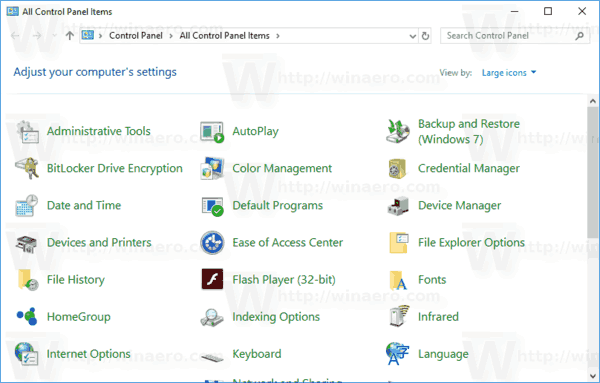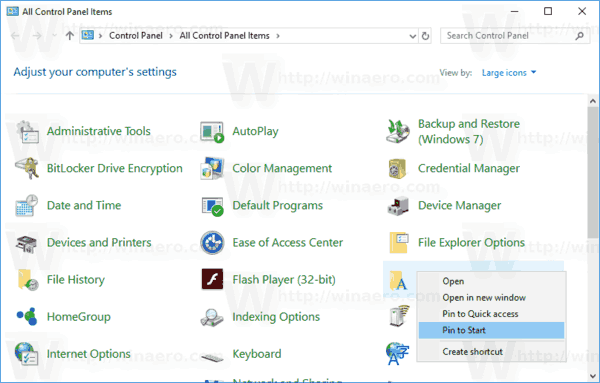Per un accesso più rapido, Windows 10 consente di aggiungere cartelle, unità, app, contatti (app Persone), Librerie, OneDrive, percorsi di rete e determinate pagine di Impostazioni nel menu Start. Le posizioni bloccate possono essere aperte rapidamente con un paio di clic. Per le app dello Store, il menu Start mostra Live Tiles (se supportato dall'app bloccata), così puoi vedere gli aggiornamenti utili a colpo d'occhio.
Pubblicità
Per impostazione predefinita, Windows 10 consente di aggiungere solo file eseguibili (* .exe) al menu Start. Se non sei soddisfatto di questa limitazione, puoi aggirarla come descritto nell'articolo:
Come aggiungere qualsiasi file al menu Start in Windows 10
Dopo aver seguito le istruzioni nell'articolo menzionato sopra, sarai in grado di aggiungere qualsiasi file al menu Start, inclusi file di testo, documenti di Word, ecc.
Windows 10 supporta una serie di metodi che puoi utilizzare per aggiungere vari oggetti al menu Start. Rivediamoli.
Aggiungi a Inizia a utilizzare Esplora file
Questo metodo è applicabile ai file eseguibili (o ad altri tipi di file se si applica un tweak menzionato sopra).
- Aperto Esplora file .
- Vai al file di destinazione.
- Fare clic con il pulsante destro del mouse e selezionarePin per iniziaredal menu contestuale.
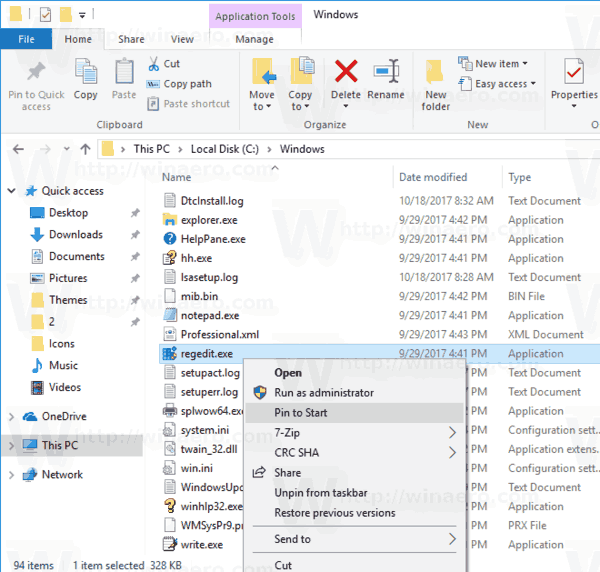
Suggerimento: questo comando è disponibile anche per cartelle, unità, collegamenti e altri oggetti del file system.
fire stick non si connette a Internet
Aggiungi a Start direttamente dal menu Start
- Nel menu Start, fare clic con il pulsante destro del mouse sull'elemento desiderato nell'area di sinistra. Può essere una cartella, un'app Store o una scorciatoia classica per app desktop come Blocco note.
- Seleziona 'Aggiungi a Start' nel menu contestuale.
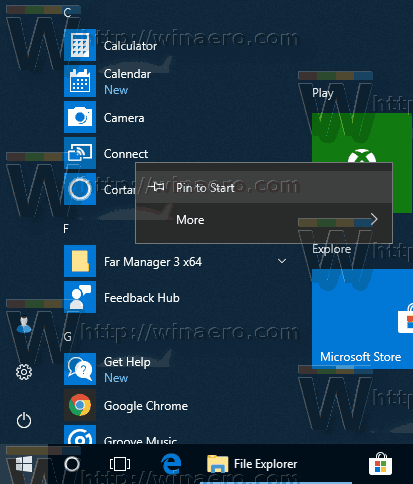
- In alternativa, puoi trascinare l'elemento desiderato nel riquadro di destra.
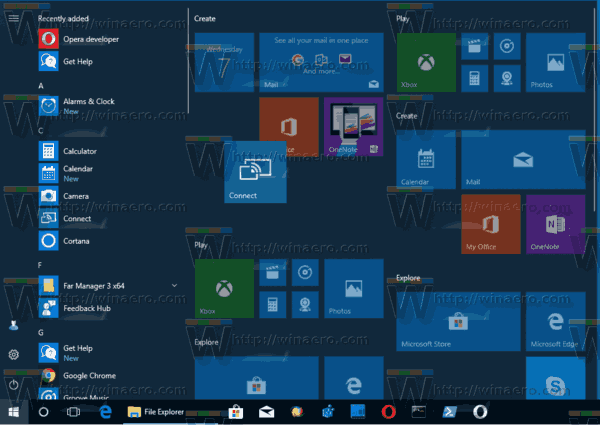
Aggiungi Impostazioni al menu Start
In Windows 10, puoi aggiungere singole pagine dell'app Impostazioni al menu Start. Ciò ti consentirà di accedere più rapidamente alle impostazioni / pagine di Impostazioni utilizzate di frequente. In questo articolo vedremo come si può fare.
La procedura è la seguente:
- Apri qualsiasi pagina delle impostazioni che desideri bloccare, ad esempio, supponiamo che sia la pagina 'Sistema -> Schermo'.
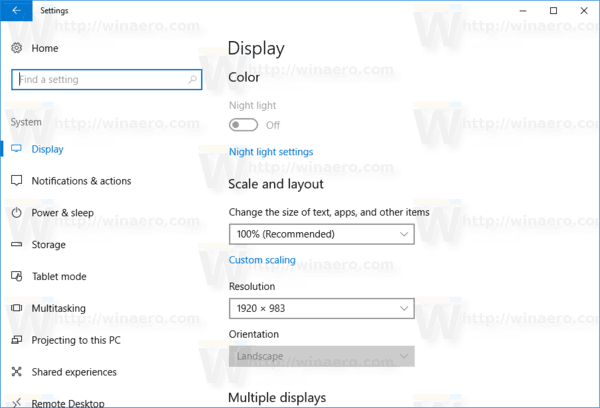
- A sinistra, fai clic con il pulsante destro del mouse sull'elemento 'Visualizza'. Apparirà il menu contestuale 'Aggiungi a Start':
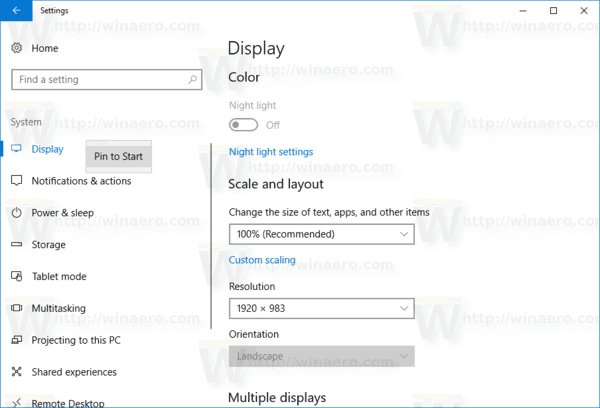
- Clicca sulPin per iniziarecomando e confermare l'operazione.
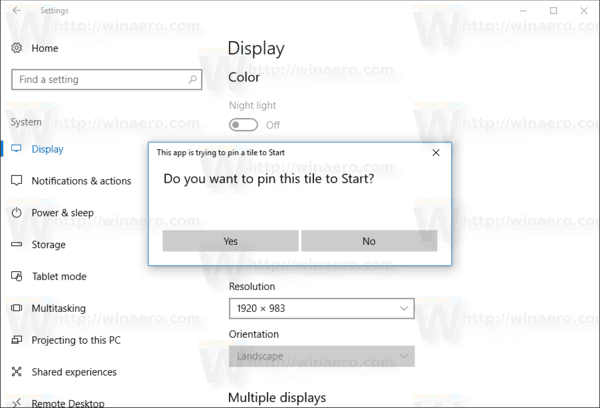
La pagina Display apparirà bloccata nel menu Start. Vedi lo screenshot seguente.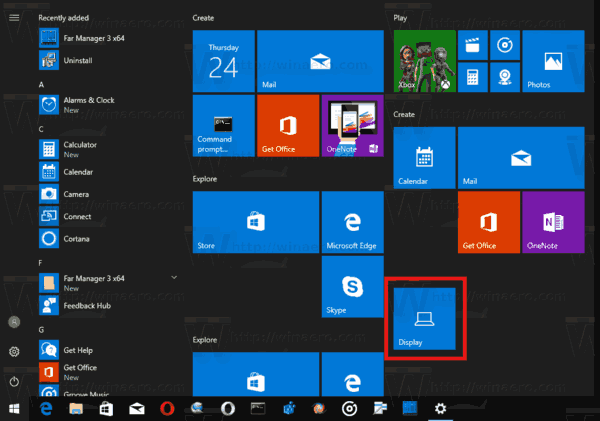
Fare riferimento al seguente articolo per maggiori dettagli: Come aggiungere le impostazioni al menu Start in Windows 10
Aggiungi un sito Web al menu Start
Oltre agli oggetti del file system e alle app dello Store, è possibile aggiungere un sito Web al menu Start. Per qualche motivo, Microsoft ha bloccato la possibilità di aggiungere un sito Web al menu Start facendo clic con il pulsante destro del mouse su un file URL dalla cartella Preferiti. Ma un certo numero di browser di terze parti e il browser predefinito, Microsoft Edge, hanno la funzione appropriata per bloccare le tue pagine Web preferite come tessere del menu Start.

L'ho già trattato in dettaglio nel seguente articolo:
Come aggiungere un sito Web al menu Start in Windows 10
Aggiungi un'applet del Pannello di controllo al menu Start
Se utilizzi spesso il pannello di controllo classico, puoi aggiungere alcune delle sue applet al menu Start.
hai bisogno di internet per chromecast?
- Apri il pannello di controllo .
- Seleziona Icone grandi per cambiarne la visualizzazione.
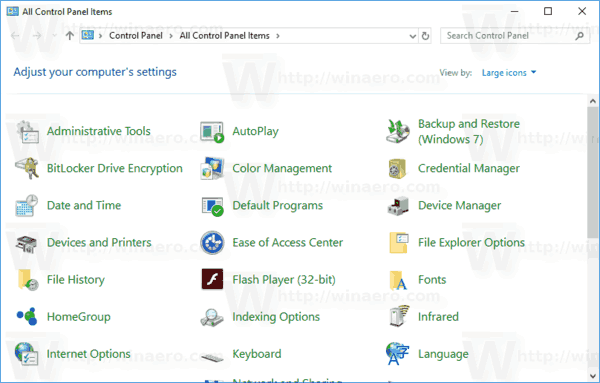
- Fare clic con il pulsante destro del mouse sull'applet desiderata e selezionare 'Aggiungi a Start'.
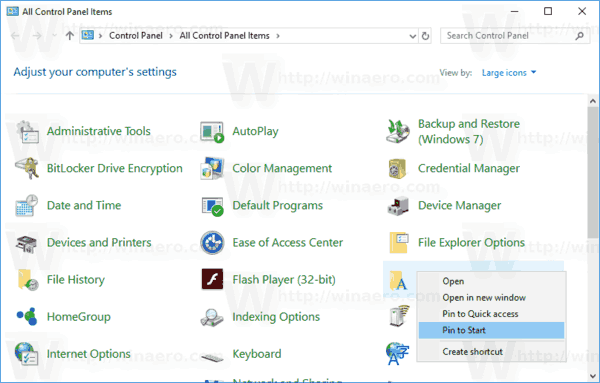
In alternativa, puoi creare un collegamento utilizzando i comandi che aprono direttamente le applet del Pannello di controllo e quindi aggiungere quel collegamento al menu Start facendo clic con il pulsante destro del mouse.
Fare riferimento a questo elenco di comandi:
Apri le applet del Pannello di controllo direttamente in Windows 10
Aggiungi Regedit.exe al menu Start
Questa banale procedura è resa più difficile in Windows 10 e potresti scoprire che non puoi bloccarla facilmente nell'ultima versione del sistema operativo. Nelle versioni precedenti di Windows come Windows 7, non c'erano problemi con l'aggiunta di Regedit al menu Start. Puoi semplicemente digitare Regedit.exe nella casella di ricerca del menu Start, fare clic con il pulsante destro del mouse sul risultato della ricerca e selezionare Aggiungi al menu Start dal menu contestuale. Ma non è così in Windows 10. Non c'è l'opzione 'Aggiungi a Start' nel menu contestuale.
come curvare il testo in Microsoft Paint

Invece, dovresti andare alla cartella C: Windows, fare clic con il pulsante destro del mouse sul file regedit.exe e quindi utilizzare ilPin per iniziarecomando.
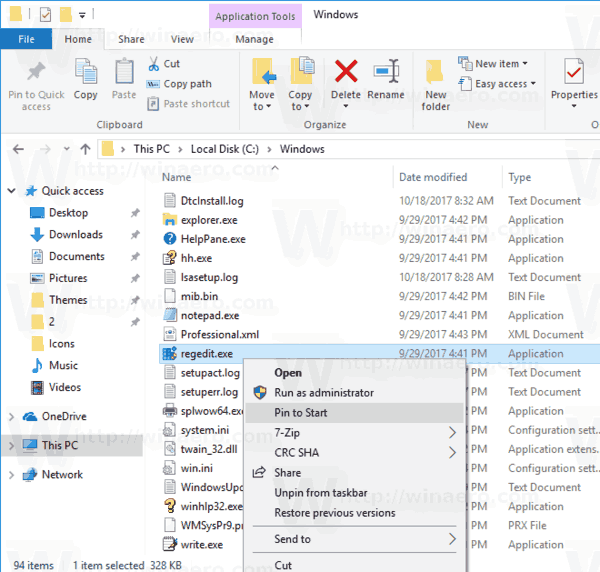
Vedi il seguente articolo:
Come aggiungere Regedit al menu Start in Windows 10
Sblocca da Start in Windows 10
Ogni elemento aggiunto al menu Start può essere rimosso rapidamente da lì utilizzando il menu contestuale del riquadro bloccato. Apri il menu Start, fai clic con il pulsante destro del mouse su un elemento aggiunto e selezionaSbloccare dall'inizionel menu contestuale.
Questo è tutto!