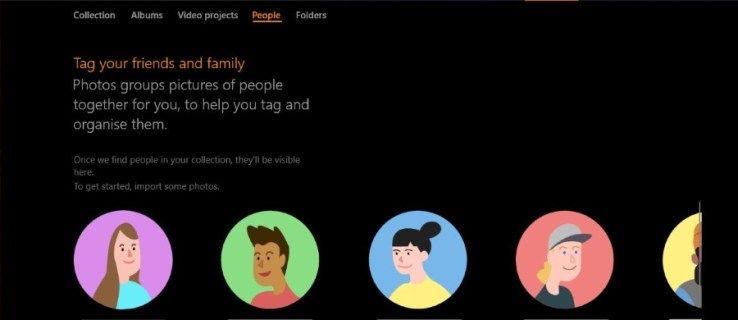Apple Music è una delle piattaforme più grandi per ascoltare musica. Viene fornito su tutti i prodotti Apple come servizio conveniente. Una delle cose migliori di Apple Music è la possibilità di costruire una libreria personale.

Se non sai come funziona il processo di aggiunta di musica alla tua libreria, sei fortunato. Ti guideremo attraverso l'intero processo. Puoi persino trovare le risposte ad alcune domande comuni su Apple Music.
Aggiungi musica dal catalogo Apple Music
Se desideri aggiungere brani, album o intere playlist alla tua libreria, puoi farlo facilmente. Il processo è semplice. Hai solo bisogno di pochi tocchi o clic e sarà nella tua libreria.
Ecco i passaggi per aggiungere musica dal catalogo alla tua libreria su Mac o PC:
- Apri Apple Music.
- Cerca la musica che ti piace ascoltare.

- Che si tratti di una traccia, di un album o di una playlist, puoi fare clic sul segno + per aggiungerla alla tua raccolta.

- La musica dovrebbe ora apparire nella tua libreria.

Se stai utilizzando un dispositivo mobile, i passaggi sono leggermente diversi.
- Apri Apple Music sul tuo dispositivo mobile.

- Cerca della musica che ti piace.
- Per i brani, tocca il simbolo + per aggiungerlo alla tua libreria.

- Per album, playlist e video musicali, tocca l'icona + Aggiungi in alto.

- Ora dovresti essere in grado di ascoltare la musica che hai aggiunto dal catalogo nella tua libreria.

Ci sono molti grandi artisti là fuori che aspettano che tu aggiunga la loro musica alla tua libreria. Ora che sai come farlo, la tua libreria può crescere. Non c'è praticamente limite a quanto può essere grande la tua libreria, quindi puoi continuare ad aggiungere.
Tuttavia, aggiungere musica alla tua libreria non è la stessa cosa del download. Per questo, i passaggi sono diversi.
Scarica musica dalla tua libreria musicale Apple
Finché hai spazio, puoi scaricare alcuni dei tuoi preferiti da ascoltare online. Inizieremo prima con i passaggi per PC e Mac:
- Apri Apple Music o iTunes.
- Accedi alla tua libreria.

- Seleziona i brani o gli album che desideri scaricare.

- Fare clic sul pulsante di download a forma di nuvola e una freccia rivolta verso il basso.

Sui dispositivi mobili, i passaggi sono molto simili.
- Apri l'app Apple Music sul tuo dispositivo mobile.

- Accedi alla tua libreria.

- Seleziona i brani o gli album che desideri scaricare.

- Fare clic sul pulsante di download a forma di nuvola e una freccia rivolta verso il basso.

Il download di brani consente di ascoltare senza una connessione a Internet. Questo è utile quando si desidera conservare i dati, la durata della batteria o entrambi. Riproduci semplicemente le canzoni quando vuoi.
Tieni presente che il download delle tue canzoni richiede spazio. Se utilizzi un dispositivo mobile Apple, non sarai in grado di espandere lo spazio di archiviazione con le schede MicroSD.
Aggiungi musica dalla libreria del tuo PC
Se hai della musica che hai scaricato sul tuo PC, puoi aggiungerla alla tua Apple Music Library. Dovrai importare i tuoi file nella libreria e, a seconda di quanti ce ne sono, potrebbe volerci del tempo. Diamo un'occhiata a come questo è fatto:
- Avvia la tua app Apple Music sul tuo PC.
- Passa a File e poi Aggiungi a Libreria o File.

- Da lì, seleziona Importa.
- Ora puoi selezionare la cartella che desideri importare nella tua libreria Apple Music.
- Attendi che la cartella termini l'importazione.
Mentre puoi importare tracce singole, l'aggiunta di una cartella importerà tutto nella tua libreria. Puoi comunque creare playlist da queste tracce, quindi non preoccuparti.
Un modo più semplice è trascinare e rilasciare un file musicale o una cartella dal Finder alla finestra di Apple Music. Inizierà immediatamente l'importazione. Questo metodo inserirà solo un riferimento alla posizione del file originale. Se sposti il file originale, il riferimento diventerà obsoleto. Dovrai importarlo di nuovo se ciò accade.
Diamo un'occhiata ad alcune impostazioni relative all'importazione che puoi configurare.
Modifica la posizione in cui vengono archiviati i file importati
Fallo se preferisci salvare la tua musica importata in una posizione particolare. I passi sono come segue:
come cambiare i personaggi in gta 5 ps3
- Avvia l'app Apple Music sul tuo PC.
- Seleziona Musica.
- Seleziona Preferenze e quindi fai clic su File.
- Seleziona Modifica e scegli una nuova posizione per i tuoi file.
Ciò ti consentirà di importare musica nella nuova posizione.
Consolida i tuoi file
Il consolidamento dei file aiuta a mantenere tutto in un unico posto. Questo aiuta a spostare più facilmente i tuoi file quando arriva il giorno. Ecco come farlo:
- Avvia l'app Apple Music sul tuo PC.
- Seleziona il file.

- Quindi, vai su Libreria e seleziona Organizza libreria.

- Seleziona Consolida file.

- Ora Apple Music copierà i file musicali nella cartella predefinita o nella cartella designata che hai impostato in precedenza.
Aggiungi file alla libreria musicale di Apple ma non alla cartella musicale
Puoi usarlo per aggiungere musica alla tua libreria ma non toccarli in nessun altro modo. È meglio salvare i file su dischi rigidi esterni ed evitare di gonfiare i dischi rigidi nativi. Potrai comunque ascoltarli anche senza aggiungerli alla cartella della musica.
- Avvia l'app Apple Music sul tuo PC.
- Seleziona Musica.
- Seleziona Preferenze e quindi fai clic su File.
- Deseleziona la casella denominata Copia file nella cartella Music Media durante l'aggiunta alla libreria.
Dopo aver fatto ciò, dovresti essere libero di importare senza dover copiare alcun file.
Aggiungi musica dalle playlist di Apple
Se un singolo brano di una playlist di grandi dimensioni attira la tua attenzione, puoi individuarlo e aggiungerlo alla tua libreria. Tutto quello che devi fare è aprire la playlist e selezionare la traccia. Successivamente, puoi aggiungerlo alla tua libreria e aggiungerlo anche alle tue playlist.
- Apri Apple Music.
- Apri la playlist da cui vuoi salvare il brano.
- Seleziona il brano che desideri aggiungere.
- Fai clic sul segno + per aggiungerlo alla tua libreria.
- La musica dovrebbe ora apparire nella tua libreria.
Questo metodo funziona anche con gli album. Sta a te decidere quali brani vuoi salvare nella tua libreria.
Aggiungi musica alle playlist senza aggiungerla alla libreria
Puoi anche aggiungere brani alle playlist senza aggiungerli alla tua libreria. Ecco i passaggi per PC:
- Apri Apple Music sul tuo PC.
- Vai su 'Musica' e poi su 'Preferenze'.
- Fare clic sulla scheda Avanzate.
- Deseleziona la casella Aggiungi brani alla libreria durante l'aggiunta alle playlist.

Per i dispositivi mobili, è più facile farlo.
- Avvia Apple Music.

- Scorri verso il basso e seleziona Musica.
- Disattiva l'opzione Aggiungi brani playlist.
Ora puoi conservare la musica nelle tue playlist senza che appaiano nella tua libreria.
Aggiungi la libreria di iTunes ad Apple Music
Se vuoi aggiungere la tua libreria iTunes ad Apple Music, puoi farlo facilmente. Da iOS 11.3, puoi sincronizzare le librerie. Se vuoi combinare le librerie, ecco come lo fai:
- Prima di aprire iTunes, disattiva Libreria musicale iCloud sul tuo dispositivo iOS.
- Apri iTunes sul tuo Mac o PC e seleziona l'icona dell'iPhone o dell'iPad in alto a sinistra.
- Vai su Musica.
- Seleziona quali brani sincronizzare.
- Attendi che iTunes completi il processo.
- Riattiva Libreria musicale iCloud.
- Quando viene accolto dall'opzione per conservare la tua musica o sostituirla, seleziona mantieni.
Mantenere la tua musica è l'opzione migliore poiché probabilmente non la toccherai più. Ci vorrà anche del tempo per caricare la tua libreria a seconda di quanto è grande.
Per sincronizzare con il tuo Mac, i passaggi sono diversi.
- Apri l'app Apple Music.
- Vai su Musica e poi Preferenze.
- Vai alla scheda Generale.
- Seleziona Sincronizza libreria.
- Fare clic su OK.
Funzionerà solo se hai sia iTunes Match che Apple Music. Altrimenti, non vedrai affatto l'opzione.
Domande frequenti su Apple Music
Qual è la differenza tra Aggiungi alla libreria e Scarica?
L'aggiunta alla tua libreria aggiungerà il brano a un elenco e avrai bisogno di una connessione Internet per ascoltarlo. Se scarichi la traccia, sarà sul tuo dispositivo e potrai ascoltarla offline. Il file viene salvato localmente sul tuo dispositivo.
Qual è la differenza tra iTunes e Apple Music?
iTunes è completamente gratuito da scaricare e utilizzare per riprodurre la tua musica e gestire i file. Apple Music è un servizio in abbonamento che devi pagare mensilmente. Apple Music è anche senza pubblicità e fornisce file audio di qualità superiore.
Sei un Apple Music Pro ora!
Aggiungere musica ad Apple Music è molto semplice e puoi persino scaricare brani da ascoltare ovunque. Se hai iTunes, puoi anche sincronizzare le librerie per comodità. Tutto ciò di cui hai bisogno è una connessione Internet per la maggior parte.
Ti manca per niente iTunes? Quante canzoni hai su Apple Music? Fatecelo sapere nella sezione commenti qui sotto.