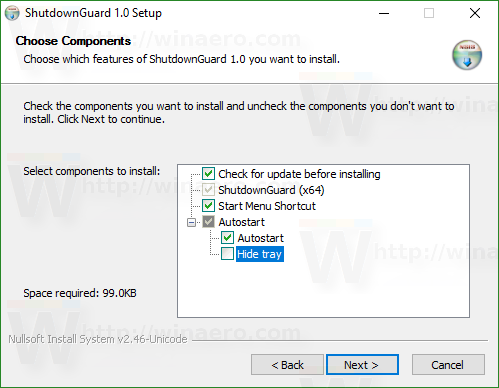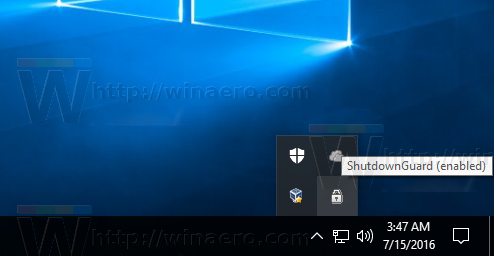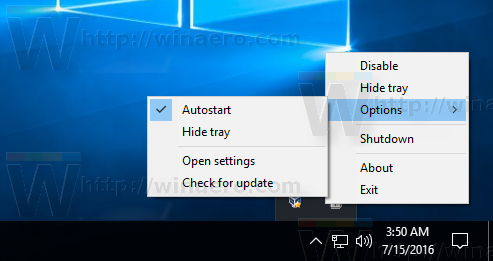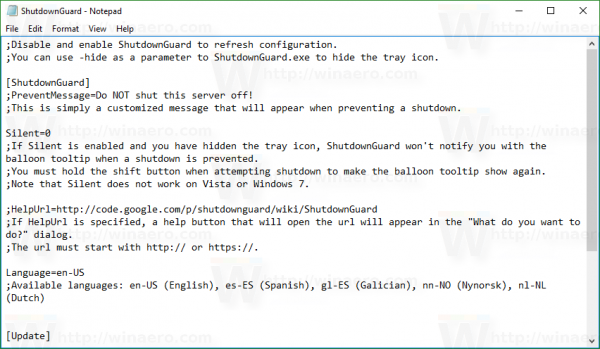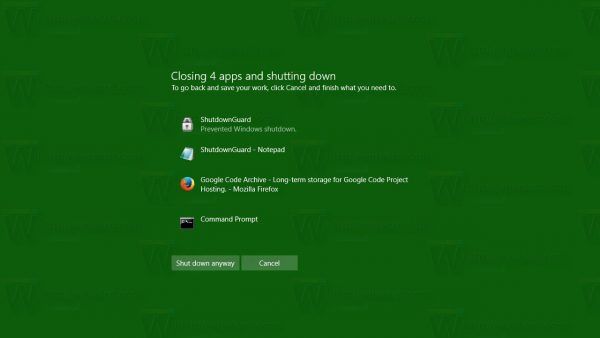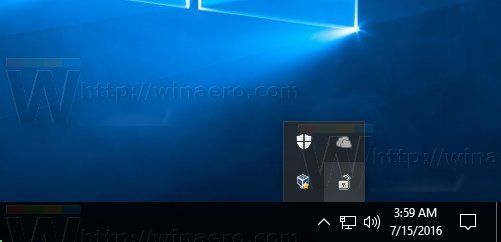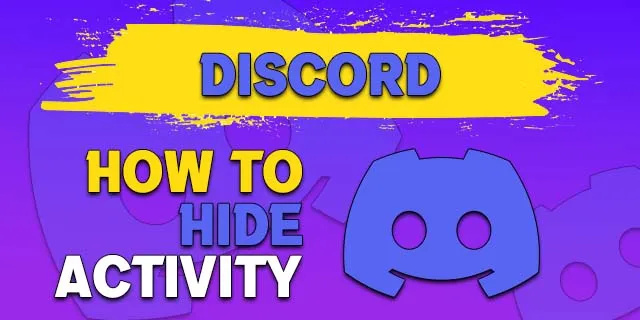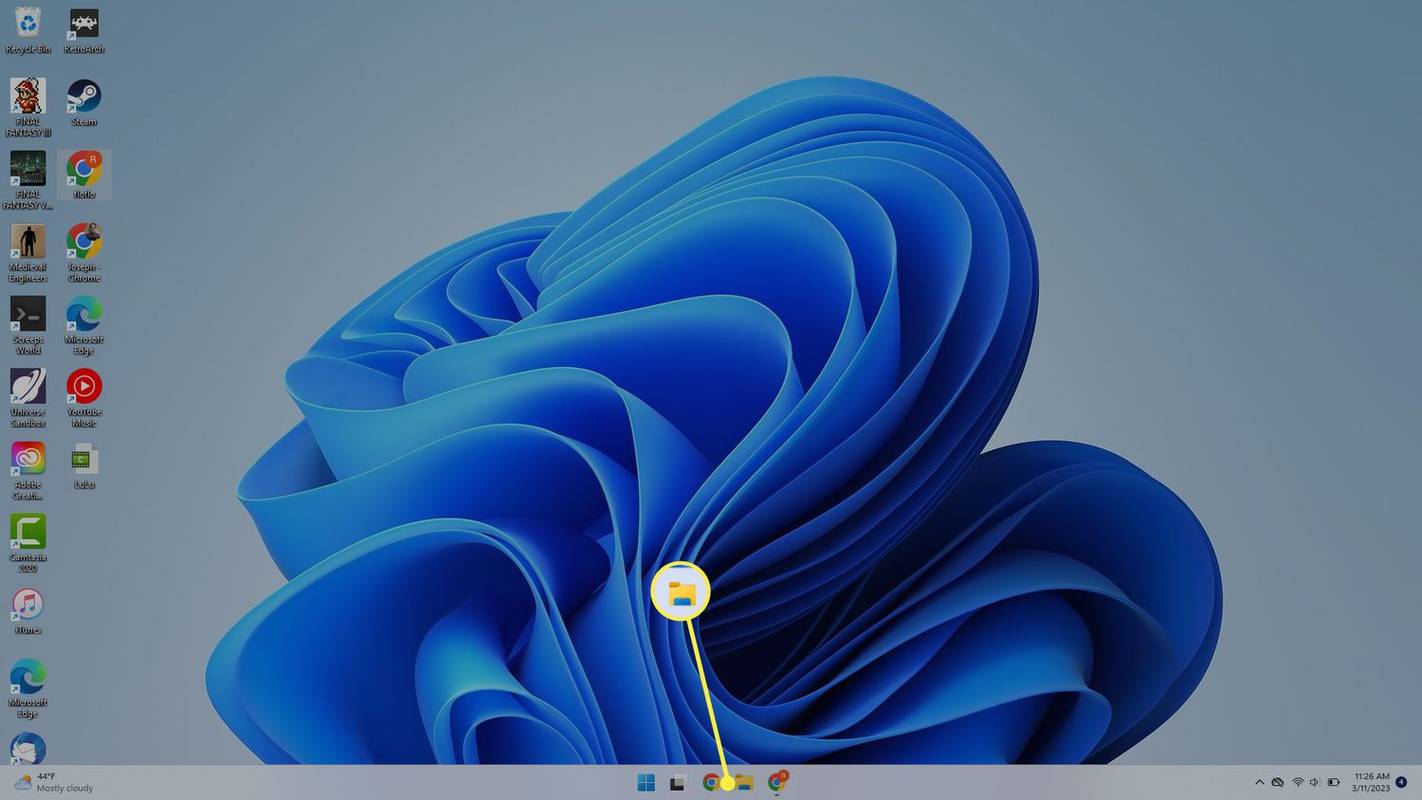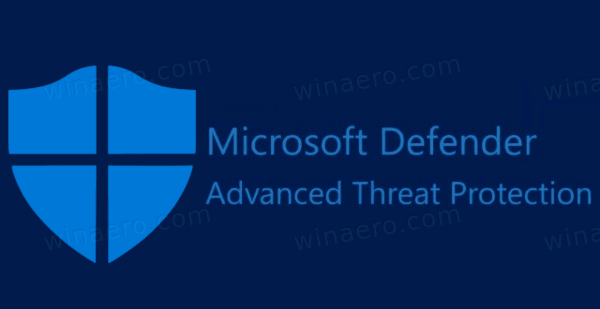È noto che Windows 10 riavvia automaticamente il PC quando installa gli aggiornamenti. Questo è completamente inaccettabile, non importa quanto sia importante l'aggiornamento. Se l'utente non riavvia il sistema operativo per un certo periodo di tempo, Windows 10 inizia a mostrare avvisi che il PC verrà riavviato in un momento specifico. Utilizzando un semplice strumento di terze parti chiamato ShutdownGuard, è possibile interrompere l'arresto, il riavvio e la disconnessione automatici senza influire sui modi manuali per farlo.
Pubblicità
Microsoft fornisce un'API in Windows 10 che le applicazioni possono utilizzare per ritardare o porre il veto a uno spegnimento, riavvio o disconnessione. È necessario disporre di questa capacità perché mentre si eseguono determinate azioni sul PC, ad esempio durante il download di file, è fondamentale che il PC non esca improvvisamente da Windows. L'applicazione chiamata ShutdownGuard utilizza questa API per impedire l'arresto quando alcuni programmi lo richiedono.
- Scarica e installa ShutdownGuard da questa pagina . Scegli il file ShutdownGruard-.exe per ottenere quello con il programma di installazione. Durante l'installazione, seleziona l'opzione per l'avvio automatico e deseleziona l'opzione Nascondi vassoio:
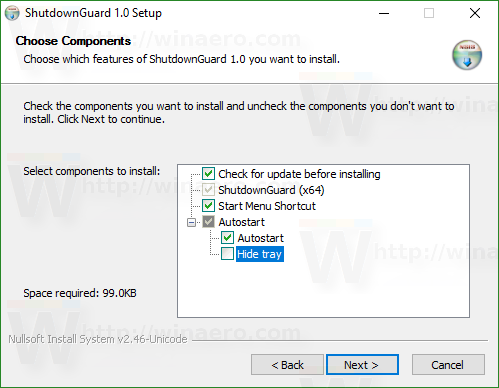
- Consenti al programma di installazione di aprire ShutdownGuard o avviarlo manualmente. Posizionerà la sua icona nell'area di notifica (barra delle applicazioni). L'icona può anche essere nascosta all'interno dell'area di overflow. In tal caso, fare clic sulla piccola freccia per visualizzarlo.
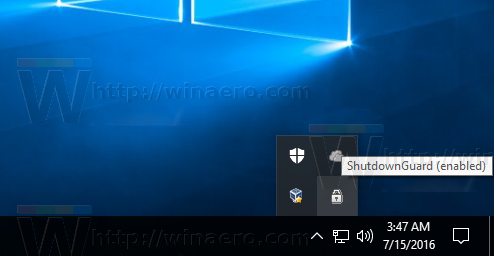
- Fare clic con il pulsante destro del mouse su ShutdownGuard per accedere alle sue impostazioni. Puoi nascondere la sua icona nella barra delle applicazioni (non consigliato), disabilitarla o configurare opzioni come Avvio automatico.
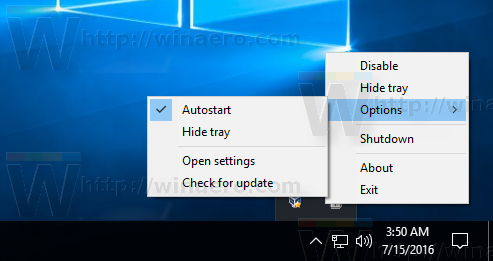
- Ha impostazioni avanzate in un file INI chiamato C: Program Files ShutdownGuard ShutdownGuard.ini. Se il controllo dell'account utente (UAC) è impostato al livello più alto, potrebbe essere necessario aprire questo file come amministratore per salvare le modifiche. Modificando l'INI in Blocco note o in un altro editor di testo, è possibile personalizzare il messaggio di testo visualizzato quando viene bloccato un arresto e alcune altre opzioni.
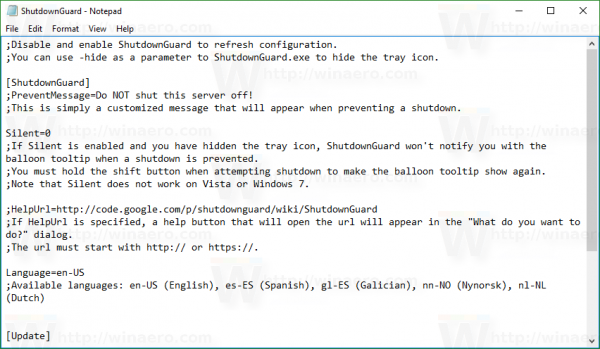
- Quando ShutdownGuard è in esecuzione e l'icona della barra delle applicazioni è 'bloccata', ogni volta che Windows, o qualche app o l'utente tenta un riavvio o un arresto, Windows mostrerà il seguente messaggio:
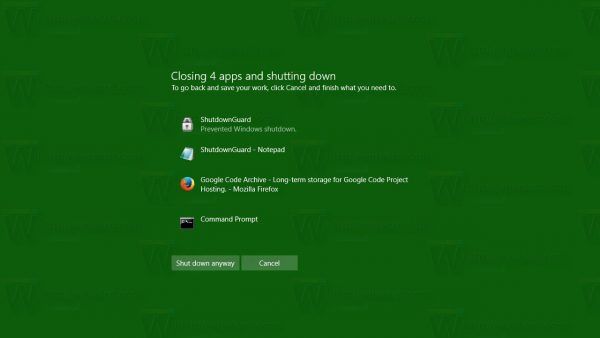
Puoi fare clic qui 'Spegni comunque' o 'Riavvia comunque' per continuare lo spegnimento. Tuttavia, questo terminerà forzatamente tutte le app. Questa schermata ti mostrerà tutte le applicazioni in esecuzione. Se hai del lavoro non salvato, puoi fare clic su Annulla che ti riporterà al desktop. Lì puoi chiudere le app correttamente, salvare il tuo lavoro e quindi continuare in sicurezza con lo spegnimento. - Per consentire uno spegnimento, fai clic con il pulsante sinistro del mouse una volta sull'icona ShutdownGuard nell'area di notifica in modo da 'sbloccare' lo spegnimento. Ora, quando provi l'arresto / riavvio manuale o ti disconnetti o quando alcune app tentano di farlo, non verrà bloccato.
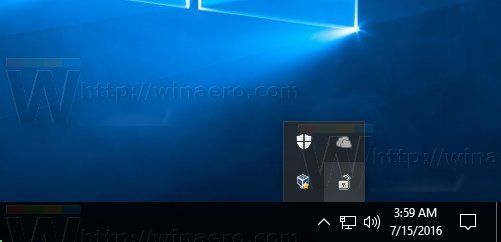
Questo è tutto. Ora puoi sapere come evitare la maggior parte di quei riavvii imprevisti e prematuri in Windows 10.
È importante notare che ShutdownGuard non è infallibile al 100%. Windows o le app hanno ancora la possibilità di sovrascriverlo se forzano l'arresto.
ShutdownGuard ti dà solo l'opportunità di salvare il tuo lavoro in finestre aperte ed evitare riavvii imprevisti che vengono avviati automaticamente da installatori o app.
ShutdownGuard è realizzato da Stefan Sundin. È un'app gratuita ma accetta donazioni.