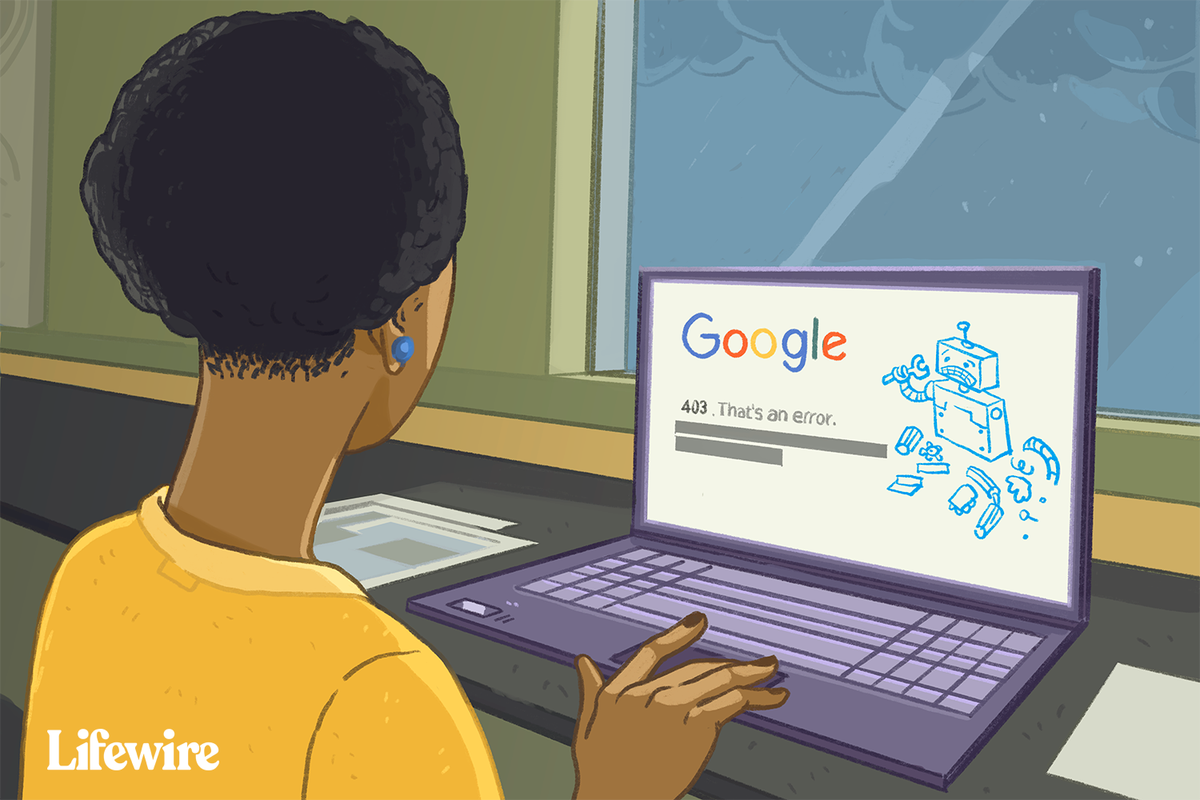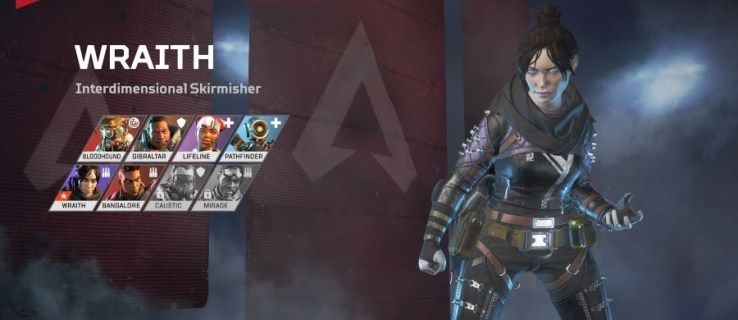Cosa sapere
- Vai al sito Web di Twitch e seleziona Pannello di controllo > Impostazioni > Chiave di flusso > Mostra chiave . Copia la chiave dello streaming.
- In OBS Studio, vai a Impostazioni > Streaming . Nel menu a tendina accanto a Servizio , Selezionare Contrazione .
- Per il server , seleziona una località vicino a te. Nel Chiave di flusso campo, incolla la chiave dello streaming Twitch.
Questo articolo spiega come iniziare con OBS Studio, come impostare uno streaming con livelli sorgente e come avviare il tuo primo streaming Twitch.
Come installare OBS Studio
OBS Studio è disponibile per PC Windows, Mac e Linux e può essere scaricato gratuitamente dal sito ufficiale.
-
Visitare il Sito web di OBS Studio e seleziona Scaricamento .
-
Seleziona l'opzione di download adatta al tuo sistema operativo: Windows, Mac, O Linux .
OBS Studio è un'applicazione desktop e non è disponibile per dispositivi iOS o Android.
-
Il tuo computer ti chiederà di salvare il file di installazione o di eseguirlo immediatamente. Selezionare Correre se utilizzi un PC oppure apri il file di download su un Mac e procedi seguendo le istruzioni di installazione.
-
Dopo aver installato OBS Studio, sarà rilevabile nell'elenco dei programmi installati. È inoltre possibile aggiungere collegamenti al desktop. Quando sei pronto, apri OBS Studio.
-
Una volta aperto, seleziona Profilo dalla barra dei menu in alto e selezionare Nuovo . Inserisci un nome per il tuo profilo. Questo nome non sarà condiviso con nessun altro. È semplicemente il nome della configurazione di streaming che stai per creare.
Come connettere il tuo account Twitch e configurare OBS Studio
Per trasmettere sulla rete Twitch con il tuo nome utente Twitch, dovrai collegare OBS Studio al tuo account Twitch.
-
Vai a sito ufficiale di Twitch . Dal menu a tendina in alto a destra, seleziona Pannello di controllo . Nella pagina successiva, seleziona Impostazioni dal menù a sinistra.
-
Seleziona il Chiave di flusso .
come nascondere i messaggi su facebook messenger
-
Seleziona il viola Mostra chiave pulsante.
-
Conferma il messaggio di avviso, quindi copia la chiave dello streaming (la lunga fila di lettere e numeri casuali) negli appunti evidenziandola con il mouse, facendo clic con il pulsante destro del mouse sul testo evidenziato e quindi selezionando copia .
-
In OBS Studio, apri Impostazioni né da File nel menu in alto o nel Impostazioni pulsante nell'angolo in basso a destra dello schermo.
-
Dal menu sul lato sinistro del Impostazioni casella, selezionare Streaming.
-
Nel menu a tendina accanto a Servizio , Selezionare Contrazione .
-
Per server , seleziona una posizione geograficamente vicina a dove ti trovi adesso. Più sei vicino alla posizione scelta, migliore sarà la qualità del tuo streaming.
-
Nel Chiave di flusso campo, incolla la chiave dello streaming Twitch premendo Ctrl E IN sulla tastiera o facendo clic con il pulsante destro del mouse e selezionando Impasto .
Perché utilizzare OBS Studio?
OBS Studio è un popolare programma di streaming video che offre una vasta gamma di funzionalità. Molte di queste funzionalità non si trovano nelle app Twitch di base per console per videogiochi come Xbox One e PlayStation 4. Includono il supporto per gli avvisi, la creazione di 'Inizia presto' o bumper di intervallo, una varietà di sorgenti audio e video e grafica di layout. Se hai guardato uno streaming di Twitch con un design colorato o frequenti notifiche di nuovi follower, probabilmente ne hai guardato uno trasmesso in streaming tramite OBS Studio.
Comprendere le fonti multimediali in OBS Studio
Tutto ciò che vedi nel tuo spazio di lavoro OBS Studio è ciò che i tuoi spettatori vedranno quando avvii lo streaming. Dovrebbe essere completamente nero quando inizi un nuovo profilo. È possibile aggiungere contenuti da una varietà di fonti per rendere lo streaming più coinvolgente.
Esempi di fonti multimediali che puoi aggiungere a OBS Studio potrebbero essere la tua console per videogiochi (ad esempio puoi eseguire lo streaming da Xbox One o Nintendo Switch), un programma aperto o un gioco sul tuo computer, la tua webcam, un microfono, un lettore multimediale ( per la musica di sottofondo) o file di immagini (per immagini).
Ogni fonte viene aggiunta al layout di OBS Studio come livello individuale. In questo modo le fonti multimediali possono essere posizionate sopra o sotto altre per mostrare o nascondere contenuti specifici. Ad esempio, una webcam viene solitamente posizionata sopra un'immagine di sfondo in modo che lo spettatore possa vedere la webcam.
È possibile modificare l'ordine dei livelli delle sorgenti utilizzando il file Fonti casella nella parte inferiore dello schermo. Per spostare una fonte su un livello, fai clic e trascinala più in alto nell'elenco. Per nasconderlo dietro altre fonti, trascinalo verso il basso. Selezionando l'icona dell'occhio accanto al suo nome lo renderà completamente invisibile.
Come creare un layout di flusso Twitch di base in OBS Studio
Esistono numerosi tipi di media e plug-in che possono essere aggiunti a un layout Twitch e un numero quasi infinito di modi per visualizzarli. Ecco un'introduzione di base ai quattro elementi più popolari da aggiungere a un layout.
Se stai cercando di creare un layout o una sovrapposizione visivamente più complicati, utilizza Photoshop con OBS per creare un layout Twitch più personalizzato.
Come aggiungere un'immagine o un elemento grafico di sfondo
-
In OBS Studio, vai a Impostazioni > video e modificare entrambi i file Base E Produzione risoluzioni a 1920 x 1080. Seleziona Va bene . Ciò ridimensionerà il tuo spazio di lavoro con le proporzioni corrette per la trasmissione.
-
Fai clic con il pulsante destro del mouse sull'area di lavoro nera e seleziona Aggiungere poi Immagine .
-
Assegna un nome descrittivo al livello dell'immagine, ad esempio 'sfondo'. Selezionare Va bene .
-
Seleziona il Navigare e individua l'immagine che desideri utilizzare come sfondo sul tuo computer. Selezionare Va bene .
-
La tua immagine di sfondo ora dovrebbe apparire in OBS Studio. Se la tua immagine non ha dimensioni 1920 x 1080 pixel, puoi ridimensionarla e spostarla con il mouse.
come far riprodurre la musica su snapchat
-
Ricordati di tenere d'occhio il Fonti nella parte inferiore dello schermo e assicurati che il livello dell'immagine di sfondo sia sempre in fondo all'elenco. A causa delle sue dimensioni, coprirà tutti gli altri supporti posizionati sotto di esso.
Altre immagini (di qualsiasi dimensione) possono essere aggiunte al tuo layout ripetendo il passaggio 2 in poi.
Come aggiungere filmati di gioco al tuo streaming
Per eseguire lo streaming di filmati di videogiochi da una console, avrai bisogno di una scheda di acquisizione collegata alla console scelta. Elgato HD60 è una scheda di acquisizione popolare tra gli streamer nuovi ed esperti grazie al suo prezzo, semplicità e video e audio di alta qualità.
-
Scollega la console HDMI cavo dalla TV e collegalo alla scheda di acquisizione. Collega la scheda di acquisizione USB cavo al computer.
-
Accendi la console.
-
Fai clic con il pulsante destro del mouse sull'area di lavoro di OBS Studio e seleziona Aggiungere > Dispositivo di acquisizione video .
-
Assegna al nuovo livello un nome descrittivo, ad esempio 'acquisizione del gioco' o 'videogioco'.
-
Seleziona il nome della scheda o del dispositivo di acquisizione dal menu a discesa, quindi seleziona Va bene .
-
In OBS Studio dovrebbe apparire una finestra che mostra filmati dal vivo dalla tua console. Ridimensionalo con il mouse e assicurati che sia posizionato sopra il livello di sfondo nel file Fonti finestra.
Aggiungi una webcam a OBS Studio
Il processo di aggiunta di una webcam a OBS Studio viene eseguito allo stesso modo dell'aggiunta di filmati di gioco. Assicurati che la tua webcam sia accesa e selezionala dallo stesso menu a discesa in Dispositivo di acquisizione video . Ricordati di chiamarlo con qualcosa che ricorderai, ad esempio 'webcam', e assicurati che sia posizionato sopra lo sfondo.
Se il tuo computer ha una webcam integrata, OBS Studio la rileverà automaticamente.
Come aggiungere avvisi (o notifiche) di Twitch
Gli avvisi sono notifiche speciali che appaiono durante gli streaming di Twitch per celebrare eventi speciali come un nuovo follower o abbonato o una donazione. Funzionano in modo diverso rispetto all'aggiunta di media locali poiché gli avvisi sono forniti da servizi di terze parti come StreamLabs e devono essere collegati tramite URL o indirizzo sito web.
Ecco come aggiungere notifiche StreamLabs al layout dello streaming in OBS Studio. Questo metodo è simile per altri servizi di avviso.
-
Vai a sito ufficiale di StreamLabs e accedi al tuo account.
-
Espandi il Widget menu sul lato sinistro dello schermo e selezionare Casella di avviso .
-
Seleziona la casella che dice Fai clic per mostrare l'URL del widget e copia l'indirizzo web rivelato negli appunti.
-
In OBS Studio, fai clic con il pulsante destro del mouse sul layout e seleziona Aggiungere , quindi seleziona BrowserSource .
-
Assegna alla nuova fonte un nome univoco, ad esempio 'Avvisi'. Selezionare Va bene .
-
Apparirà una nuova finestra. Nel campo URL, sostituisci l'indirizzo predefinito con l'URL copiato da StreamLabs. Selezionare Va bene .
-
Assicurati che questo livello sia in cima all'elenco nel file Fonti casella in modo che tutti i tuoi avvisi vengano visualizzati su tutte le altre fonti multimediali.
Se non l'hai già fatto, torna a StreamLabs nel tuo browser web e personalizza tutti i tuoi avvisi. Le impostazioni degli avvisi in OBS Studio non devono essere aggiornate se vengono apportate modifiche a StreamLabs.
3 modi per aggiungere avvisi personalizzati agli stream TwitchCome avviare uno streaming Twitch in OBS Studio
Ora che le impostazioni di base sono state gestite, sei pronto per lo streaming su Twitch con il tuo nuovo layout basato su OBS Studio. Seleziona semplicemente il Inizia lo streaming nell'angolo in basso a destra di OBS Studio, attendi che venga stabilita la connessione ai server Twitch e sei attivo.
Durante il tuo primo streaming su Twitch, i livelli audio di diverse sorgenti potrebbero essere troppo alti o troppo bassi. Puoi chiedere feedback agli spettatori e regolare i livelli per ciascuna fonte tramite Miscelatore impostazioni nell'angolo centrale inferiore di OBS Studio.
FAQ- Come posso ridurre il ritardo dello streaming di Twitch in OBS?
In OBS, vai a File > Impostazioni > Avanzate e impostare il Ritardo del flusso opzione a zero , quindi seleziona Fare domanda a .
- Come posso eseguire lo streaming su Twitch e YouTube contemporaneamente in OBS?
Utilizzare un programma chiamato Ristreaming per eseguire lo streaming simultaneo su Twitch, YouTube, Facebook e altri siti.
- Come posso ridurre i fotogrammi persi in OBS?
Durante lo streaming con OBS, trasmetti al server più vicino a te e assicurati che il firewall non blocchi le porte richieste. Puoi anche migliorare la qualità dello streaming riducendo la risoluzione e il bitrate.