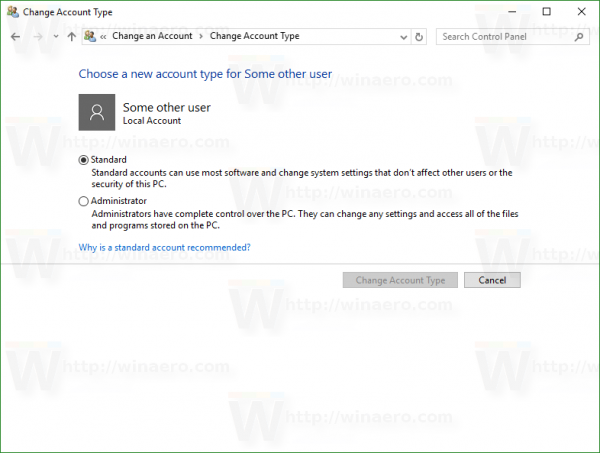In Windows 10, gli account utente hanno diversi livelli di autorizzazioni di accesso. Due dei più comuni sono gli utenti standard e gli amministratori. Quando l'UAC è stato introdotto in Vista, anche i privilegi dell'account amministratore sono stati rimossi a meno che un programma non fosse in esecuzione elevato. Sebbene sia possibile personalizzare facilmente un tipo di account utilizzando Criteri di gruppo e lo strumento Gestione computer, l'interfaccia utente semplificata di Windows 10 offre un account standard e un amministratore. Ecco come passare da uno all'altro per un account già esistente.
Pubblicità
Vediamo prima qual è la differenza tra un account standard e un amministratore.
Account utente standarderano destinati all'uso quotidiano prima di Vista. L'utente con un account standard potrebbe modificare alcune impostazioni per utente per personalizzare il proprio ambiente e aprire qualsiasi app installata. Gli utenti standard non potevano installare programmi che si integrano profondamente con il sistema operativo o modificare le impostazioni a livello di sistema, rendendolo molto sicuro. Tuttavia, poiché Windows è stato distribuito per anni con l'account amministratore come predefinito, tutti funzionavano come amministratori e poche persone si preoccupavano di eseguire come utente standard. UAC è stato introdotto in Vista per bilanciare l'usabilità con la sicurezza. Invece di fornire ogni volta la password o altre credenziali, l'account amministratore richiedeva solo una conferma manuale e gli account standard richiedevano le credenziali. Per eseguire qualsiasi azione a livello di sistema come l'installazione di un'app per tutti gli utenti che modifica il comportamento del sistema operativo o le impostazioni di sistema, all'account utente standard verrà richiesto di fornire le credenziali per un account amministratore.
Amministratore: questo tipo di account ha pieno accesso a tutte le impostazioni del PC, alle attività amministrative e alle opzioni del sistema operativo globale. L'account amministratore può installare programmi che si integrano profondamente con il sistema operativo, gestire altri account utente, driver e così via. Poiché il malware ha iniziato a diffondersi a causa della proliferazione di Internet e della natura aperta della piattaforma Windows, ogni utente in esecuzione come amministratore con pieno accesso a qualsiasi programma per modificare Windows era pericoloso. Quindi UAC è stato introdotto in modo che i programmi potessero essere eseguiti con privilegi elevati solo quando si eseguono azioni a livello di sistema, ma per il resto anche l'account amministratore veniva eseguito con autorizzazioni bloccate. Quando un'applicazione richiede l'elevazione del controllo dell'account utente, l'account amministratore può confermarla utilizzando la finestra di dialogo Sì / No sul desktop protetto. Non sono richieste credenziali.
Come è ovvio dal testo sopra, per modificare il tipo di account in Windows 10, è necessario accedere come amministratore.
Quando si installa Windows 10, viene creato un account amministratore per il nome utente specificato durante l'installazione. Quando aggiungi un nuovo account nel sistema operativo installato, Windows 10 ti consente di creare un account standard.
Ci sono due modi per farlo cambia il tipo di account in Windows 10 . Vedremo come si può fare utilizzando l'app Impostazioni e dal classico Pannello di controllo. Ecco come modificare il tipo di account in Windows 10 utilizzando Impostazioni.
come cercare messaggi su iphone
Per modificare il tipo di account in Windows 10 , Fare quanto segue.
- Apri Impostazioni .
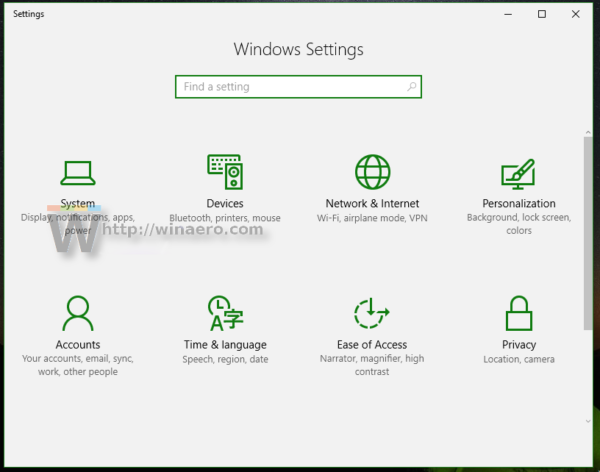
- Vai su Account utente -> Famiglia e altre persone:
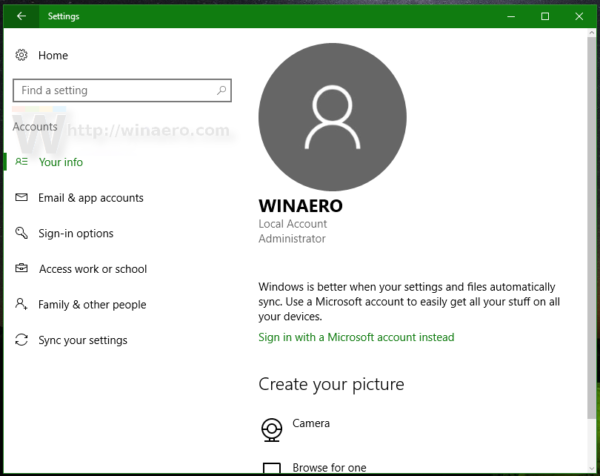
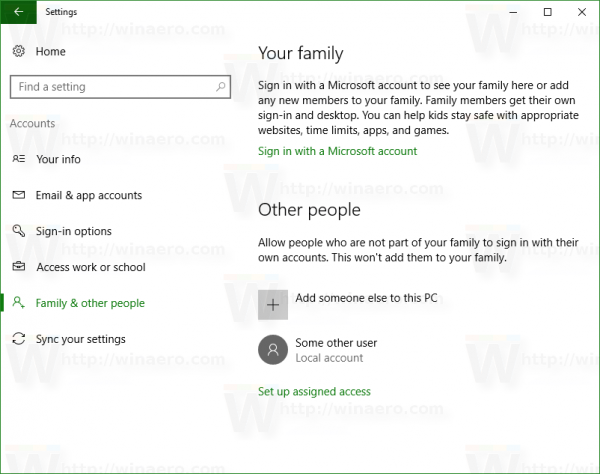
- Fare clic sull'account desiderato per selezionarlo. Vedrai il pulsante Cambia tipo di account :
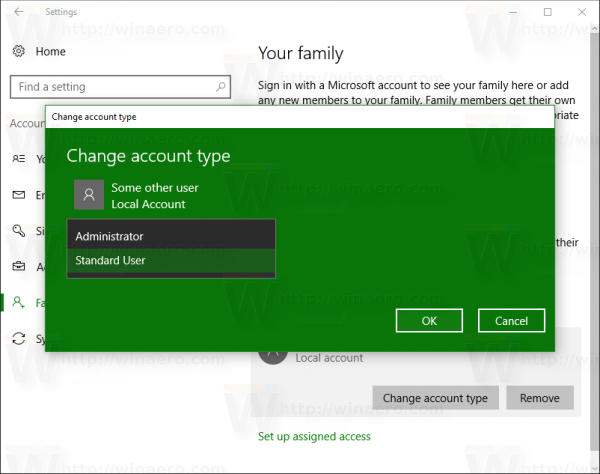
- Fare clic su quel pulsante e specificare il tipo di account desiderato nella finestra di dialogo successiva.
Questo è un modo abbastanza semplice per cambiare il tipo di account.
In alternativa puoi fare riferimento al classico Pannello di controllo.
Modificare il tipo di account in Windows 10 utilizzando il pannello di controllo
- Apri il pannello di controllo .
- Vai a Pannello di controllo Account utente:
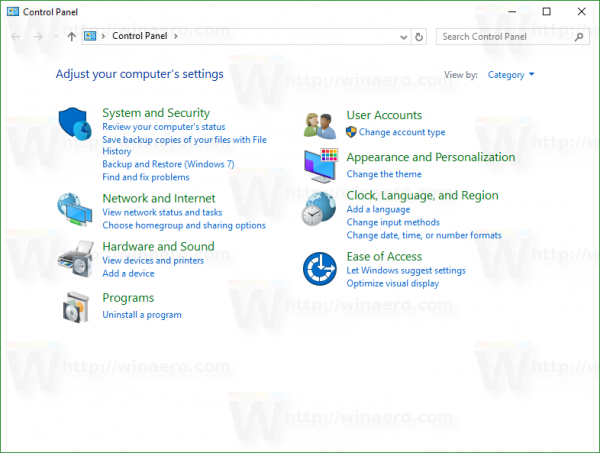
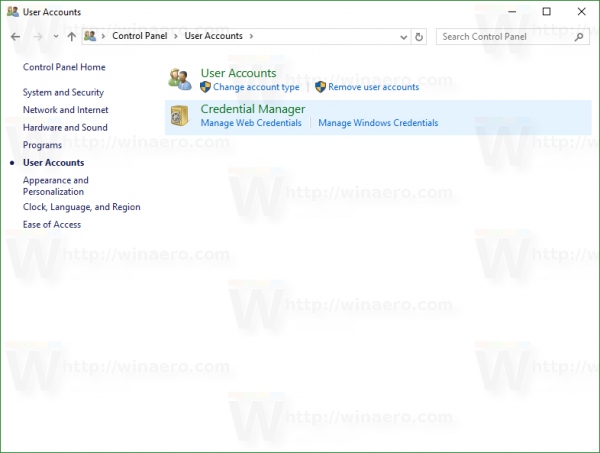
- In 'Account utente', fare clic sul collegamento Cambia tipo di account :
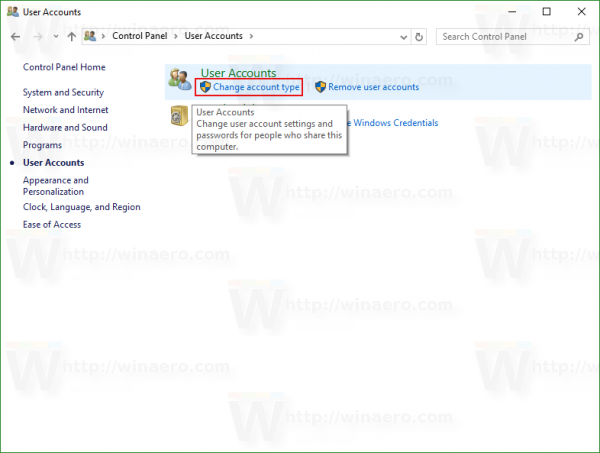
- Nella pagina successiva, fai clic sull'account che devi modificare:
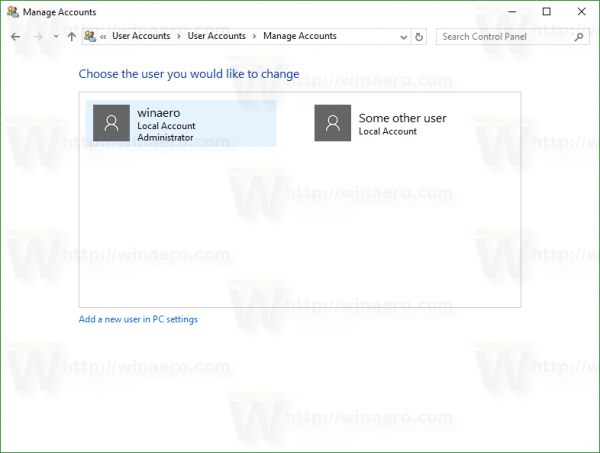 Apparirà la seguente pagina:
Apparirà la seguente pagina: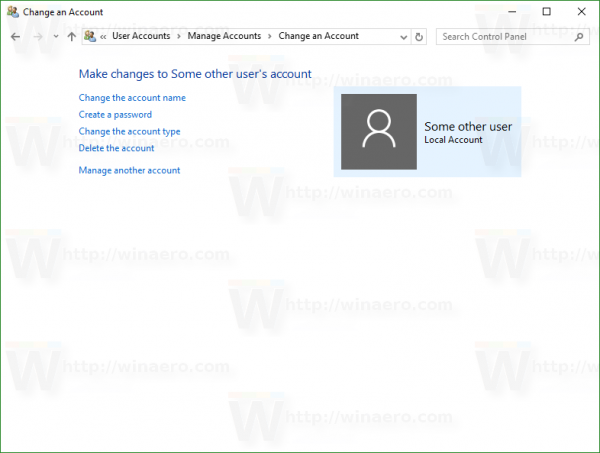
- Qui, fare clic sul collegamento Modifica il tipo di account :
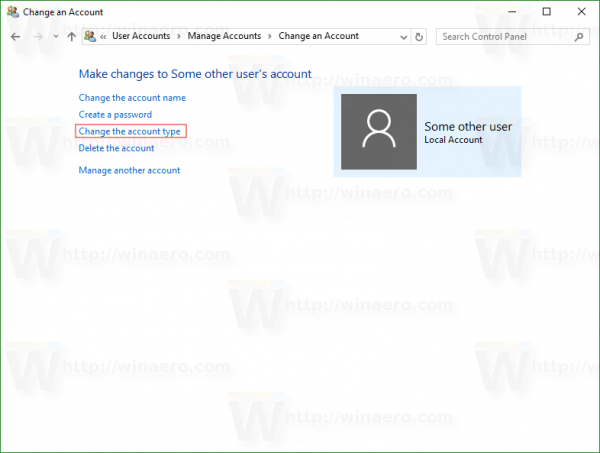 Il risultato sarà il seguente:
Il risultato sarà il seguente: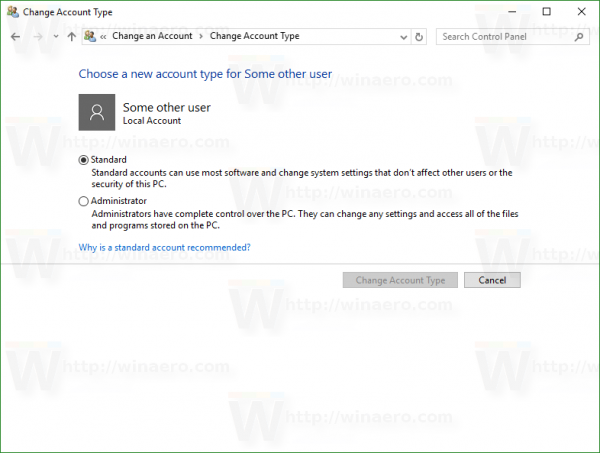
Scegli il tipo di account desiderato e il gioco è fatto.
In alternativa, puoi provare a utilizzare i seguenti comandi:
controllare le password utente 2
o
netplwiz
Premi i tasti di scelta rapida Win + R insieme sulla tastiera e digita uno dei comandi sopra nella casella Esegui.
Apparirà la seguente finestra di dialogo:
Lì, fai clic sull'account utente desiderato e premi 'Proprietà':
Vai alla scheda 'Appartenenza al gruppo':
Lì troverai il familiare set di opzioni.
Tieni presente che se sul tuo PC è presente solo un account utente con privilegi di amministratore e non esiste un altro account utente, non puoi modificarlo in utente standard.
Questo è tutto.

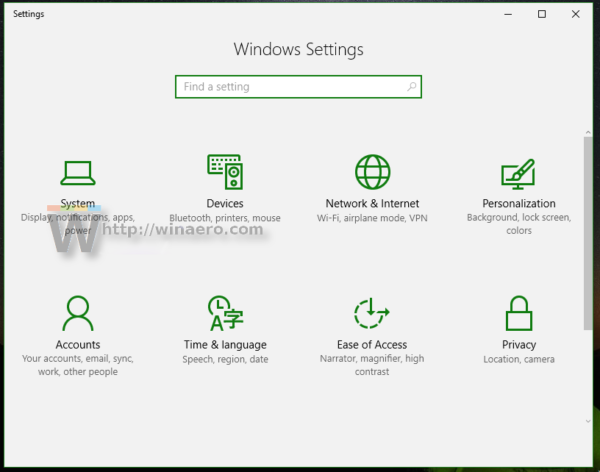
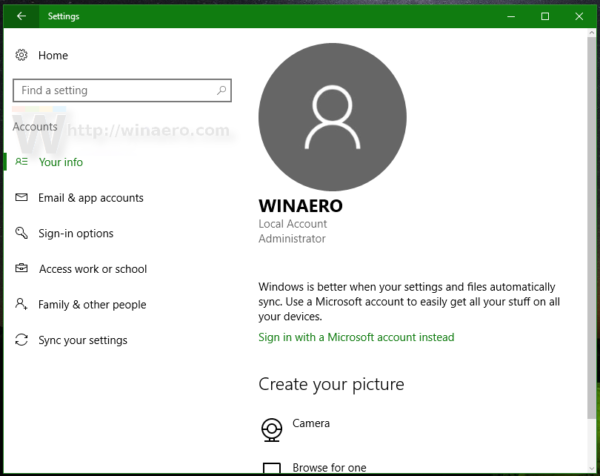
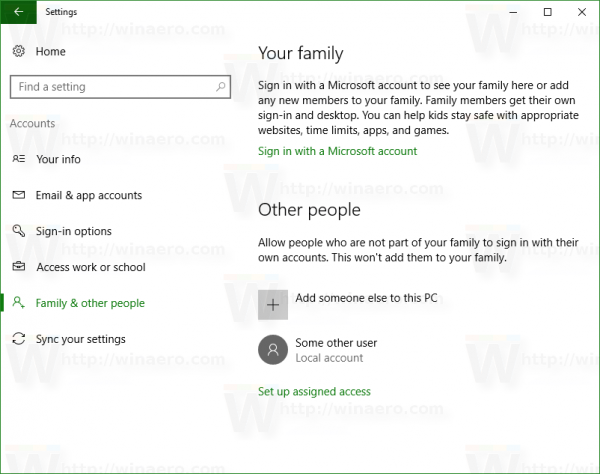
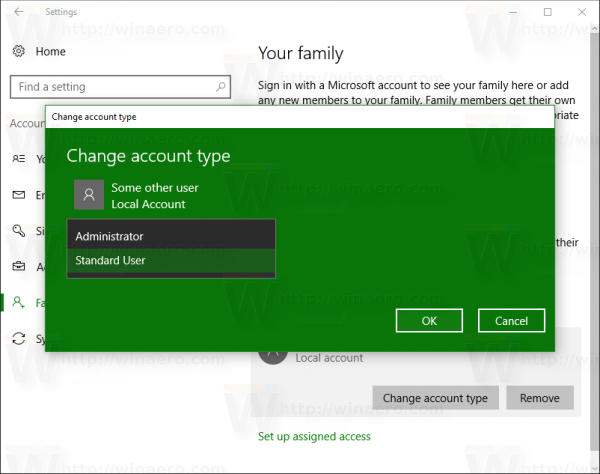
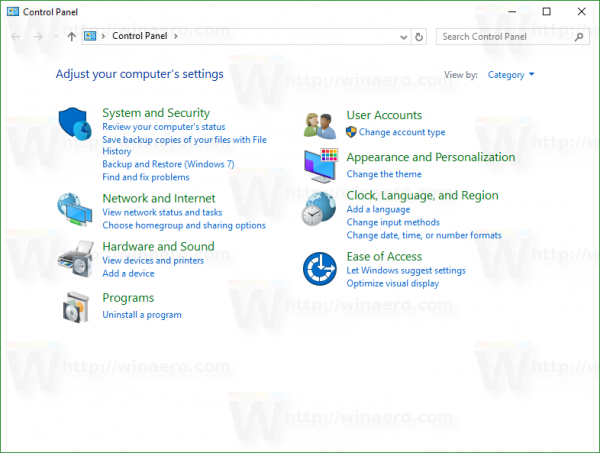
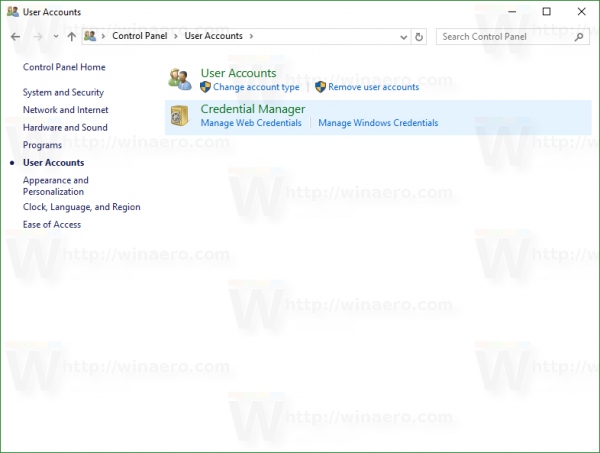
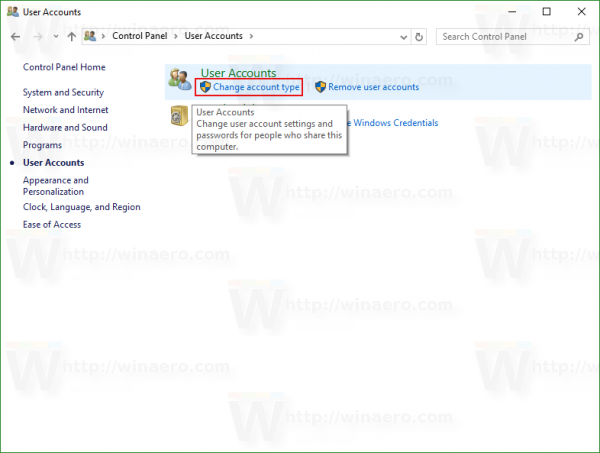
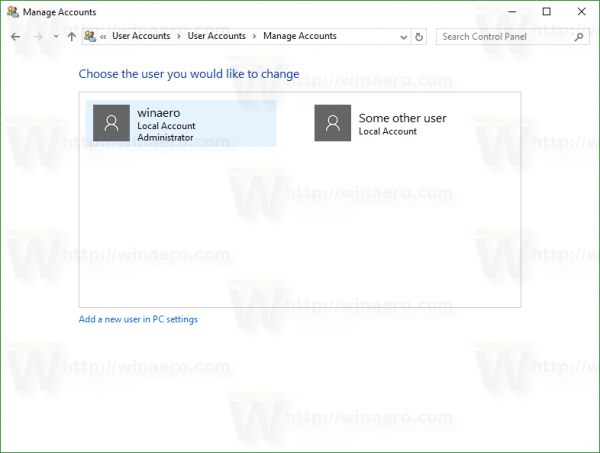 Apparirà la seguente pagina:
Apparirà la seguente pagina: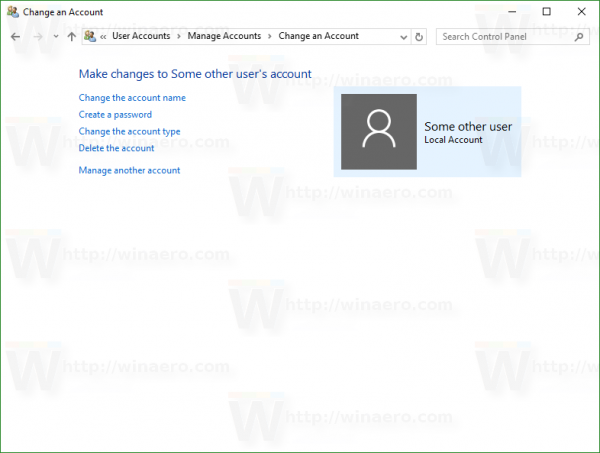
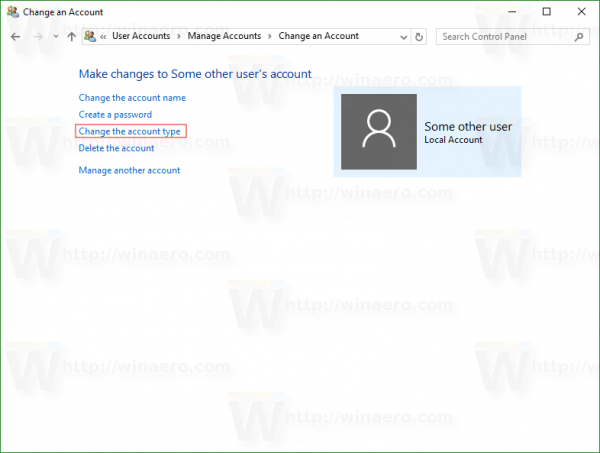 Il risultato sarà il seguente:
Il risultato sarà il seguente: