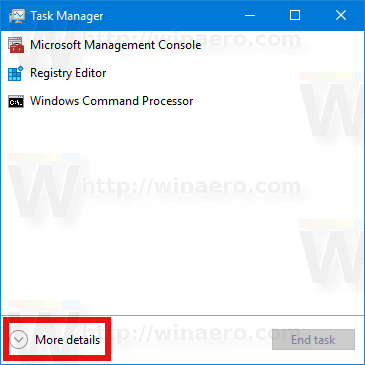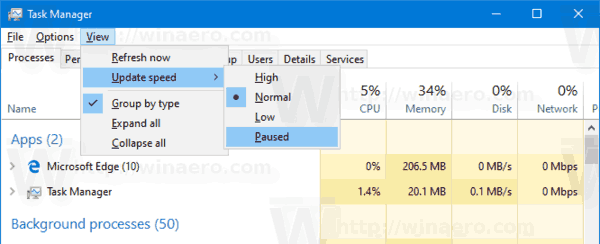Come modificare la velocità di aggiornamento dei dati per Task Manager in Windows 10
Windows 8 e Windows 10 hanno una nuova app Task Manager. Sembra completamente diverso rispetto al Task Manager di Windows 7 e ha caratteristiche diverse. Viene fornito con una serie di opzioni che possono essere personalizzate dall'utente, inclusa la sua velocità di aggiornamento per i suoi grafici e gli elenchi di app.
Pubblicità
Task Manager in Windows 10 è dotato di ottime funzionalità. Può analizzare le prestazioni di vari componenti hardware e mostra anche tutti i processi in esecuzione nella sessione utente, raggruppati per app o tipo di processo.
Il Task Manager di Windows 10 include un grafico delle prestazioni e calcolo dell'impatto all'avvio . È in grado di controllare quali app vengono avviate durante l'avvio. C'è una scheda speciale 'Avvio' progettata per gestire le app di avvio .

Suggerimento: puoi risparmiare tempo creando un collegamento speciale a apri il Task Manager direttamente nella scheda Avvio .
Inoltre, è possibile fare in modo che Task Manager mostri la riga di comando delle app nelle schede Processi, Dettagli e Avvio. Se abilitato, ti consentirà di vedere rapidamente da quale cartella viene avviata un'app e quali sono gli argomenti della riga di comando. Per riferimento, vedere l'articolo
Mostra riga di comando in Task Manager di Windows 10
Oltre a queste fantastiche funzionalità, Task Manager è in grado di farlo mostrare consapevolezza DPI per i processi .
Windows 10 versione 1903 aggiunge funzionalità più utili a Task Manager. C'è un nuovo comando di menu in 'Opzioni' che consente di specificare una scheda predefinita.
come postare una canzone sulla storia di instagram

Per riferimento, vedere il seguente articolo:
- Imposta la scheda predefinita per Task Manager in Windows 10
In Windows 10, puoi modificare la velocità di aggiornamento dei dati o sospendere l'aggiornamento dei dati in Task Manager. Ecco come.
Modifica la velocità di aggiornamento dei dati per Task Manager in Windows 10,
- Apri Task Manager . Se ha il seguente aspetto, passa alla visualizzazione completa utilizzando il collegamento 'Ulteriori dettagli' nell'angolo in basso a destra.
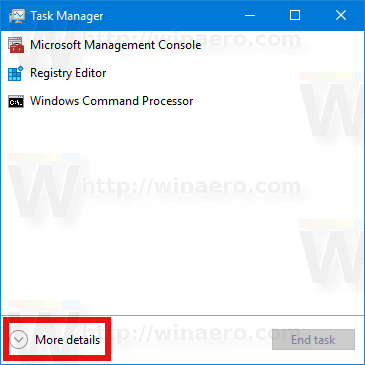
- Nel menu, fare clic suOpzioni.
- DalVisualizzasottomenu selezionare Aggiorna la velocità . Scegli una delle opzioni daAlto,Normale e Basso.
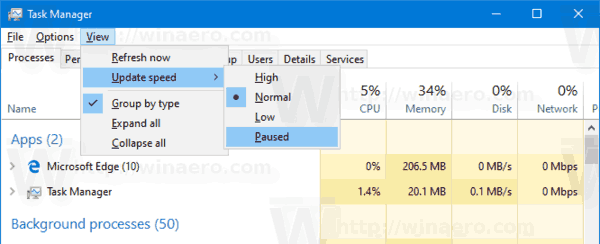
- IlPausal'opzione interromperà gli aggiornamenti.
Questo è tutto.
Articoli di interesse.
- Riduci a icona Task Manager nell'area di notifica in Windows 10
- Ripristina le impostazioni predefinite di Task Manager in Windows 10
- Imposta la scheda predefinita per Task Manager in Windows 10
- Mostra riga di comando in Task Manager di Windows 10
- Impostazioni di Backup Task Manager in Windows 10
- Vedere Consapevolezza DPI in Task Manager in Windows 10
- Consumo energetico in Task Manager in Windows 10 versione 1809
- Task Manager ora raggruppa i processi per app
- Ottieni maggiori dettagli sull'avvio in Task Manager di Windows
- Rimuovi le voci morte dalla scheda Avvio in Task Manager
- Come aprire la scheda Avvio di Task Manager direttamente in Windows 10
- Come vedere se il processo è a 32 bit nella scheda Dettagli di Task Manager
- Come terminare rapidamente un processo con Task Manager in Windows 10
- Come copiare i dettagli del processo dal Task Manager in Windows 10
- Ottieni il classico vecchio Task Manager in Windows 10
- Usa entrambi i Task Manager contemporaneamente in Windows 10 e Windows 8
- Trasforma Task Manager in un widget con la funzione di visualizzazione di riepilogo
- Un modo nascosto per aprire il prompt dei comandi da Task Manager