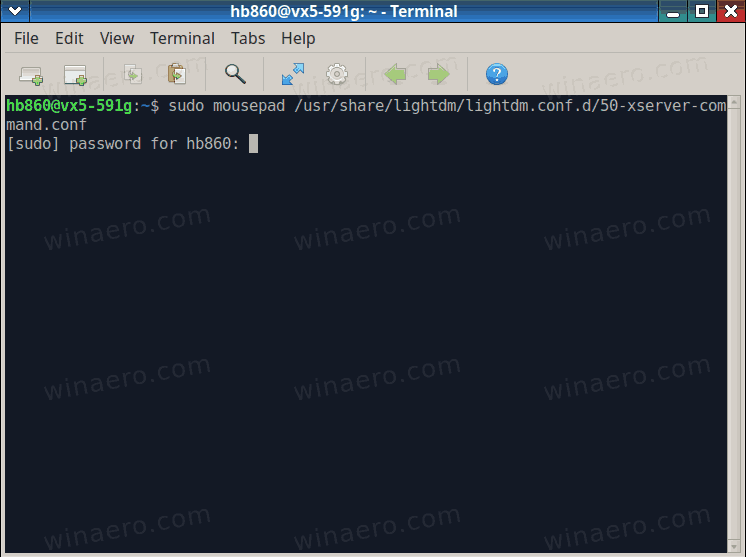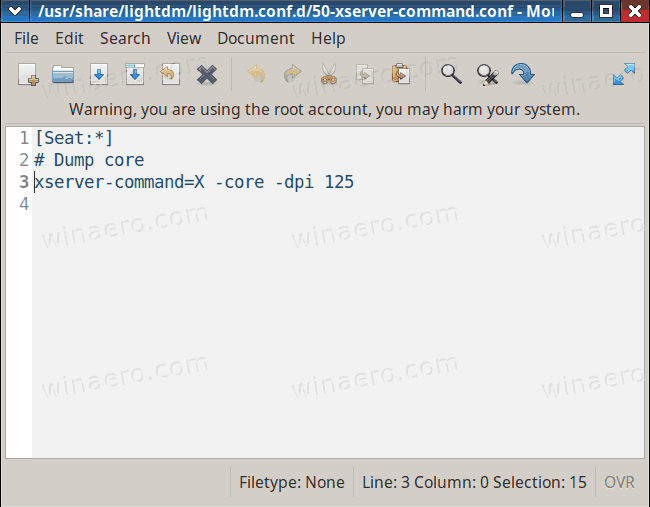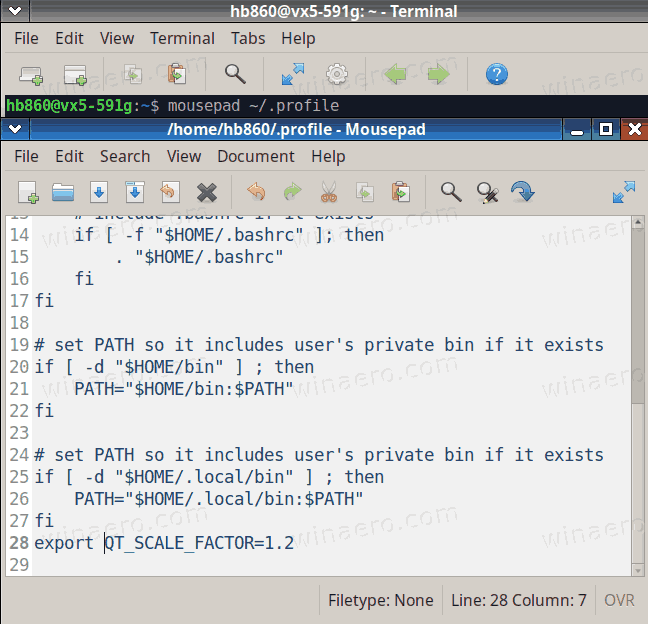Come modificare il ridimensionamento DPI dello schermo in Xubuntu
Se esegui Xubuntu con un moderno display HiDPI, potresti voler regolare il livello di ridimensionamento DPI per far sembrare tutto più grande sullo schermo. Potresti già notare che l'unica opzione offerta dall'ambiente desktop Xfce è il ridimensionamento per i caratteri. Questo di solito non è sufficiente, poiché gli altri controlli rimangono ridimensionati e piccoli.
Pubblicità
Oggi, molti PC vengono forniti con display ad altissima risoluzione anche se il fattore di forma del PC è più piccolo, ad esempio un Ultrabook o un tablet. Oppure potresti avere un monitor desktop con risoluzione 4K. A tali risoluzioni, il sistema operativo dovrebbe attivare automaticamente il ridimensionamento DPI in modo che tutto sullo schermo diventi più grande.
DPI sta per punti per pollice. È la misura fisica del numero di pixel in un pollice lineare di un display. DPI definisce un fattore di scala che deve essere trasferito alle app per ridimensionarne il contenuto e i controlli. Oggi, i fattori di ridimensionamento più diffusi sono nell'intervallo 95-110 DPI.
Potresti voler regolare il valore DPI se il sistema operativo non riesce a rilevarlo correttamente o se ritieni che il valore corrente non sia adatto alle tue esigenze.
Come accennato in precedenza, l'opzione di ridimensionamento dei caratteri che può essere trovata in Impostazioni> Aspetto nella scheda Caratteri risolve solo parzialmente il problema. I controlli senza etichette di testo rimangono piccoli.

Quindi, ho deciso di utilizzare un metodo diverso.
Per il server Xorg, utilizzato per impostazione predefinita in Xubuntu, il file-dpil'argomento della riga di comando ha la priorità più alta. Aggiungendo questa opzione al suo comando di avvio, lo costringerai a utilizzare il livello di ridimensionamento DPI desiderato. Xubuntu sta usando illightdmdisplay manager, quindi l'opzione può essere impostata nella configurazione di lightdm.
come aggiungere un bot discord
Per modificare il ridimensionamento DPI dello schermo in Xubuntu,
- Apri un nuovo terminale, ad esempio fai clic suMenu app> Accessori> Emulatore di terminale.
- Digita il seguente comando:
sudo mousepad usr / share / lightdm / lightdm.conf.d / 50-xserver-command.conf. Sostitutotappetino per mousecon la tua console preferita o un editor di testo GUI. Mousepad è ciò che Xubuntu offre di default per il DE. - Digita la tua password utente quando richiesto.
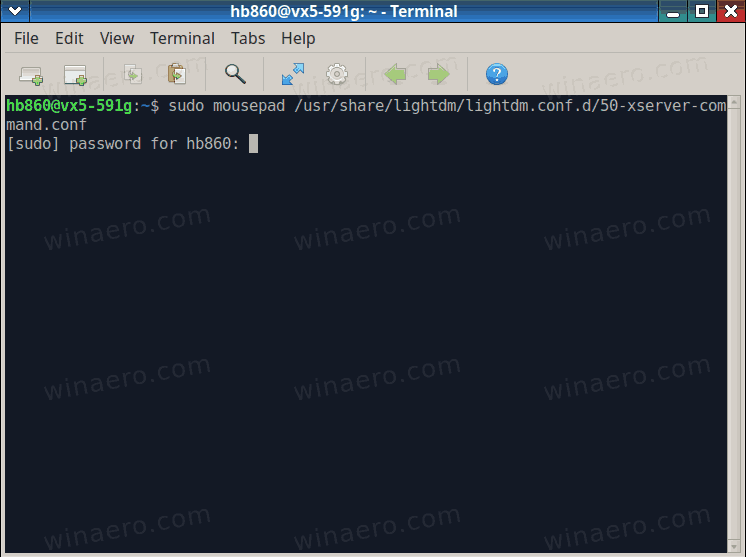
- Modifica il valore di
xserver-commandopzione aggiungendo-dpialla fine della riga. Nello screenshot l'ho impostato su 125, che funziona bene con il mio display.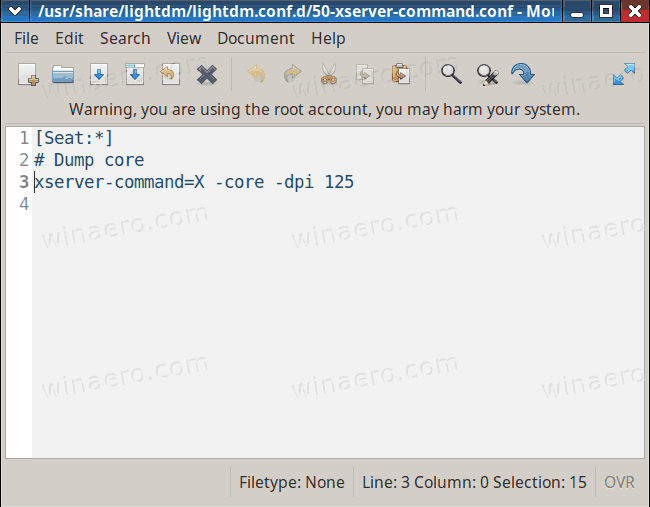
- Quanto sopra funzionerà per le app GTK. Per ridimensionare le app Qt, devi aprire il file nascosto
.profilofile nella tua directory home e aggiungiesporta QT_SCALE_FACTOR =alla fine di quel file. - Puoi modificare rapidamente quel file con il comando
mousepad ~ / .profile. Per il livello di ridimensionamento di 125 DPI, ho impostato QT_SCALE_FACTOR su 1.2.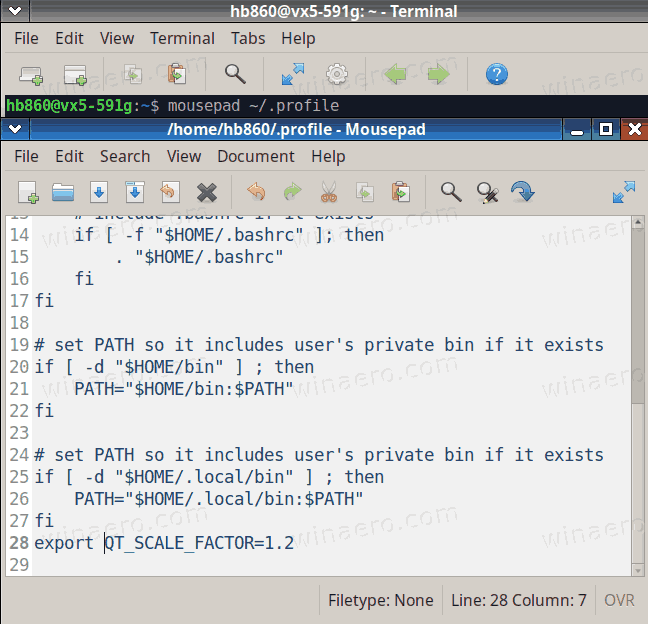
Hai fatto. Ora puoi uscire dalla tua sessione utente X e accedere nuovamente (o riavviare Xubuntu) per applicare le modifiche apportate. Tutto dovrebbe essere ridimensionato correttamente.