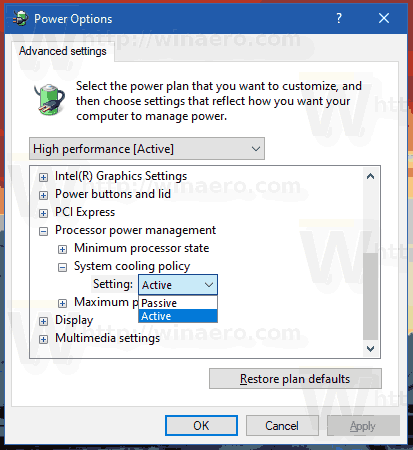Come modificare i criteri di raffreddamento del sistema per il processore in Windows 10
In Windows 10, puoi specificare l'impostazione dei criteri di raffreddamento del sistema per il raffreddamento attivo o passivo. A partire da Windows 8, i dispositivi che dispongono di funzionalità di gestione termica possono esporre queste funzionalità al sistema operativo con un driver speciale. Un driver con funzionalità di raffreddamento passivo implementa ilPassiveCoolingroutine. Un driver con funzionalità di raffreddamento attivo implementa ilActiveCoolingroutine. In risposta ai cambiamenti nell'utilizzo del computer o nelle condizioni ambientali, il sistema operativo chiama una (o forse entrambe) di queste routine per gestire i livelli termici dinamicamente nella piattaforma hardware.
Pubblicità
come associare la rotellina del mouse per saltare csgo
Il raffreddamento attivo potrebbe essere più semplice da implementare, ma presenta diversi potenziali svantaggi. L'aggiunta di dispositivi di raffreddamento attivi (ad esempio ventole) potrebbe aumentare il costo e le dimensioni della piattaforma hardware. La potenza richiesta per far funzionare un dispositivo di raffreddamento attivo potrebbe ridurre il tempo in cui una piattaforma alimentata a batteria può funzionare con una carica della batteria. Il rumore della ventola potrebbe essere indesiderabile in alcune applicazioni e le ventole richiedono ventilazione.
puoi riprodurre Alexa e un altoparlante bluetooth contemporaneamente?
Il raffreddamento passivo è l'unica modalità di raffreddamento disponibile per molti dispositivi mobili. In particolare, è probabile che le piattaforme informatiche portatili abbiano case chiusi e funzionino a batterie. Queste piattaforme in genere contengono dispositivi che possono limitare le prestazioni per ridurre la generazione di calore. Questi dispositivi includono processori, unità di elaborazione grafica (GPU), caricabatterie e retroilluminazione del display.
È possibile modificare la politica di raffreddamento del sistema della CPU in il tuo attuale piano di alimentazione . Ci sono due metodi che puoi usare.
Per modificare i criteri di raffreddamento del sistema per il processore in Windows 10,
- Aperto impostazioni avanzate del piano di alimentazione .
- Espandi per aprire il seguente albero:Gestione alimentazione processore Criteri di raffreddamento del sistema.
- PerConnesso, SelezionareAttivooPassivonell'elenco a discesa per ciò che desideri.
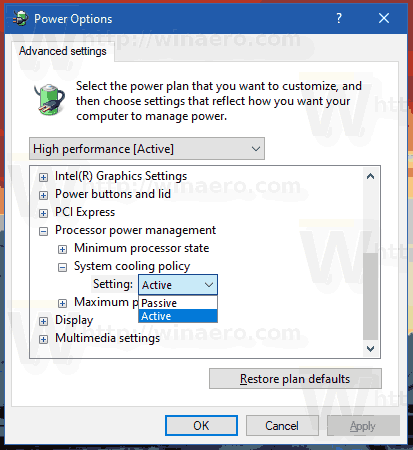
- Se il tuo dispositivo ha una batteria, ripeti lo stesso per 'A batteria'.
Hai fatto!
usa chromecast come secondo monitor windows 10
In alternativa, puoi utilizzare il metodo del prompt dei comandi che coinvolge lo strumento integrato powercfg che deve essere familiare ai normali lettori di Winaero.
Powercfgè uno strumento di console integrato che consente di gestire le opzioni di alimentazione dal prompt dei comandi. Powercfg.exe esiste in Windows a partire da Windows XP. Utilizzando le opzioni fornite da tale app è possibile gestire varie impostazioni di alimentazione del sistema operativo.
Modificare la politica di raffreddamento del sistema per il processore con powercfg
- Apri un nuovo prompt dei comandi
- Per impostare 'Collegato' su 'Passivo', digita il seguente comando:
powercfg / SETACVALUEINDEX SCHEME_CURRENT 54533251-82be-4824-96c1-47b60b740d00 94d3a615-a899-4ac5-ae2b-e4d8f634367f 0 - Per impostare 'Collegato' su 'Attivo':
powercfg / SETACVALUEINDEX SCHEME_CURRENT 54533251-82be-4824-96c1-47b60b740d00 94d3a615-a899-4ac5-ae2b-e4d8f634367f 1
- Imposta 'A batteria' su 'Passivo':
powercfg / SETDCVALUEINDEX SCHEME_CURRENT 54533251-82be-4824-96c1-47b60b740d00 94d3a615-a899-4ac5-ae2b-e4d8f634367f 0 - Imposta 'A batteria' su 'Attivo':
powercfg / SETDCVALUEINDEX SCHEME_CURRENT 54533251-82be-4824-96c1-47b60b740d00 94d3a615-a899-4ac5-ae2b-e4d8f634367f 1
Questo è tutto.
Articoli Correlati:
- Rinomina il piano di alimentazione in Windows 10
- Abilita Ultimate Performance Power Plan in Windows 10 (Any Edition)
- Come creare una combinazione per il risparmio di energia in Windows 10
- Come eliminare un piano di alimentazione in Windows 10
- Ripristina i piani di alimentazione predefiniti in Windows 10
- Come esportare e importare un piano di alimentazione in Windows 10
- Come ripristinare le impostazioni predefinite del piano di alimentazione in Windows 10
- Come aprire le impostazioni avanzate di un piano di alimentazione direttamente in Windows 10
- Aggiungi il menu di scelta rapida Switch Power Plan al desktop in Windows 10
- Come modificare il piano di alimentazione dalla riga di comando o con un collegamento
- Cambia Spegni visualizzazione dopo l'ora in Windows 10