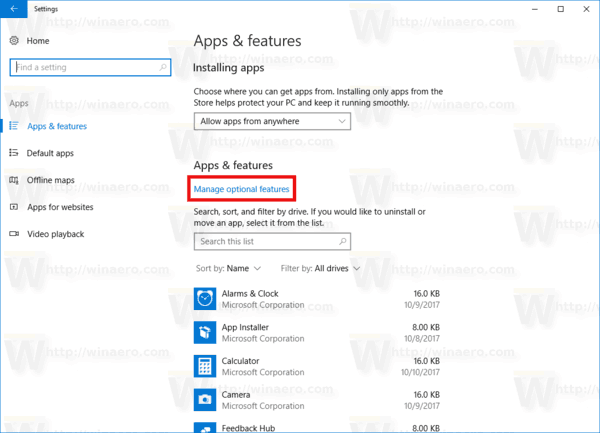ClickUp è uno strumento di produttività che può essere utilizzato per qualsiasi cosa, dalla gestione di progetti Agile al lavoro personale. Ti aiuta a risparmiare tempo mantenendo tutti gli strumenti di cui avrai bisogno in un unico posto: le scorciatoie da tastiera e i tasti di scelta rapida.

Se vuoi sapere quali sono queste scorciatoie, continua a leggere. Ti mostreremo come abilitare i tasti di scelta rapida e esamineremo le funzionalità ClickUp per Project Manager e Produttività personale abilitate da queste scorciatoie da tastiera e tasti di scelta rapida.
Come utilizzare le scorciatoie da tastiera e i tasti di scelta rapida in ClickUp?
Per iniziare a utilizzare i tasti di scelta rapida in ClickUp, dovrai abilitare i tasti di scelta rapida tramite Le mie impostazioni.
- Avvia ClickUp.

- Seleziona il tuo profilo avatar.

- Fare clic su Le mie impostazioni.

- Attiva l'opzione Tasti di scelta rapida.

Tasti di scelta rapida e scorciatoie ClickUp
I tasti di scelta rapida e le scorciatoie di ClickUp sono progettati per aiutarti a essere più produttivo riducendo il tempo di utilizzo del mouse. Attualmente, i loro tasti di scelta rapida e scorciatoie sono i seguenti:
Cruscotto di navigazione
Nota : usa il tasto ctrl per Windows e il tasto cmd per macOS.
Utilizzare i seguenti tasti di scelta rapida per navigare nella dashboard:
- d per visualizzare la tua dashboard
- ESC per chiudere una finestra o un'attività
- l per passare all'attività o alle visualizzazioni di pagina precedenti
- n per vedere le tue notifiche
- s per aprire una ricerca
- Spazio per ricaricare le notifiche
Per spostarti tra le viste richieste nel tuo spazio:
- b o x per la vista Box
- c per la visualizzazione calendario
- l per la visualizzazione elenco
Scorciatoie
- t per creare una nuova attività
- r per creare un nuovo promemoria
- p per aprire il blocco note
- k per la navigazione QuickSwitch
- m per assegnarti un'attività mentre la visualizzi
- / per attivare i comandi slash
- @ per attivare il selettore tag-user per menzionare o taggare un membro del team
- @@ per menzionare un'attività in una descrizione dell'attività o in un campo commenti
- Usa la freccia verso l'alto per modificare il tuo commento più recente
- Il tasto meno (–) cancella i filtri dalla vista corrente
- : per aprire e filtrare le emoji, quindi il tasto Invio per selezionare un'emoji
- Ctrl + clic del mouse (Windows) o cmd + clic del mouse (macOS) per avviare una nuova scheda da qualsiasi collegamento
- Ctrl + k (Windows) o cmd + k (macOS) per ancorare un collegamento nei commenti o nella descrizione dell'attività
- q per mostrare o nascondere una barra laterale
- Per passare all'attività successiva, Ctrl + Maiusc + freccia sinistra o destra (Windows) o cmd + Maiusc + freccia sinistra o destra (macOS)
- Dopo aver creato una nuova attività, premi 1 per aprire con, 2 per sposta nella barra delle applicazioni con e 3 per copiare l'URL con
Scorciatoie per documenti
- Per creare un commento dal testo selezionato, ctrl + shift + m (Windows) o cmd + shift + m (macOS)
- Per evidenziare un blocco di testo, ctrl + shift + h (Windows) o cmd + shift + h (macOS)
- Per duplicare un blocco di testo, ctrl + d (Windows) o cmd + d (macOS)
Domande frequenti
Quali sono le migliori scorciatoie da tastiera da utilizzare in ClickUp?
Le migliori scorciatoie da tastiera da utilizzare in ClickUp dipenderanno dall'uso per cui lo stai utilizzando.
Successivamente, analizzeremo alcune utili scorciatoie e tasti di scelta rapida per l'uso della gestione dei progetti e della produttività personale:
Nota : Dovrai abilitare i tasti di scelta rapida tramite le impostazioni del tuo avatar prima di poterli utilizzare:
1. Avvia ClickUp.

2. Seleziona l'avatar del tuo profilo.

3. Fare clic su Le mie impostazioni.

4. Attivare l'opzione Tasti di scelta rapida.

Scorciatoie per i Project Manager
Le funzionalità di ClickUp possono aiutare i project manager con i loro compiti e responsabilità, inclusa la mappatura delle tempistiche e la delega del lavoro, ecc. La gerarchia delle attività rende più veloce la ricerca e l'organizzazione delle attività del tuo team. Ecco la struttura intuitiva che segue e le scorciatoie e i tasti di scelta rapida applicabili, ove disponibili:
Area di lavoro
Un'area di lavoro rappresenta tutti i membri dell'organizzazione. Ogni spazio di lavoro è completamente indipendente dagli altri. Per creare un'area di lavoro:
1. Avvia ClickUp e fai clic sull'avatar del tuo profilo.
2. Selezionare Impostazioni, quindi Aree di lavoro.
3. Fare clic sul + per aggiungere un nuovo spazio di lavoro.
In alternativa:
· Fare clic sul segno + dal menu Impostazioni.

Spazio
Ogni Area di Lavoro è organizzata in Spazi che agiscono come dipartimenti. Puoi decidere di creare uno spazio per ogni cliente con cui lavori, o uno Spazio Clienti con Cartelle o Liste per ogni cliente. L'opzione Spazi si trova sempre nella barra dei menu. Per creare uno spazio:
· Dalla barra dei menu a sinistra, fare clic sul pulsante +Aggiungi spazio per creare un nuovo spazio.

Cartella
Le cartelle risiedono in Spaces e conservano tutti gli elenchi di attività associati al tuo progetto. Esistono gruppi di elenchi che contengono attività. Per creare una cartella:
1. Nell'angolo in alto a sinistra, fai clic sul segno > per espandere la barra laterale.

Windows 10 ridimensionamento del display su più monitor
2. A destra del nome dello spazio, fare clic sul segno +.

3. Crea una nuova cartella da zero o utilizzando un modello.

4. Selezionare Crea cartella.

Elenco
quante persone possono usare hbo max
Gli elenchi includono attività che devono essere completate, come i contenitori per le tue attività. Possono essere usati per cose come gli sprint e qualsiasi cosa per tenerti organizzato. Per creare un nuovo elenco dalla barra dei menu:
1. Fare clic sul segno + a destra di Spazio per aprire le opzioni Spazio.

2. Fare clic su Nuovo elenco.

Visualizzazione elenco
Questa è una visualizzazione attività richiesta offerta per ogni spazio, cartella ed elenco. È adattabile in termini di ordinamento, filtraggio e raggruppamento.
· Il tasto di scelta rapida per una visualizzazione elenco è l.
Compito
Le attività sono elementi utilizzabili utilizzando l'avanzamento dello stato da Aperto a Completato. Contengono attività secondarie, commenti e altro. Scorciatoie e tasti di scelta rapida per gli elenchi:
· t per creare una nuova attività.
· ESC per chiudere una finestra o un'attività
· Ti riporto al compito precedente
· @@ per menzionare un'attività in una descrizione dell'attività o in un campo commenti
· Ctrl + k (Windows) o cmd + k (macOS) per ancorare un collegamento nei commenti o nella descrizione dell'attività
· q per mostrare o nascondere una barra laterale
· Ctrl + Maiusc + freccia sinistra o destra (Windows) o cmd + Maiusc + freccia sinistra o destra (macOS) per passare all'attività successiva
· Dopo aver creato una nuova attività, digita 1 per apri con, 2 per sposta nella barra delle applicazioni con e 3 per copiare l'URL con
Sottocompiti
Le attività secondarie suddividono le attività complesse in attività più piccole. Per creare un'attività secondaria da un'attività:
1. Seleziona l'attività da cui desideri creare una sottoattività.
2. Nella parte superiore della finestra, fare clic sull'icona a tre punti.
3. Fare clic sull'opzione Crea attività secondaria.

4. Selezionare l'attività per ereditare questa sottoattività.
Liste di controllo
Questi sono i passaggi necessari per completare le attività. Possono essere inclusi all'interno di attività e sottoattività. Per avviare una lista di controllo da un modello:
1. Seleziona l'attività per la quale desideri creare una lista di controllo.
2. Quindi, dalla sezione Da fare, selezionare Aggiungi.
3. Seleziona Elenco di controllo, quindi scegli un modello dalla barra laterale di sinistra.
4. Fare clic su Usa modello.
Più assegnatari
Puoi assegnare compiti e sottocompiti ai membri del tuo team. Una scorciatoia per l'utilizzo di più assegnatari è:
· m per assegnarti un'attività mentre la visualizzi.
Priorità
In base all'urgenza di un'attività, puoi aggiungere un flag di priorità a ciascuna di esse. Per abilitare le priorità in uno o più dei tuoi spazi di lavoro:
1. Avvia ClickUp e fai clic sull'avatar del tuo profilo.
2. Seleziona Impostazioni, quindi dalla barra laterale di sinistra, ClickApps.
3. Attiva Priorità dalla sezione ClickApps.

Vista casella
La visualizzazione riquadro ti consente di monitorare i progressi del tuo team se lavori da casa. Da uno sguardo, sarai in grado di vedere su cosa si sta lavorando, cosa è stato completato e chi ha troppo lavoro da completare.
· Il tasto di scelta rapida per passare alla vista Box è: bo x.

Vista Gantt
Per pianificare i tuoi progetti avrai bisogno della vista Gantt. Per aggiungerne uno:
1. Da qualsiasi elenco, cartella o spazio, selezionare il segno +.

2. Fare clic su Gantt, quindi assegnare un nome al grafico.

3. Puoi contrassegnarla come vista personale o meno.
come eliminare l'account amministratore di Windows 10

4. Pin per un rapido accesso.
Scorciatoie per la produttività personale
ClickUp aiuta la tua produttività personale con funzionalità che ti aiutano a pianificare la tua giornata, organizzare le cose da fare, gestire idee e molto altro.
Vista casa
La visualizzazione Home ti offre una rapida panoramica di come sarà la tua giornata, visualizzando promemoria, attività e commenti, ecc. Per accedere alla visualizzazione Home, fai clic sull'icona Home in alto a sinistra dello schermo.
Guardami
Questa visualizzazione ti aiuta a concentrarti sulle cose che ti sono state assegnate come attività, attività secondarie e commenti.
Bloc notes
Per utilizzare i blocchi note di ClickUp per annotare le tue idee o note su cui lavorarci in un altro momento, usa la scorciatoia:
· p per aprire il blocco note.
Perché i miei tasti funzione non funzionano correttamente come tasti di scelta rapida?
ClickUp non utilizza i tasti funzione per i tasti di scelta rapida e le scorciatoie da tastiera. Consulta la sezione Tasti di scelta rapida e collegamenti di ClickUp di questo articolo per informazioni su come abilitare i tasti di scelta rapida di ClickUp e cosa sono.
Clic ridotti con tasti di scelta rapida e scorciatoie ClickUp
L'app all-in-one per la produttività ClickUp è progettata per aiutarti a svolgere il tuo lavoro più velocemente, con accesso a tutti gli strumenti di cui avrai bisogno in un unico posto e tempo di utilizzo ridotto del mouse con le sue pratiche scorciatoie da tastiera e tasti di scelta rapida.
Ora che ti abbiamo mostrato come usare i loro tasti di scelta rapida e scorciatoie, hai scoperto che ti hanno aiutato a risparmiare tempo? Per che tipo di progetti utilizzi ClickUp? Ci piacerebbe sapere cosa ti piace di più dell'utilizzo di ClickUp: faccelo sapere nella sezione commenti qui sotto.