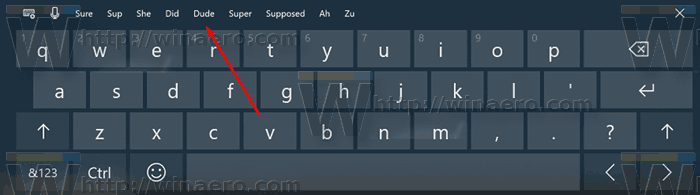Come con qualsiasi altro gioco multiplayer, Fortnite si basa sul collegamento con i tuoi compagni di squadra. Digitare per chattare può essere spesso piuttosto difficile durante una partita, quindi una chat vocale è notevolmente più conveniente. Se ti stai chiedendo come abilitarlo in Fortnite, continua a leggere.

In questo articolo spiegheremo come abilitare la chat vocale di Fortnite su ogni piattaforma, regolare le impostazioni audio e utilizzare la funzione 'Push to talk'. Inoltre, forniremo istruzioni per risolvere i problemi comuni della chat vocale e abilitare il microfono.
Come abilitare la chat vocale in Fortnite?
A seconda del dispositivo, le istruzioni per abilitare la chat vocale di Fortnite potrebbero differire leggermente. Tuttavia, ecco l'ambito:
come fare screenshot su snapchat senza che loro sappiano l'iPhone 2020 2020
- Avvia Fortnite e vai al gioco Impostazioni .
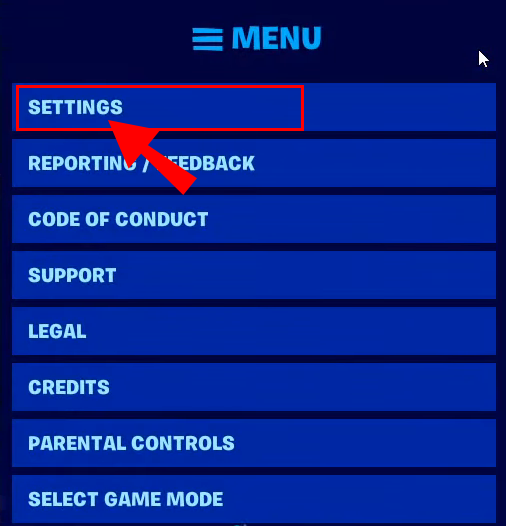
- Clicca il Icona dell'altoparlante nella parte superiore dello schermo.
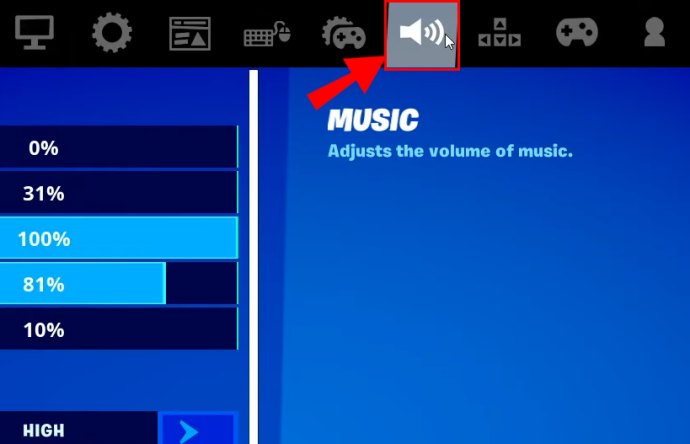
- Sposta l'interruttore accanto a Chat vocale al SU posizione.
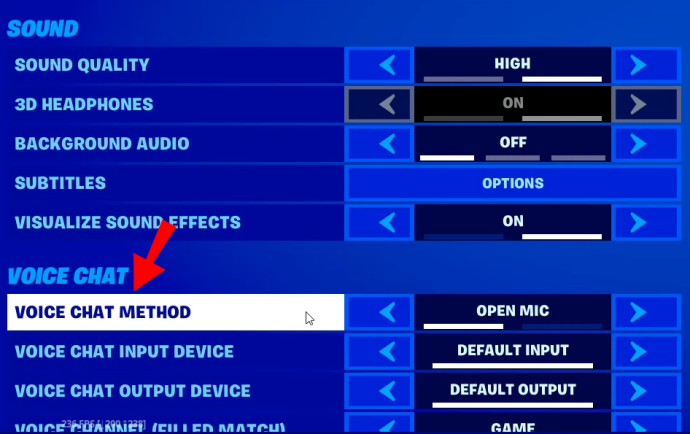
- Facoltativamente, regola la qualità del suono, i sottotitoli e altre impostazioni. Su un PC, puoi anche selezionare i dispositivi di ingresso e uscita audio.
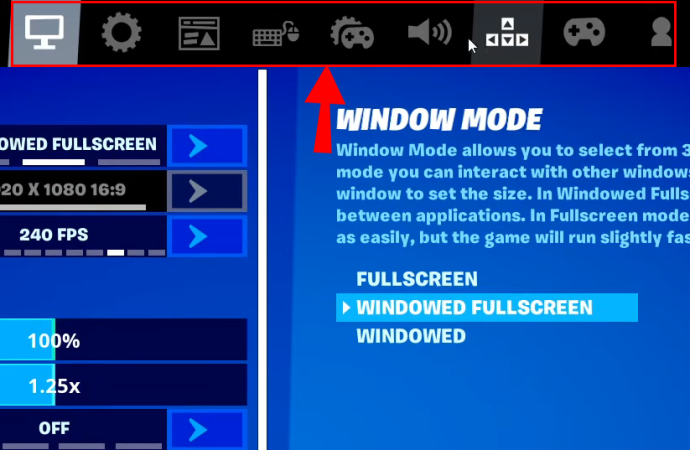
Come abilitare la chat vocale in Fortnite su PS4?
Se stai giocando a Fortnite su PS4, procedi nel seguente modo per abilitare la chat vocale:
- Avvia Fortnite e vai al gioco Impostazioni cliccando il icona dell'ingranaggio nel menù.
- Clicca il Icona dell'altoparlante nella parte superiore dello schermo.
- Sposta l'interruttore accanto a Chat vocale al SU posizione.
- Facoltativamente, regola la qualità del suono, i sottotitoli e altre impostazioni.
Nota: L'opzione 'Push to talk' non funziona su PS4: devi invece utilizzare le cuffie con un microfono collegato al controller.
Come abilitare la chat vocale in Fortnite su Xbox?
Attivare la chat vocale su una Xbox non è diverso dal farlo su una PS4. Segui le istruzioni di seguito:
- Avvia Fortnite e vai al gioco Impostazioni cliccando il icona dell'ingranaggio nel menù.
- Clicca il Icona dell'altoparlante nella parte superiore dello schermo.
- Sposta l'interruttore accanto a Chat vocale al SU posizione.
- Facoltativamente, regola la qualità del suono, i sottotitoli e altre impostazioni.
Nota: Xbox non supporta l'opzione 'Push to talk': devi invece regolare la sensibilità delle cuffie e del microfono.
Come abilitare la chat vocale in Fortnite su Nintendo Switch?
Per abilitare la chat vocale di Fortnite su Nintendo Switch, procedi nel seguente modo:
- Avvia Fortnite e vai al gioco Impostazioni cliccando il icona più dal menù.
- Clicca il Icona dell'altoparlante nella parte superiore dello schermo.
- Sposta l'interruttore accanto a Chat vocale al SU posizione.
- Facoltativamente, regola la qualità del suono, i sottotitoli e altre impostazioni.
Nota: L'opzione 'Push to talk' non funziona su Switch: devi invece utilizzare le cuffie con un microfono collegato al dispositivo.
Come abilitare la chat vocale in Fortnite su dispositivo mobile?
Contrariamente alle console, Fortnite Mobile supporta la funzione 'Push to talk'. Per abilitare la chat, segui le seguenti istruzioni:
- Avvia Fortnite e vai al gioco Impostazioni toccando il icona dell'ingranaggio nel menù.
- Clicca il Icona dell'altoparlante nella parte superiore dello schermo.
- Sposta l'interruttore accanto a Chat vocale al SU posizione.
- Facoltativamente, regola la qualità del suono, i sottotitoli e altre impostazioni. È inoltre possibile selezionare i dispositivi di ingresso e uscita audio.
- L'opzione 'Premi per parlare' ti consente di tenere spento il microfono fino a quando non tocchi il Icona del microfono nell'angolo in alto a destra dello schermo per parlare. Questo aiuta ad eliminare il rumore ambientale.
Domande frequenti
In questa sezione spiegheremo come risolvere i problemi della chat vocale di Fortnite e abilitare il microfono.
Come posso risolvere i problemi relativi alla chat vocale?
Esistono diversi motivi per cui potresti riscontrare problemi con la chat vocale di Fortnite. Seguire i passaggi seguenti per risolvere il problema:
• Assicurati che il server di Epic Games sia in esecuzione senza problemi.
• Controlla le impostazioni del volume della chat vocale.
• Controlla quale canale stai utilizzando. Per farlo, vai al file Sociale menu e selezionare Canale delle feste per connetterti con i giocatori all'interno del tuo gruppo o Canale di gioco per entrare in contatto con i giocatori della tua squadra indipendentemente dalla loro squadra.
• Se stai giocando su una console, assicurati di uscire dalla chat di gruppo di PS4 o Xbox prima di unirti alla chat di Fortnite.
• Controlla se il controllo genitori è attivo. Se lo è, regola le levette accanto a Chat vocale A SU E Filtra lingua matura A Spento .
Se questi semplici passaggi non risolvono i problemi di chat vocale su Xbox, controlla le impostazioni DNS. Per farlo, segui le istruzioni seguenti:
1. Premi il Chiave dell'Xbox sul controller Xbox per iniziare.
2. Accedi a Scheda Sistema , poi a Impostazioni E Rete .
come trovare chat su kik
3. Premi Seleziona Impostazioni di rete , Poi Impostazioni avanzate .
4. Annota le impostazioni DNS correnti nel caso in cui sia necessario adattarle allo stato iniziale.
5. Premi Impostazioni DNS , Poi Manuale .
6. Digita '8.8.8.8' nella casella accanto a DNS primario e '8.8.4.4' nella casella accanto a DNS secondario.
7. Nella casella MTU, digita '1473'.
8. Controlla se la chat funziona.
Perché non posso abilitare la chat vocale su Fortnite?
Uno dei problemi più comuni relativi all'impossibilità di abilitare la chat vocale di Fortnite su una Xbox sono le impostazioni di gioco multipiattaforma errate. Ecco come regolarli:
1. Premi il Pulsante dell'Xbox e navigare verso Sistema , poi a Impostazioni E Account .
2. Premi Privacy e sicurezza online , Poi Privacy di Xbox Live .
3. Seleziona Visualizza i dettagli e personalizza , Poi Comunicazioni e multiplayer .
4. Seleziona Permettere accanto a Puoi giocare con persone al di fuori di Xbox Live con voce e testo .
5. Seleziona uno dei due Tutti O Amici nel gioco accanto a Puoi comunicare al di fuori di Xbox Live con voce e testo .
Se stai lottando per abilitare la chat vocale su un PC, prova quanto segue:
• Assicurati che il tuo sistema operativo sia aggiornato.
• Controllare se il file Spingi per parlare funzione è attiva.
• Prova a cambiare i dispositivi di input e output in Impostazioni audio .
• Su Mac, assicurati che Fortnite sia autorizzato a utilizzare il tuo microfono.
La connessione è lavoro di squadra
Ora che sai come utilizzare la chat vocale in Fortnite, le tue prestazioni dovrebbero migliorare grazie a una migliore connessione con altri giocatori. Se riscontri ancora problemi con la chat vocale dopo aver provato tutti i nostri suggerimenti, assicurati che le impostazioni dei tuoi amici siano corrette. Per fortuna, puoi semplicemente condividere un link a questa guida. È fondamentale che tutti i giocatori concedano le autorizzazioni necessarie.
Trovi la funzione 'Push to Talk' comoda o inutile? Vorresti che fosse disponibile su tutte le piattaforme? Condividi i tuoi pensieri nella sezione commenti qui sotto.