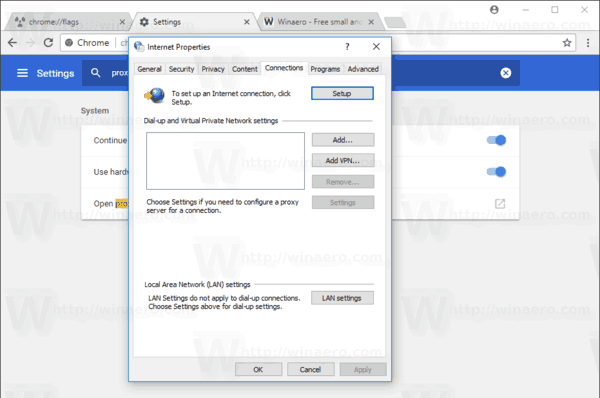I file zip sono utili per inviare grandi quantità di dati comprimendoli in un unico file più piccolo. Sono utili quando hai bisogno che qualcuno ti invii un'e-mail o ti carichi dei dati, ma i file sono troppo grandi per essere inviati o archiviati su un'unità USB. Ma come si apre un file zip una volta che lo si possiede in modo da poterlo utilizzare? Questo articolo spiegherà come aprire i file zip che devi utilizzare.

Apertura di un file zip su un computer Windows
Un file zip in Windows sembra una normale cartella di file con una cerniera. Per aprire un file zip su un PC Windows, puoi utilizzare l'utilità integrata di Windows. Segui questi passi:
come recuperare i messaggi su iPhone
- Fare clic con il tasto destro sul file zip.

- Selezionare 'Estrai file...' per decomprimere il file.

- Fare clic sulla casella 'Mostra file estratti al termine' o sul segno più '+' per aprire automaticamente la cartella.

- Passare alla posizione in cui archiviare i file decompressi.

- Fai clic su 'Ok'.

Se non scegli una posizione per i tuoi file, per impostazione predefinita verranno estratti nella stessa posizione in cui è archiviato il file zip.
Apertura di un file zip su un computer Mac
I Mac hanno anche un'applicazione integrata per gestire i file zip. Poiché i computer Apple non utilizzano la funzione del tasto destro, i passaggi per aprire un file zip sono leggermente diversi:
- Fai clic con il pulsante destro del mouse sul file zippato e scegli 'Apri'.

- Per impostazione predefinita, Mac OS creerà una cartella per i file decompressi nella posizione corrente con lo stesso nome del file zip.

Su un Mac, i file zip verranno sempre estratti nella cartella corrente. Se invece desideri che vengano estratti da qualche altra parte, procedi nel seguente modo:
- Selezionare il file zippato facendo clic su di esso.

- Fai clic sul menu 'Modifica' nella parte superiore dello schermo.

- Seleziona 'Copia' nel menu a discesa.

- Passare alla cartella in cui si desidera che risiedano i file decompressi.

- Selezionare nuovamente il menu 'Modifica'.

- Fai clic su 'Incolla'.

Con una di queste serie di passaggi, puoi aprire un file zip sul tuo PC Apple.
Apertura di un file zip su un dispositivo mobile Android
Se stai lavorando con file zip sul tuo dispositivo mobile Android, scarica il file zip sul tuo dispositivo e segui questi passaggi per aprirlo:
- Apri l'app 'File di Google'. Tutti i dispositivi Android dovrebbero avere questa app preinstallata.

- Tocca 'Sfoglia'.

- Passa al tuo file zip. Se non riesci a trovarlo, controlla la cartella 'Download'.

- Tocca il file zip che desideri aprire.

- Tocca 'Estrai' per iniziare.

- Anteprima dei file sullo schermo.

- Tocca 'Fatto' quando sei pronto per estrarre i file.

I file estratti verranno inseriti in una cartella nella posizione corrente. Tocca la nuova cartella per vedere e utilizzare i file estratti.
Apertura di un file zip su un dispositivo mobile Apple
I dispositivi mobili Apple hanno una funzione integrata per gestire anche i file zip. Ecco i passaggi per aprire un file zip su un dispositivo mobile Apple.
- Apri l'app 'File', che è un'app predefinita installata su ogni dispositivo mobile Apple.

- Nell'app File, vai al file zip che vuoi aprire.

- Tocca il file zippato. Come con i PC Apple, questo creerà una cartella con i contenuti decompressi nella stessa posizione del file della cartella zippata.

- Rinominare la cartella se lo si desidera toccando e tenendo premuta la cartella e quindi selezionando 'Rinomina'.

Tocca la cartella per vedere i file che sono stati estratti dal file zip e hai finito di aprire il file zip.
Apertura di file zip con WinZip in Windows
Esistono alcune applicazioni che possono aiutarti con i file zip se non desideri utilizzare l'utilità integrata del sistema. WinZip è una di queste opzioni dell'applicazione. Segui questi passaggi per utilizzare WinZip con il tuo PC Windows.
aggiungi il dispositivo al mio account google
Innanzitutto, scarica e installa WinZip:
- Scarica Winzip.

- Fare doppio clic sul file WinZip .exe per eseguirlo.

- Fai clic su 'Avanti'.

- Fare clic su 'Accetto' per accettare i termini e le condizioni.

- Selezionare 'Fine' una volta completata l'installazione.

Per aprire un file zip nell'app WinZip:
- Apri l'app WinZip.

- Fare clic sul menu 'File'.

- Passa il mouse su 'Apri' nel menu a discesa.

- Fai clic su 'File WinZip'.

- Utilizzare Esplora file per individuare la posizione del file zip.
- Seleziona il file zip da aprire.

- Fai clic su 'Apri'.

Per aprire un file zip da Esplora file:
- Fare clic con il pulsante destro del mouse sulla cartella del file zippato che si desidera aprire.

- Scorri fino a 'Apri con'.

- Seleziona 'WinZip'.

Apertura di file zip con WinZip su un Mac
Anche i computer Apple possono utilizzare WinZip e, infatti, molti utenti Mac lo preferiscono alla funzione integrata di Apple. Segui questi passaggi per utilizzare WinZip con i dispositivi Apple.
Innanzitutto, scarica e installa WinZip sul tuo Mac:
- Scaricamento WinZip gratuitamente dal sito web.

- Trascina l'applicazione per installarla.

- Seguire le istruzioni per completare l'installazione.
Quindi apri il file zip:
come migliorare la velocità di download su Steam
- Fai clic con il pulsante destro del mouse sul file che desideri decomprimere.

- Fare clic sul pulsante 'Decomprimi'.

- Passare alla cartella in cui si desidera salvare i file.

- Scegli di decomprimere l'intero file o solo gli elementi selezionati dal file.

I tuoi file decompressi saranno pronti per l'uso. Se scegli di aprire solo alcuni dei file dalla cartella zip, puoi sempre aprire il resto in un secondo momento utilizzando gli stessi passaggi.
Creazione di file zip con WinZip
Nel caso in cui desideri creare tu stesso un file zip, segui questi passaggi per utilizzare WinZip per farlo.
- Apri WinZip.

- Passare ai file che si desidera aggiungere alla nuova cartella compressa.

- Seleziona tutti i file che vuoi includere nel file zip.

- Fai clic sul pulsante 'Aggiungi a Zip'.

- Nella finestra 'Azioni', fai clic sul pulsante 'Salva con nome...'.

- Assegna un nome al file zip.

In alternativa, puoi seguire questi passaggi per creare un file zip:
- Passare ai file che si desidera comprimere. Dovrebbero essere tutti insieme in un unico luogo.

- Selezionare i file da aggiungere al file zippato.

- Fai clic con il pulsante destro del mouse sulla selezione di file e scegli 'Mostra altre opzioni'.

- Passa il mouse su 'WinZip'.

- Seleziona 'Aggiungi/Sposta in file zip'.

- Dai un nome al tuo file zip. Se desideri che il file zip venga creato in questa posizione, vai al passaggio n. 10.

- Fare clic sul pulsante 'Cambia destinazione' e selezionare la cartella in cui si desidera archiviare il file zip.

- Fare clic sul pulsante 'Aggiungi'.

Ora i tuoi file sono compressi in un file zip.
Perché usare i file zip
Lo scopo principale dell'utilizzo di file compressi è preservare lo spazio di archiviazione. Se disponi di file che desideri archiviare, è un ottimo modo per conservare i file ma utilizzare meno memoria. Un altro motivo per utilizzare i file zip è comprimere i dati in pacchetti di memoria più piccoli. In questo modo, è possibile inviare via e-mail o trasferire più file alla volta, perché sono più piccoli una volta compressi. È anche possibile proteggere con password un file zippato per una maggiore sicurezza, che può essere uno strumento utile.
Errori di apertura del file zip
A volte un file zip può essere danneggiato. In questo caso, potresti visualizzare uno dei seguenti errori:
- Fine imprevista dell'archivio
- Disco difettoso o trasferimento file
- File Zip danneggiato
- Errore di ridondanza ciclica (CRC)
- Errore cartelle zip compresse: la cartella ZIP compressa non è valida o è danneggiata
Se incontri file zip corrotti, potresti aver bisogno di un'app come WinRAR per provare a recuperarli.
File zip
La compressione dei file può essere un ottimo modo per risparmiare spazio di archiviazione o inviare più informazioni ad altri. Ora che sai come aprire un file zip, facci sapere i tuoi modi preferiti per utilizzare i file zip. Dicci nei commenti qui sotto come usi i file zip e i tuoi modi per aprirli.