Esistono un paio di metodi per arrotondare gli angoli in Illustrator. È sempre bene scegliere quello che funziona meglio per te, poiché imparare come apportare le regolazioni fini significa meno restrizioni creative.

Se vuoi imparare come arrotondare gli angoli in Illustrator, questo articolo fa al caso tuo. Continua a leggere per alcuni ottimi suggerimenti e trucchi che puoi utilizzare sulla piattaforma.
non riesco a cancellare il mio account pof
Usa i widget live per arrotondare gli angoli
Per iniziare, ci sono alcuni pannelli che dovresti conoscere. Questi sono il pannello di trasformazione, il pannello delle proprietà e la barra di controllo. A tutto ciò è possibile accedere tramite il menu Finestra.
Supponiamo di avere un oggetto che deve essere trasformato per avere bordi arrotondati. Prendi una stella, per esempio.
- Utilizza lo 'Strumento selezione diretta' e scegli la forma che preferisci per accedere al 'Widget Angoli live'.

- Questi sono i bordi circolari all'interno degli angoli della forma esterni ed interni. Tieni presente che il widget è in uso su Illustrator CC ormai da quasi 10 anni.
- Trascina i nodi verso l'esterno o verso l'interno, a seconda se desideri diminuire o aumentare la curva.
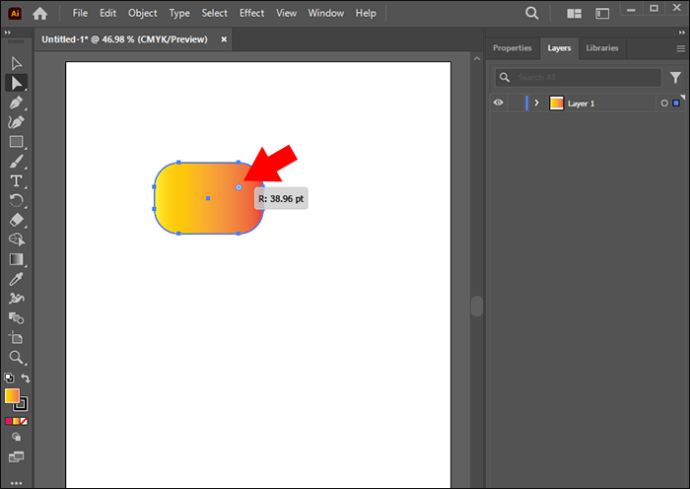
- Trascina i nodi quanto vuoi, ma se viene raggiunta la curva massima, la curvatura diventa rossa.
Fatto ciò la stella avrà i bordi arrotondati.
Utilizza lo strumento di selezione diretta per arrotondare un singolo angolo
Questa opzione è utile se hai solo bisogno di un angolo arrotondato. Per questo, hai bisogno di uno “Strumento di selezione diretta”.
- Fare doppio clic su uno dei widget 'Angoli live' utilizzando lo 'Strumento di selezione diretta'. Si apre una finestra di dialogo che ti aiuta a modificare le opzioni del punto di ancoraggio.
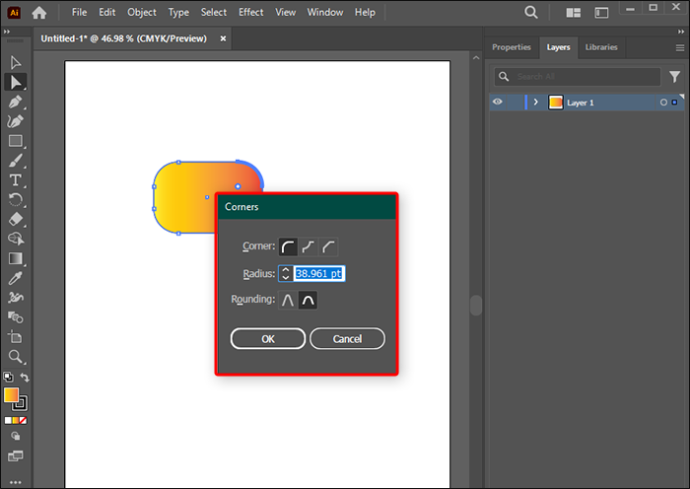
- Scegli l'opzione 'Angolo: Arrotondato' e scegli lo stile 'Arrotondamento' e la dimensione 'Raggio'.
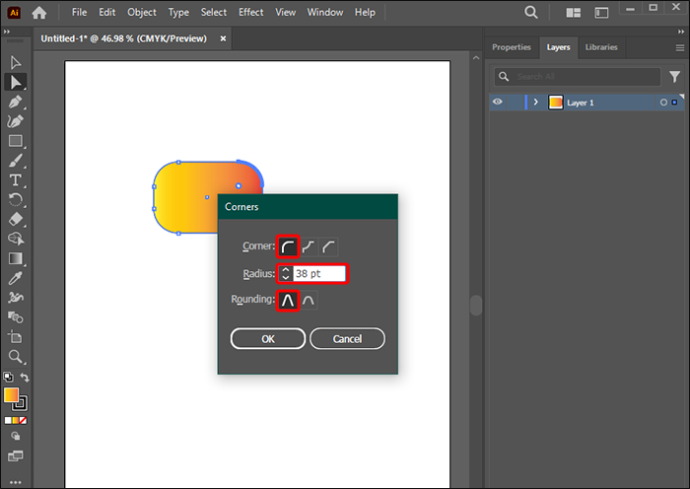
Imposta il raggio dell'angolo per punti di ancoraggio multipli o singoli
È possibile arrotondare più angoli in Illustrator. Se ci sono due percorsi separati:
- Scegli lo strumento 'Selezione diretta' e tieni premuto il tasto 'Maiusc' per selezionare più nodi che desideri arrotondare.

- Vai al collegamento 'Angoli' nella barra 'Controllo' e imposta manualmente il valore pt di 'Raggio angolo'.
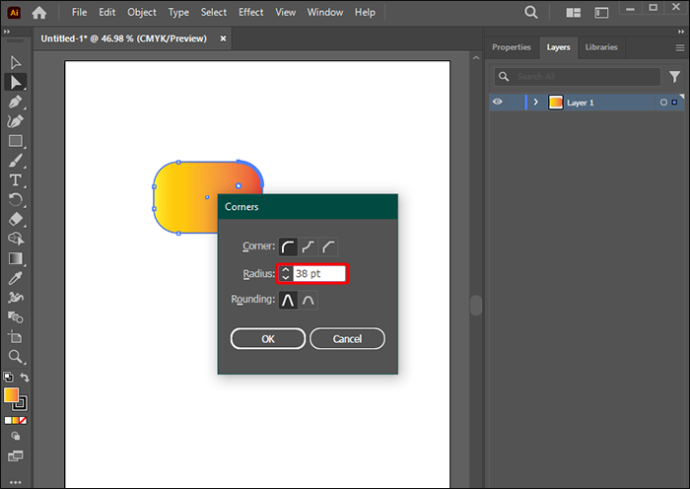
- In alternativa, fare clic sui widget “Live Corner” e trascinare per ottenere la rotondità desiderata.
Tieni presente che puoi utilizzare questi metodi per creare bordi arrotondati su più angoli in Illustrator.
Utilizzare il pannello Trasforma per modificare il raggio
Questa è un'altra tecnica che vale la pena imparare se vuoi arrotondare i bordi in Illustrator.
- Vai al pannello “Trasforma” selezionando il “menu Finestra”,
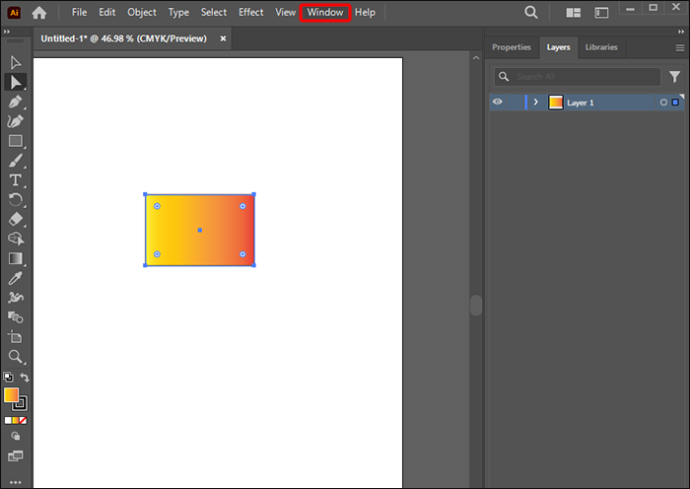
- Seleziona 'Trasforma'. Qui, imposta manualmente il raggio degli angoli impostando i valori desiderati.
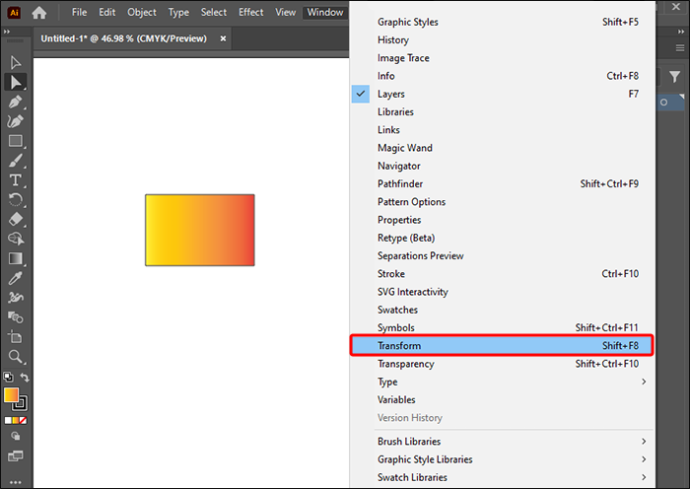
Cosa fare in caso di problemi nel girare attorno a un oggetto o percorso
Ci sono casi in cui potresti avere problemi a svoltare un angolo perché il 'Live Corner' non viene visualizzato. Questo è ciò che dovresti fare se è così:
- Controlla la versione di Illustrator e assicurati che non sia precedente alla versione CC/17.1. Gli angoli Live sono iniziati con questa versione, il che significa che i modelli precedenti non hanno questa funzionalità.
- Controlla e assicurati che l'opzione Visualizza>Mostra widget Cornet sia attiva.
- Conferma che il punto di ancoraggio sia effettivamente un angolo. Utilizza lo 'Strumento di selezione diretta' e vai alla sezione 'Converti' nella barra 'Controllo'. Scegli l'icona 'Converti i punti di ancoraggio selezionati in angolo'.
- Se non è ancora possibile arrotondare gli angoli, è possibile che l'oggetto sia troppo piccolo. Questo può essere risolto ridimensionando l'oggetto particolare finché i widget non diventano visibili. L'utilizzo di questo metodo potrebbe alterare le dimensioni originali dell'oggetto. Tuttavia, può essere ridotto una volta eseguite con successo le modifiche agli angoli.
Altri metodi degni di nota
Altre tecniche possono essere utilizzate per arrotondare gli angoli in Adobe Illustrator. Questo può funzionare su bordi, angoli, forme e percorsi. In questo caso è possibile utilizzare gli strumenti di base di Illustrator.
non è possibile aggiungere file locali a Spotify
Utilizza lo strumento Punto di ancoraggio
Ci sono casi in cui viene selezionata una forma o un percorso, che visualizza bordi sia smussati che netti. In alcune curve potrebbe mancare l'opzione 'Correnze live'. Gli spigoli vivi mostrano solo angoli ma non maniglie, mentre quelli lisci hanno punti di ancoraggio con le maniglie.
Se le cornette lisce devono essere modificate, devono essere convertite in punti di ancoraggio affilati.
- Scegli 'Shift-C' o 'Strumento Punto di ancoraggio'.
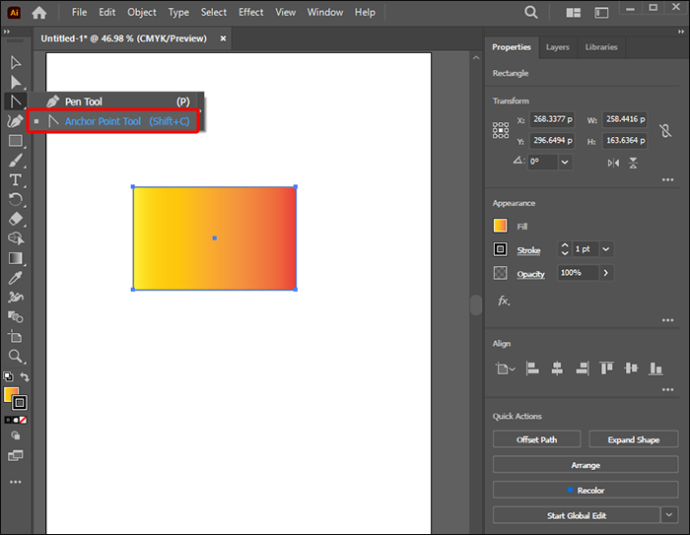
- Per convertire i bordi, fai clic su un punto di ancoraggio, trascinalo e rilascia. Questo trascina le maniglie verso l'esterno.
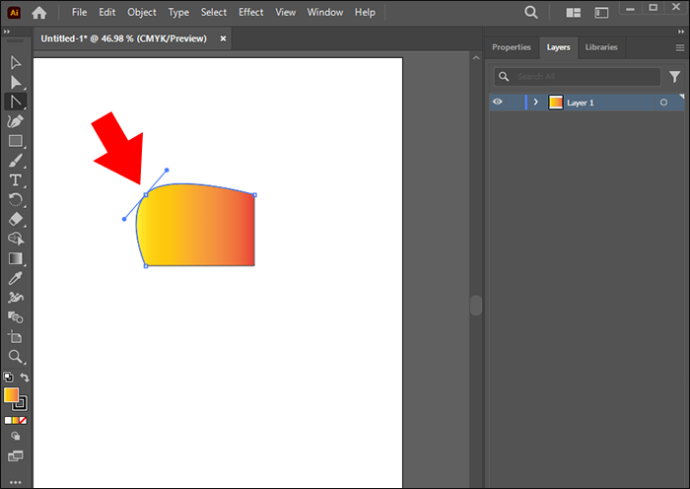
- Per convertire gli angoli smussati, seleziona il punto di ancoraggio e rimuovi le maniglie. Regola la curva utilizzando lo strumento 'Selezione diretta'.
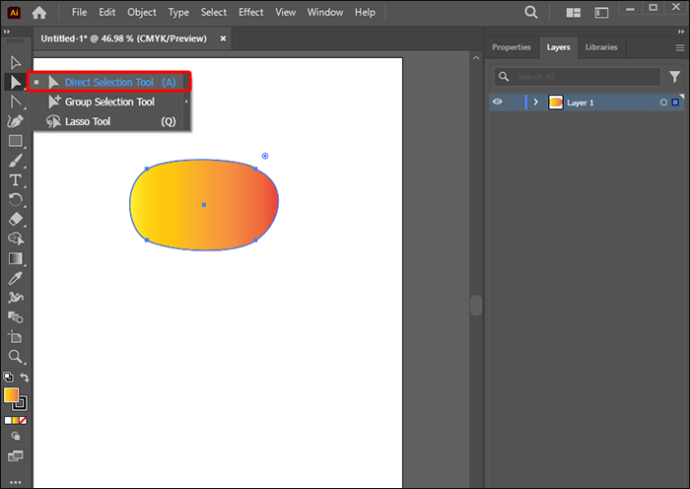
Usa l'effetto stilizzazione
La prossima cosa da imparare è creare rettangoli arrotondati o qualsiasi altra forma che richieda bordi arrotondati in Illustrator.
- Seleziona la forma che desideri levigare.
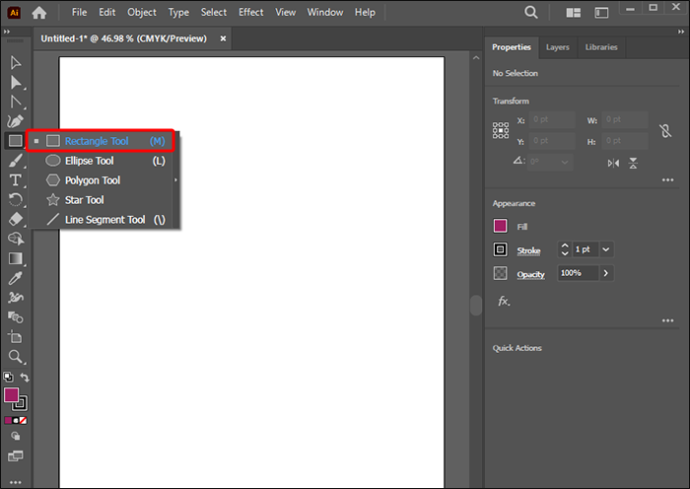
- Seleziona 'Effetto', 'Stilizzazione', quindi Angoli arrotondati. Ciò applica uniformemente l'effetto dinamico all'aspetto dell'oggetto.
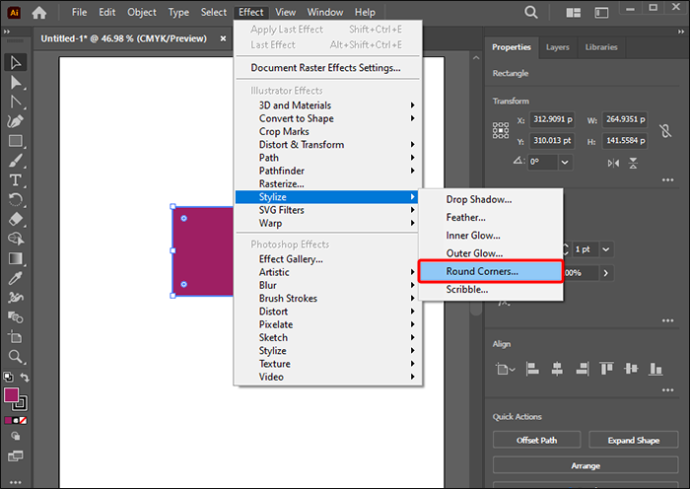
- Impostare il valore 'Angoli arrotondati: Raggio' per definire la curvatura della curva arrotondata.
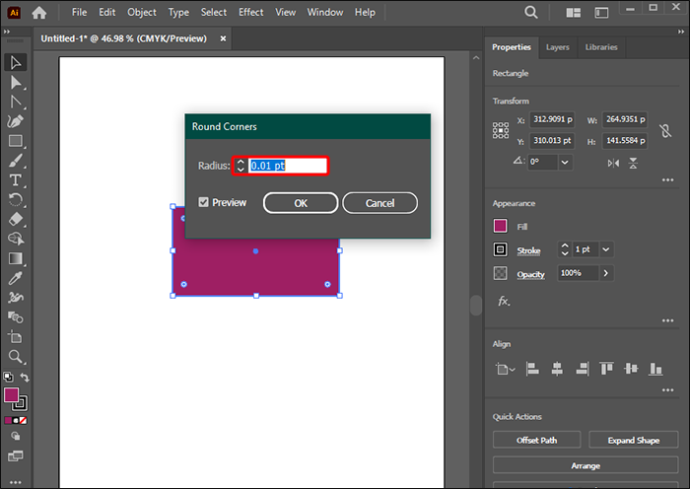
Applica angoli arrotondati alle immagini in Illustrator
Con questo metodo puoi arrotondare i bordi di qualsiasi immagine fotografica.
- Importa un'immagine nella tavola da disegno selezionando 'File' seguito da 'Luogo'.
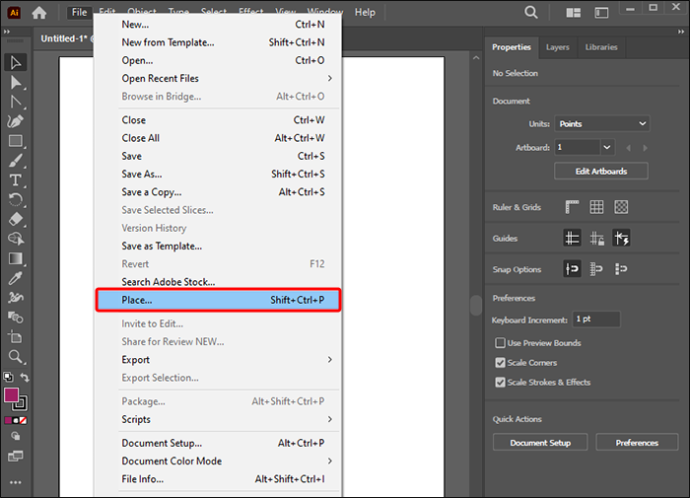
- Seleziona lo 'Strumento Poligono' sotto lo 'Strumento Rettangolo' nel menu Strumenti. Disegna un esagono sull'immagine selezionata.
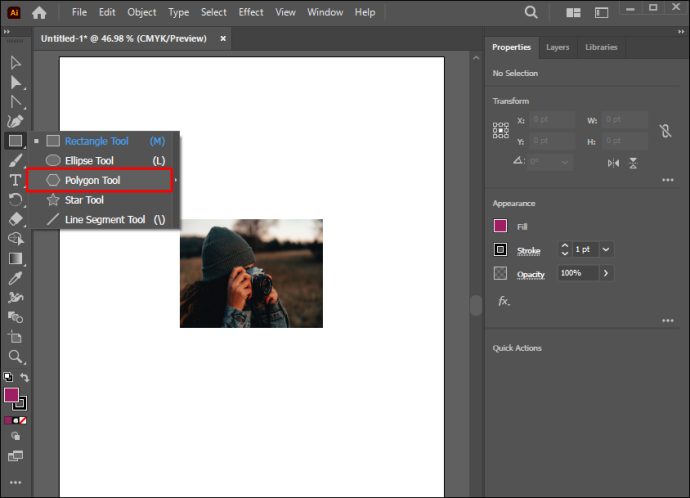
- Scegli la foto e l'esagono utilizzando lo 'Strumento di selezione'.
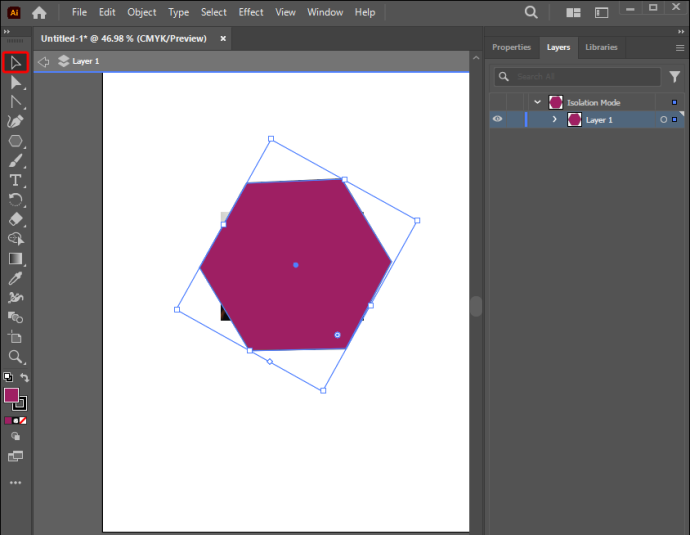
- Seleziona 'Oggetto', Maschera di ritaglio', quindi 'Crea' (Comando-7). In questo modo, hai un set di ritaglio che maschera la foto.
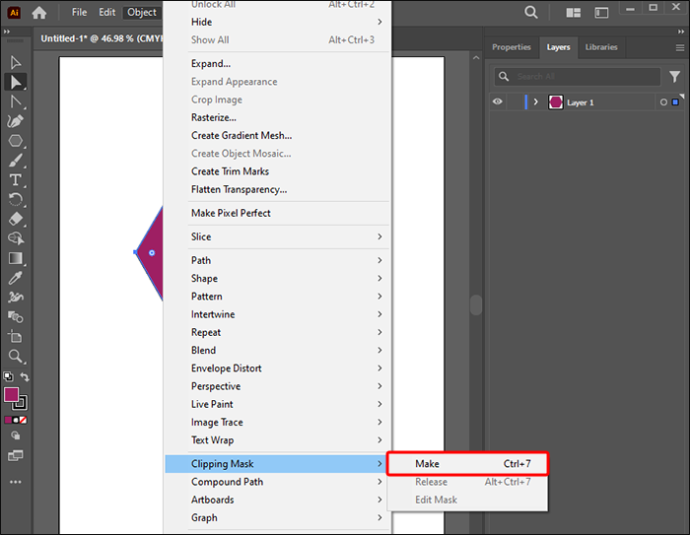
- Seleziona lo 'Strumento di selezione diretta' e tieni premuto 'Maiusc'.
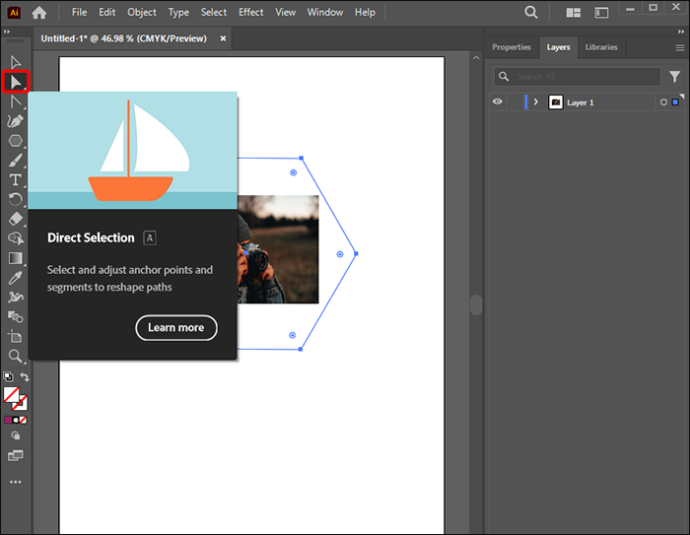
- Scegli diversi nodi 'Angoli vivi' dalla parte inferiore e superiore dell'esagono.
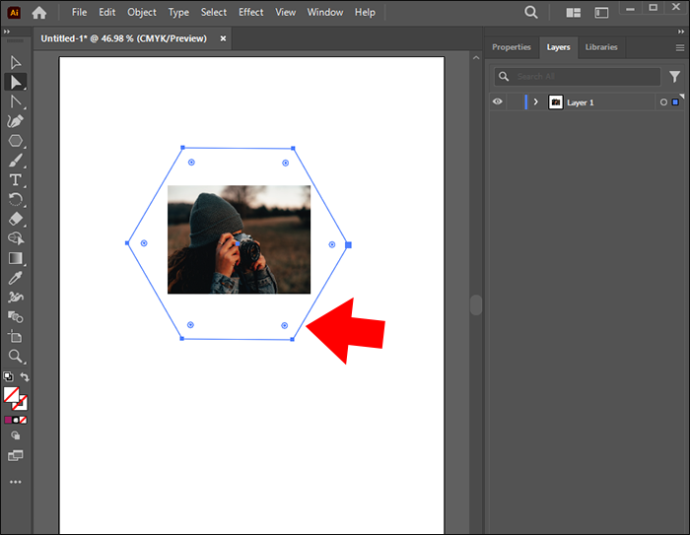
Nota: durante l'arrotondamento degli angoli, tenere presente che gli angoli vengono arrotondati solo in corrispondenza del punto di ancoraggio selezionato. Per creare un cerchio perfetto, assicurati che il punto di ancoraggio sia al centro esatto dell'oggetto.
Diventa creativo arrotondando gli angoli su Illustrator
La realizzazione di progetti che necessitano di modifiche granulari richiede semplici modifiche al design della struttura, come l'arrotondamento degli angoli. Esistono diversi metodi per raggiungere questo obiettivo in Illustrator. E con questa competenza nel nostro arsenale, puoi diventare più produttivo utilizzando Adobe Illustrator.
Hai provato ad arrotondare gli oggetti in Illustrator? Quale metodo preferisci? Fatecelo sapere nella sezione commenti qui sotto.









