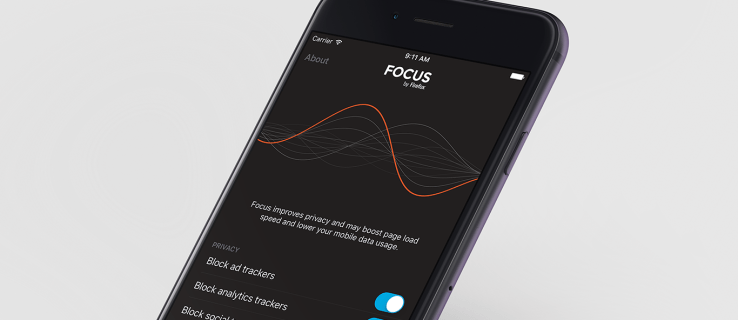avvia Windows 7 dal prompt dei comandi
Se usi Spotify regolarmente, probabilmente avrai notato che il tuo disco rigido si sta riempiendo anche se non hai scaricato nulla di nuovo. Questo perché Spotify memorizza nella cache i file sul tuo computer, consentendo alla sua app di funzionare più velocemente. Anche se questo è molto conveniente, può diventare problematico se hai sempre poco spazio su disco.

In questo articolo imparerai di più sulla memoria cache, su come Spotify la utilizza per migliorare il suo servizio e scoprirai suggerimenti per cancellare la cache di Spotify sul tuo computer o telefono.
Cos'è la memoria cache?
In informatica, la memoria cache rappresenta la parte dello spazio di archiviazione totale utilizzato dal software (o anche dall'hardware) per contenere dati specifici per accelerare l'estrazione dei dati. In altre parole, la memoria cache consente al software di recuperare più velocemente le informazioni richieste, semplicemente memorizzando e 'ricordando' i dati durante l'utilizzo del software.
Sebbene la memoria cache aiuti il software a funzionare in modo più fluido, dopo un po' può rallentare notevolmente il computer, il tablet o il dispositivo mobile. Come puoi immaginare, i problemi si verificano quando la cache si accumula.
Poiché Spotify è uno dei servizi di musica digitale più popolari al giorno d'oggi, i suoi utenti dovrebbero sapere come pulire la cache. In caso contrario, può 'mangiare' la memoria del dispositivo, lasciando loro spazio insufficiente per installare nuovo software. Se vuoi elimina tutti i brani Spotify scaricati , puoi farlo se preferisci, ma ecco come cancellare la cache di Spotify.
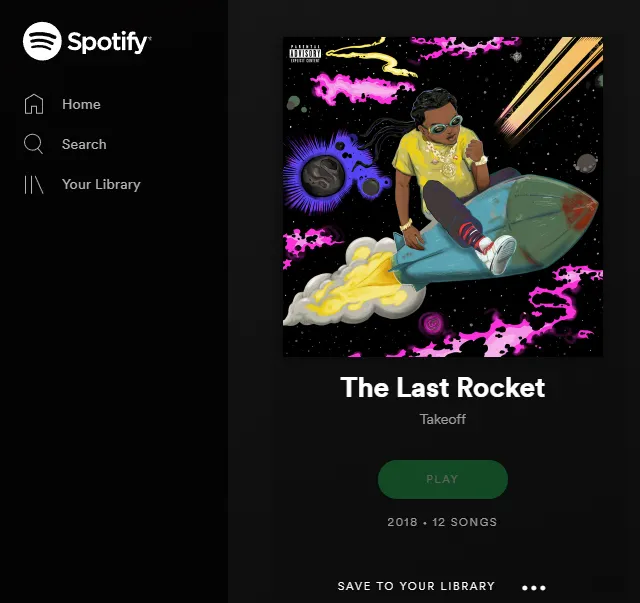
In che modo Spotify utilizza la memoria del tuo dispositivo?
Certo, tutti associano la cache a bocconcini di dati utilizzati per prestazioni più veloci delle app e impostazioni personalizzate/personalizzate, ma con Spotify è ciò che la maggior parte considera l'archiviazione. Mentre Google e vari giochi utilizzano la cache per salvare impostazioni e progressi, Spotify salva brani e playlist per replay più veloci che riducono il carico sui loro server. Egoista? Forse.
Spotify utilizza la cache/memoria disponibile per due motivi. Il primo motivo è archiviare musica temporanea o frammenti di musica utilizzati per lo streaming.
Il secondo motivo è archiviare la musica scaricata, nel caso in cui utilizzi Spotify Premium e desideri avere la tua libreria disponibile per lo streaming offline. Sì, dice 'nel caso'.
Naturalmente, il primo motivo è il più importante, quindi spieghiamolo ulteriormente.
Il software archivia e crittografa la traccia nella memoria/cache del tuo dispositivo ogni volta che riproduci in streaming un brano da Spotify. In questo modo, Spotify può riprodurre direttamente lo stesso brano dalla memoria cache invece di collegarlo e trasmetterlo in streaming dai propri server. Questo scenario significa che più usi Spotify, meno memoria deve funzionare il tuo dispositivo. Ecco perché è necessario pulire la memoria cache del dispositivo di tanto in tanto.
La sezione seguente ti mostrerà come.
Pulizia della cache di Spotify
Poiché Spotify è disponibile per quasi tutti i sistemi operativi, i passaggi per pulire la cache di Spotify dipendono dal sistema operativo in esecuzione sul dispositivo.
Cancella la cache di Spotify su Mac
Se il tuo dispositivo esegue macOS, dovrai eseguire i seguenti passaggi per eliminare la cache di Spotify:
- Apri Finder e fai clic 'Andare' nella parte superiore del tuo Mac. Quindi fare clic 'Computer.'
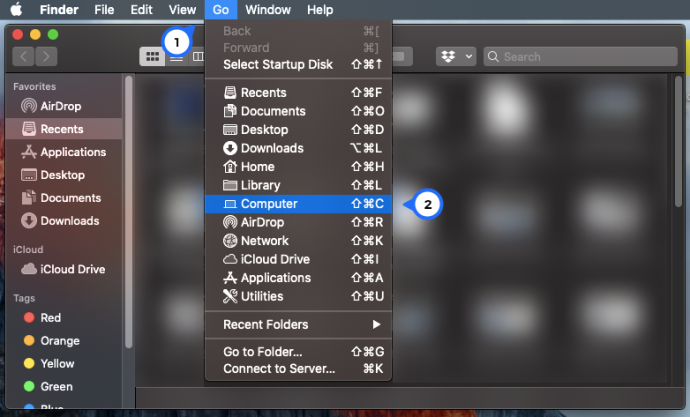
- Fare doppio clic sul Macintosh e selezionare 'Utenti'. Quindi scegli il profilo h su cui stai svuotando la cache.
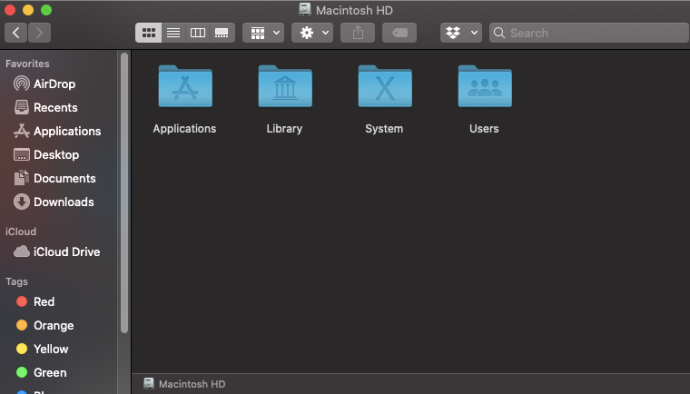
- Seleziona il 'Biblioteca' cartella.
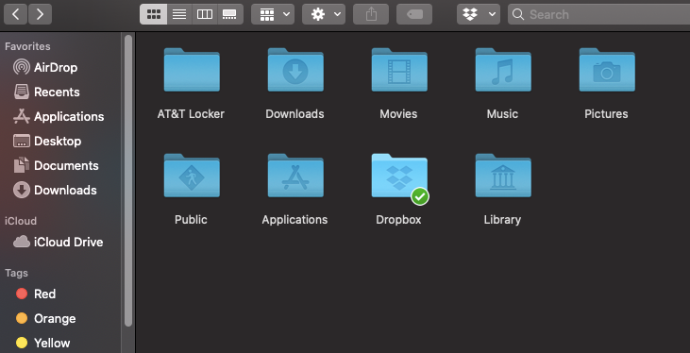
- Cerca e seleziona il 'Nascondiglio' cartella per aprirla.
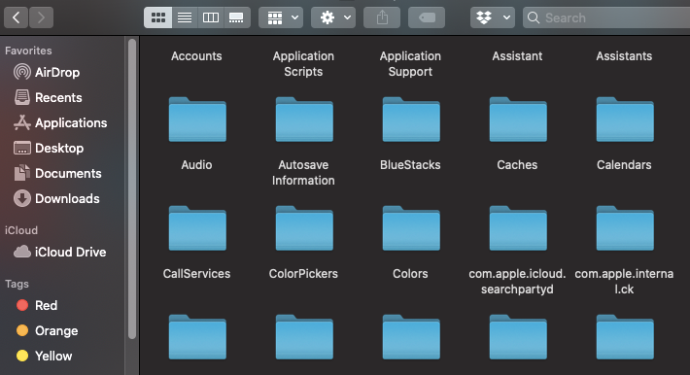
- Cerca e apri il file 'com.spotify.client' cartella.
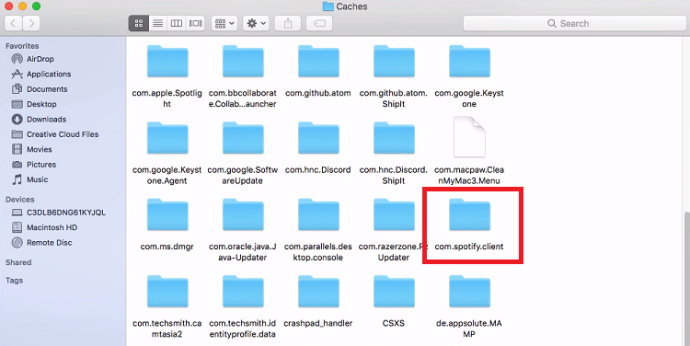
- Elimina la cartella situata all'interno di 'com.spotify.client' Trascina e rilascia la cartella su 'Cestino dei rifiuti' o utilizzare 'Controllo+clic' per accedere al menu e selezionare 'Eliminare.'
- Per eliminare la cache offline, vai in 'Biblioteca.'
- Selezionare 'Supporto per l'applicazione.'
- Clicca su 'Spotify'.
- Elimina il 'watch-sources.bnk' file.
Cancella la cache di Spotify su Windows
Gli utenti Windows possono ottenere Spotify dal sito Web ufficiale dello streamer o dall'archivio di Windows. Il processo di eliminazione della cache dipenderà da dove hai scaricato la tua versione di Spotify.
Se hai scaricato Spotify dal sito Web ufficiale, procedi come segue:
- Vai al tuo 'disco locale' (di solito etichettato C).
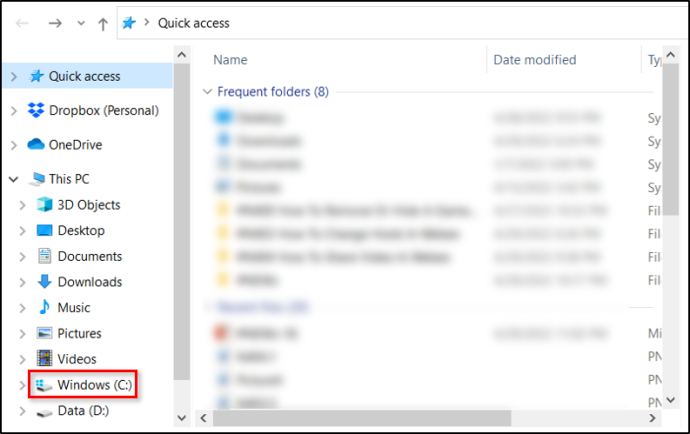
- Selezionare 'Utenti'.
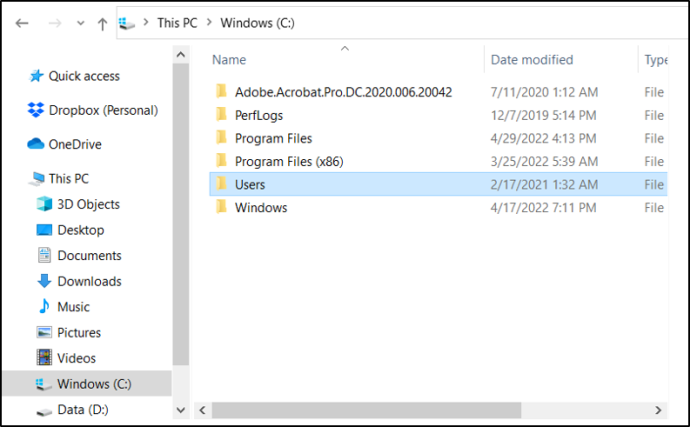
- Scegli la cartella del tuo nome utente.
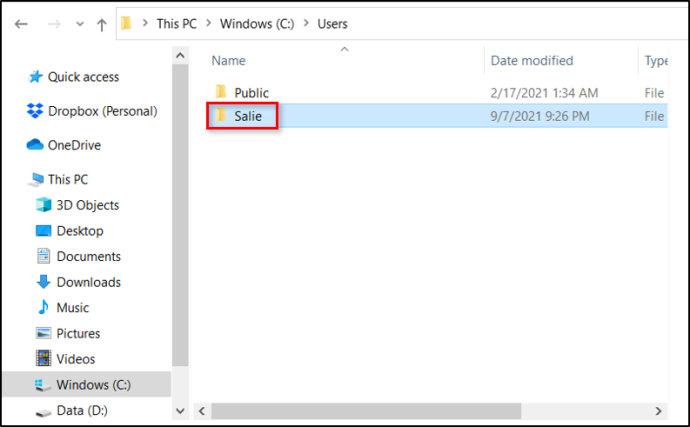
- Clicca su 'AppDati' e seleziona 'Locale.'
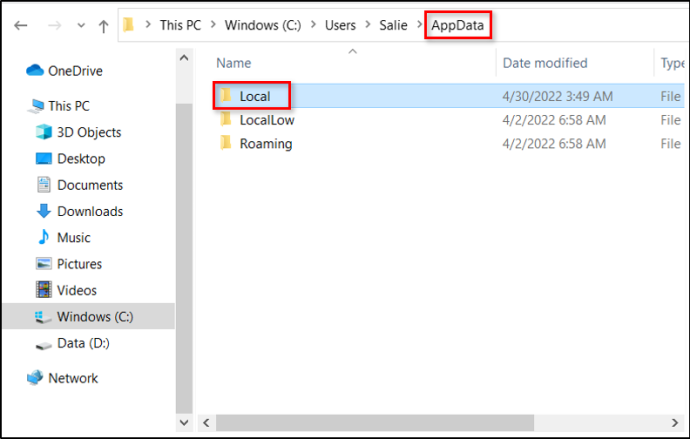
- Nella cartella 'Locale', fare clic su 'Spotify'.
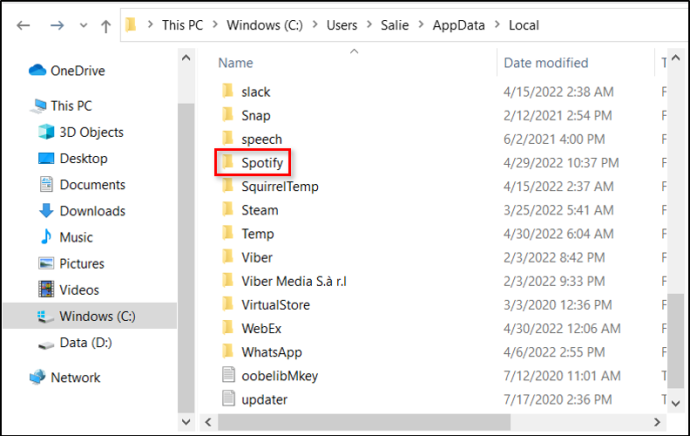
- Elimina il 'Magazzinaggio' cartella.
Se hai scaricato l'app da Windows Store, ecco cosa fare:
- Tipo '%datiapp%' nella barra di ricerca del tuo computer.
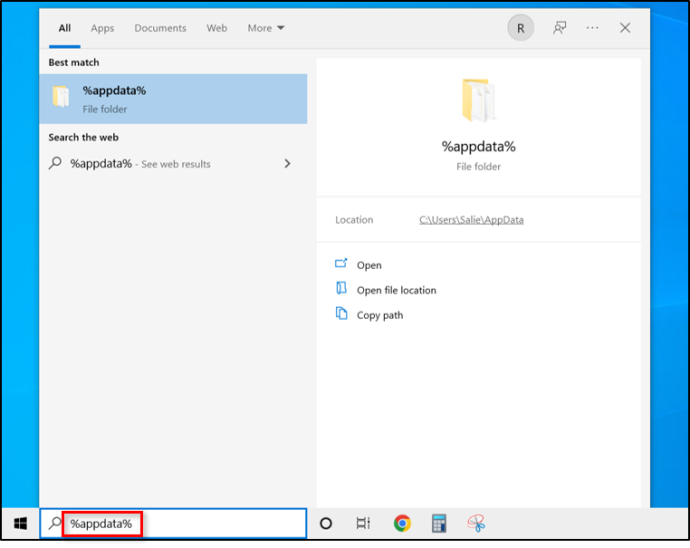
- Nella barra degli indirizzi, fare clic su 'AppDati' e seleziona 'Locale.'
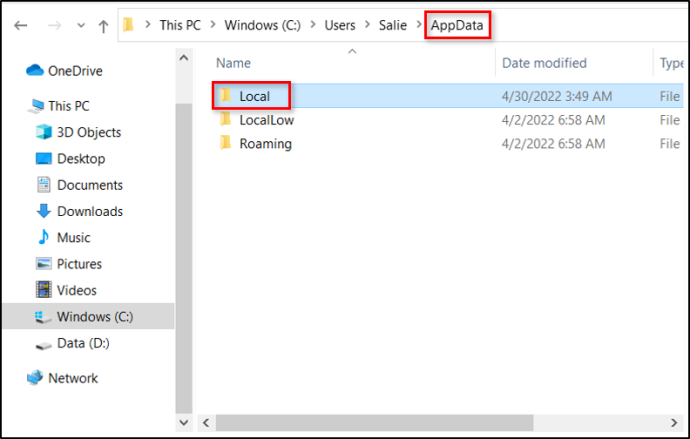
- Clicca su 'Pacchetti.'
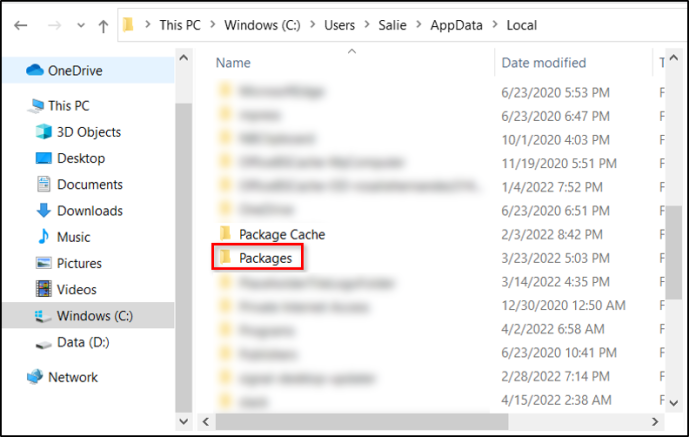
- Selezionare 'SpotifyAB.SpotifyMusic_zpdnekdrzrea0.'
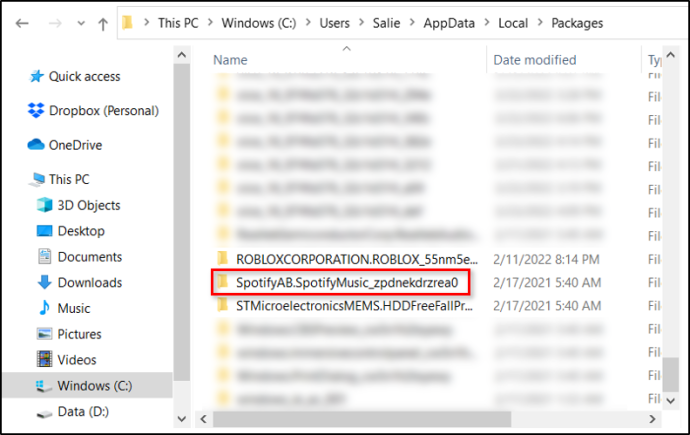
- Aprire “LocalCache” e clicca sul 'Spotify' cartella.
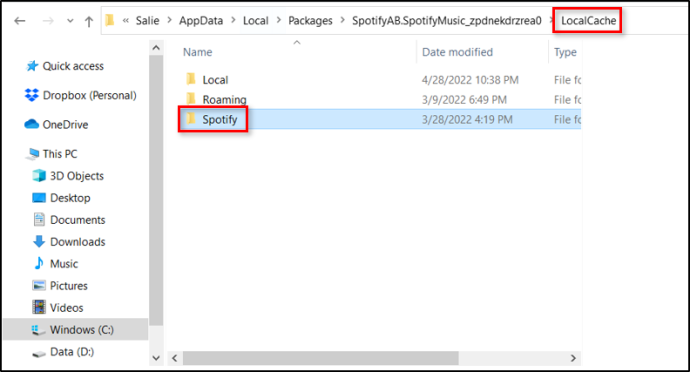
- Seleziona il 'Dati' cartella.
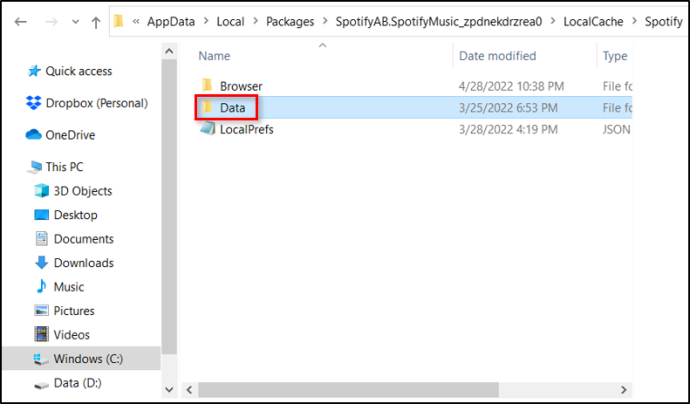
- Elimina tutti i file e le cartelle presenti nella cartella 'Dati'.
Cancella la cache di Spotify su iPhone
Per cancellare la cache di Spotify su un iPhone, devi accedere alle impostazioni generali del telefono e scaricare l'app Spotify. Ecco come farlo.
- Vai a 'Impostazioni.'
- Selezionare 'Generale.'
- Scegliere “Archiviazione dell'iPhone . “
- Tocca 'Spotify'
- Selezionare 'Scarica l'app'.
Come con la cancellazione della cache su altri dispositivi, questo rimuoverà tutti i file e i dati non necessari. L'esecuzione di questi passaggi non dovrebbe rimuovere nessuna delle tue playlist all'interno dell'app insieme alle tue credenziali di accesso.
Supponendo che tu abbia ancora un problema con l'archiviazione di Spotify, puoi eliminare e reinstallare l'app, ma devi accedere di nuovo.
Cancella la cache di Spotify su Android
Se sei un utente Android, procedi come segue per cancellare la cache dell'app Spotify:
- Vai a 'Impostazioni' sul telefono e toccare 'App' O 'Applicazioni', a seconda della versione del sistema operativo Android.
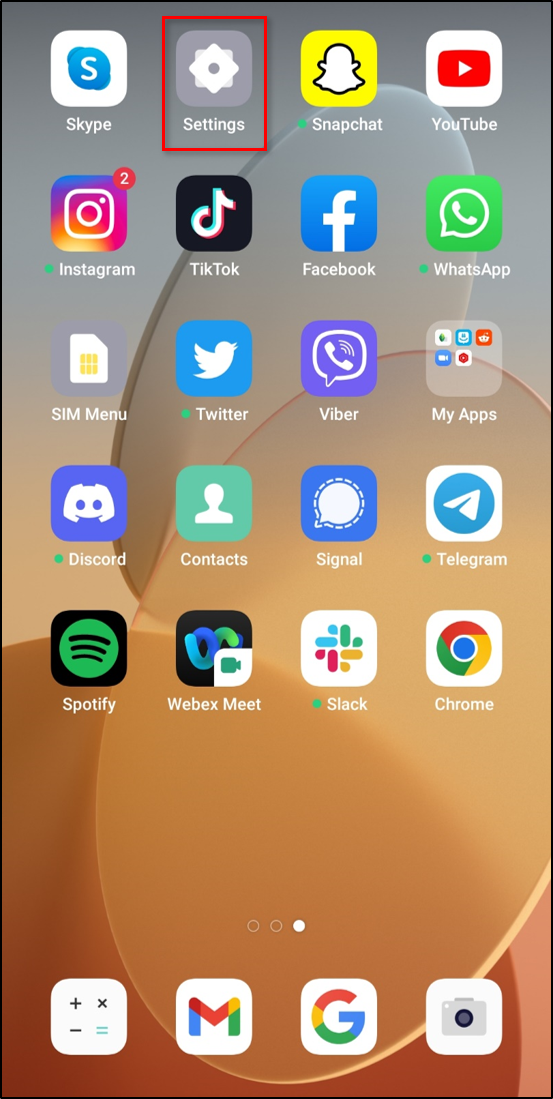
- Individua e tocca 'Spotify'.
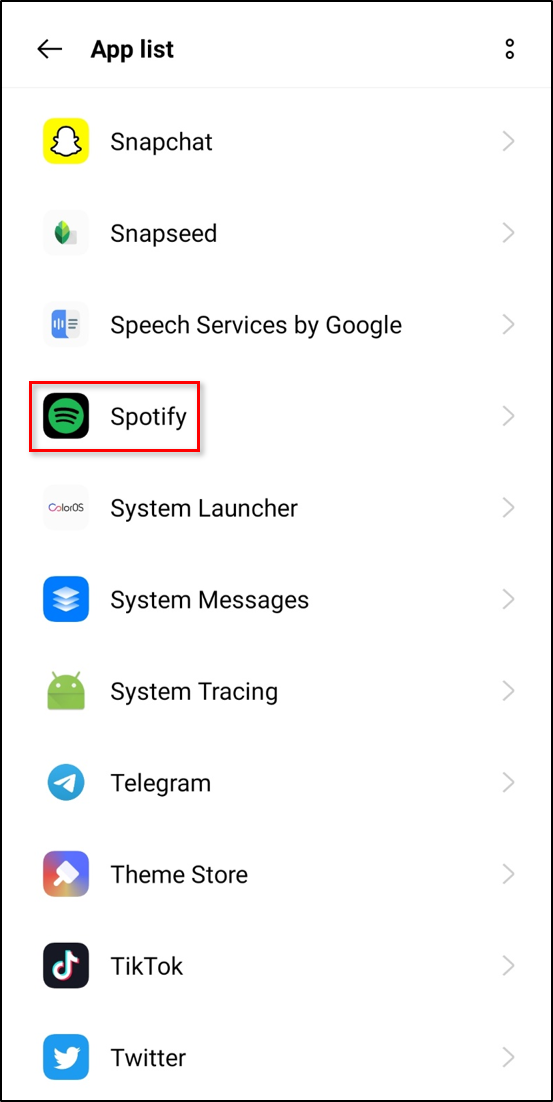
- Rubinetto 'Magazzinaggio.'
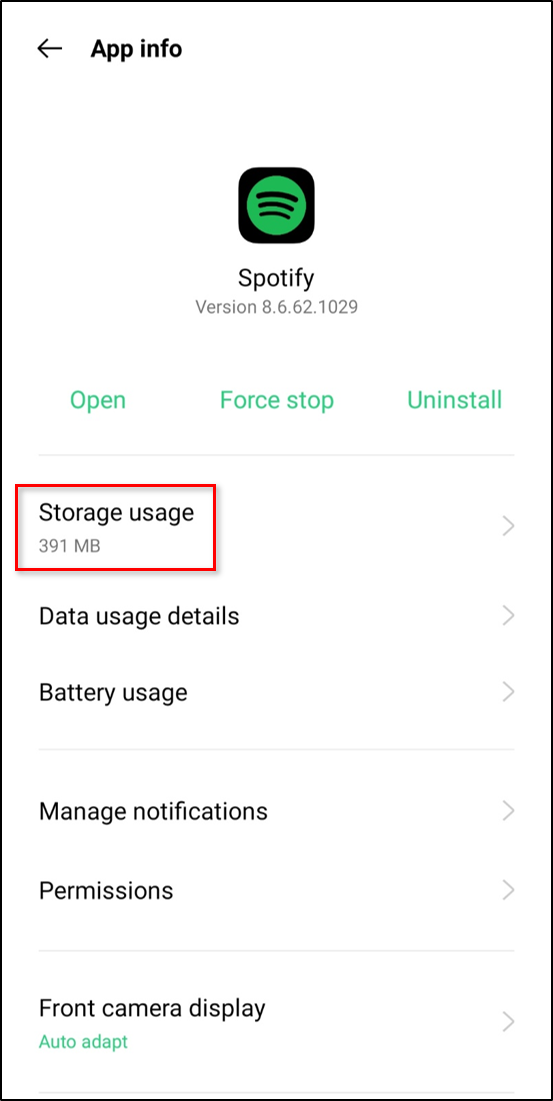
- Rubinetto 'Svuota cache'.
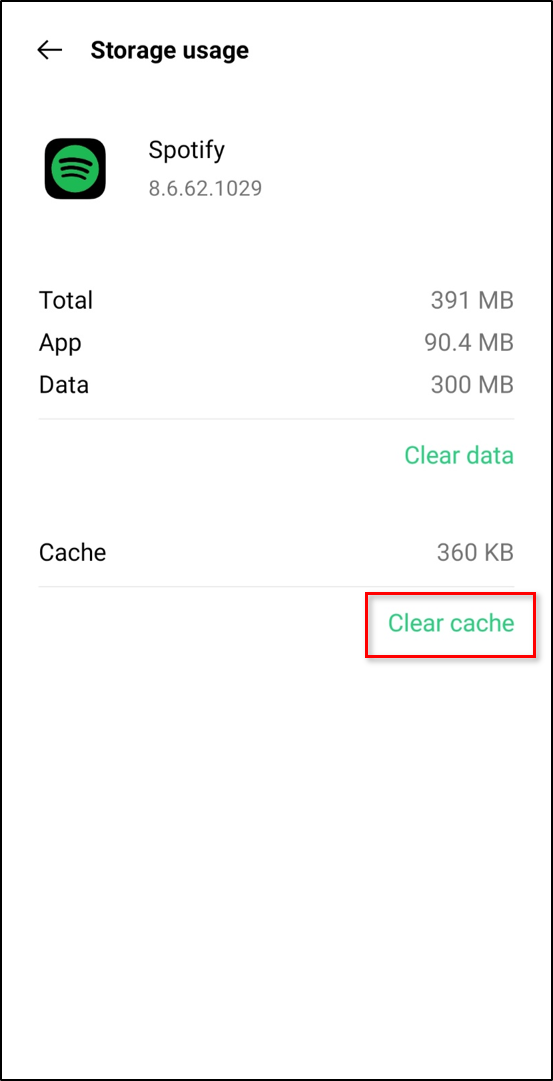
Come le istruzioni iOS sopra, seguire i passaggi precedenti non rimuove le tue credenziali di accesso, ma l'opzione 'Cancella dati' lo farà. Se continui ad avere problemi di archiviazione con Spotify, cancella i dati o elimina e reinstalla l'app.
Cancella cache in Spotify direttamente
Puoi anche cancellare la cache di Spotify dall'interno dell'applicazione. Le istruzioni variano leggermente a seconda del tuo sistema operativo, ma iniziano allo stesso modo.
- Aprire 'Spotify' e tocca il 'Impostazioni' ingranaggio nell'angolo in alto a destra.
- Se stai utilizzando l'app Spotify per iOS, tocca su 'Magazzinaggio,' quindi selezionare 'Elimina cache'.
- Se utilizzi l'app Spotify per Android, tocca ' Cancella cache .”
Indipendentemente dal dispositivo che utilizzi, assicurarti che ci sia sempre spazio di archiviazione sufficiente è fondamentale se vuoi che funzioni correttamente ed efficientemente. App come Spotify tendono a consumare molto spazio di archiviazione. Pertanto, la pulizia ordinaria è essenziale. Sia che tu stia cercando di liberare spazio di archiviazione o eliminare i brani che hai scaricato per l'ascolto offline, puoi farlo svuotando la cache di Spotify.