Esistono diversi modi per combinare gli screenshot in un unico PDF. I metodi possono differire se utilizzi un Mac o un PC, ma il risultato finale è lo stesso. Ottieni un singolo file PDF che può essere facilmente inviato tramite e-mail, condiviso tramite app di messaggistica o caricato su un cloud. Puoi anche stampare il documento se hai bisogno di una copia fisica.

Fortunatamente, creare un PDF dai tuoi screenshot non è troppo difficile. Le app macOS native, alcuni siti Web di terze parti e molti servizi cloud ti consentono di ottenere rapidamente il tuo file PDF. Le sezioni seguenti ti forniranno una guida dettagliata su come combinare più screenshot in un unico file PDF su vari dispositivi.
finestre
Poiché non esistono strumenti nativi per creare un PDF da schermate su un PC, gli utenti Windows devono ricorrere ad app o servizi online di terze parti.
Strumenti TinyWow
Strumenti TinyWow sono strumenti PDF online gratuiti (tra gli altri strumenti) che sono stati sviluppati dal nostro team interno. Carica semplicemente il tuo file pdf sul nostro creare un pdf dalle immagini e fare clic sul pulsante Crea PDF per iniziare l'elaborazione. Il tuo file dovrebbe essere pronto per l'esportazione in pochi secondi e quindi puoi facilmente scaricare i file pdf appena combinati.
Ecco una guida rapida.
- Visitare TinyWow.com utilizzando il tuo browser preferito.
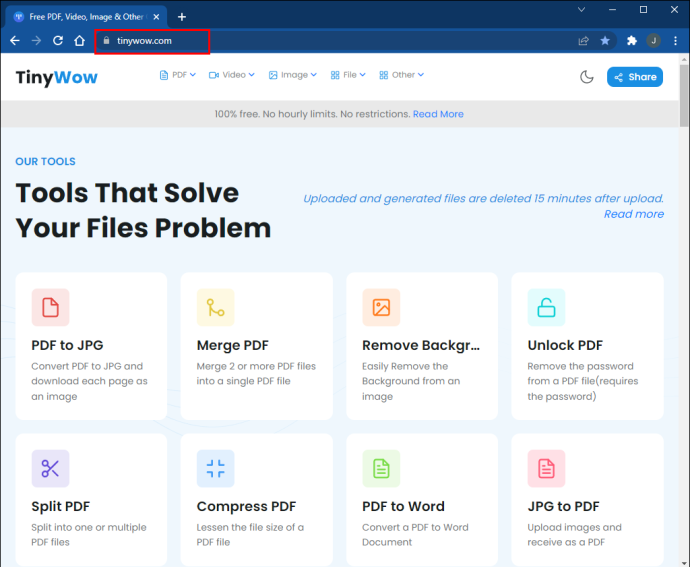
- Individuare 'Converti JPG in PDF' dalle liste.
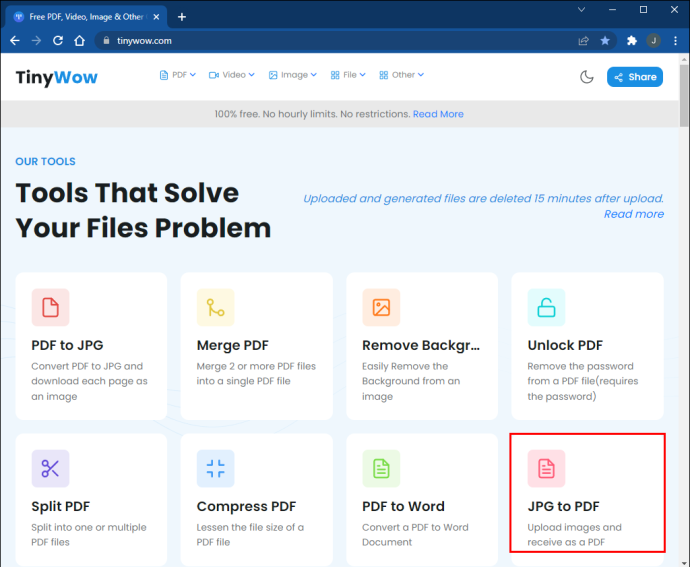
- Clic 'Carica da PC o cellulare' oppure trascina le immagini che desideri convertire.
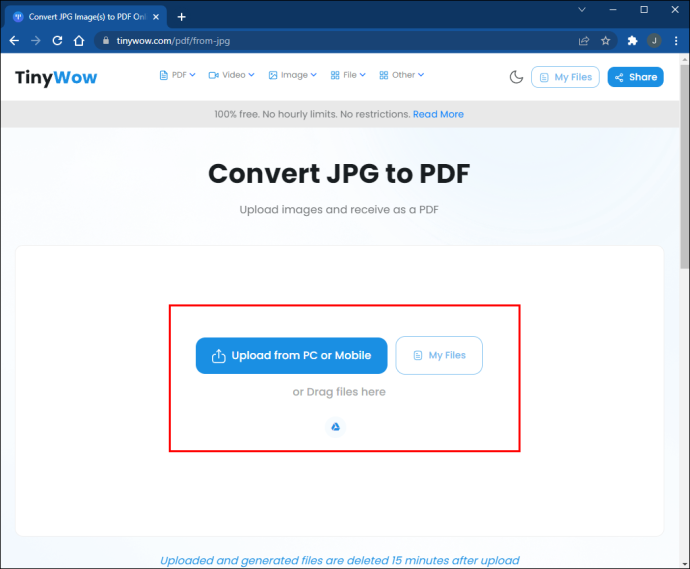
- La conversione richiederà solo pochi secondi. Clicca il 'Scarica' pulsante per salvare il file.
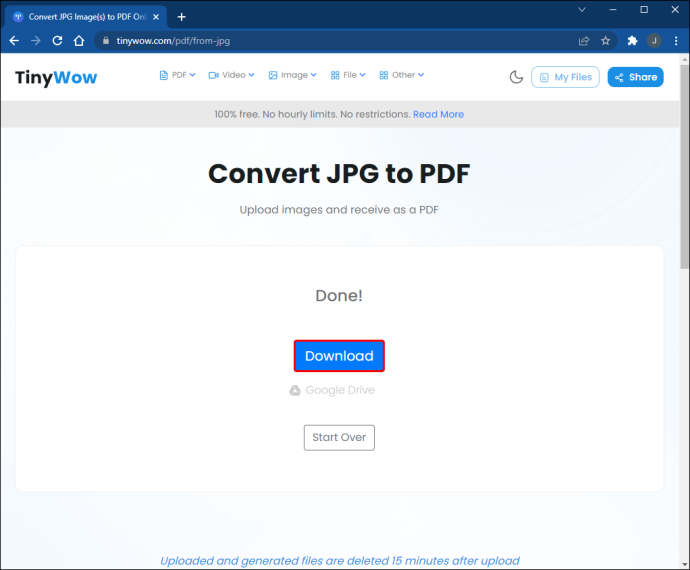
documenti Google
Questo metodo produce risultati leggermente diversi rispetto al precedente, ma puoi comunque combinare gli screenshot in un unico PDF. ]
come aggiungere caratteri a Microsoft Word mac
- Apri un nuovo documento Google
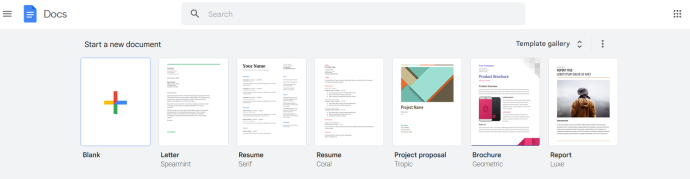
- Trascina e rilascia i tuoi screenshot sulla pagina.
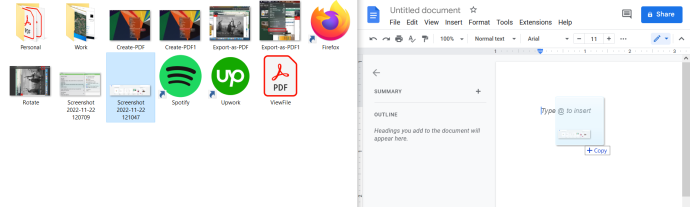
- Ridimensiona le immagini e ottieni due o più per adattarle a una pagina.
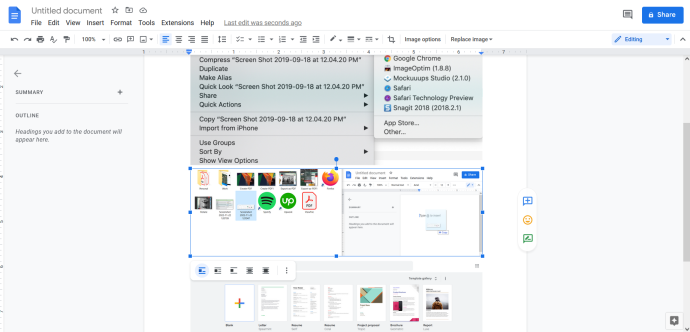
- Fare clic su File nella barra dei menu, selezionare 'Scarica come' e clicca 'Documento PDF (.pdf).'
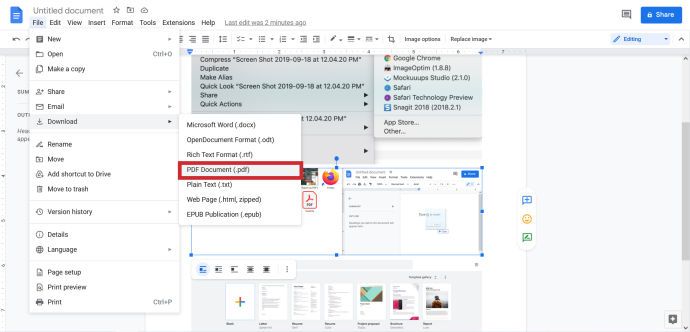
Se hai bisogno del PDF per una presentazione o una riunione di lavoro, il metodo Google Documenti è ottimo perché puoi anche aggiungere annotazioni ai tuoi screenshot. Inoltre, questo metodo mette gli screenshot su uno sfondo bianco del documento, mentre lo sfondo può apparire nero o grafite con la maggior parte degli altri metodi. Tuttavia, questa è solo una questione di estetica e non fa alcuna differenza per il formato del file effettivo o la sua qualità.
Mac OS
Azioni rapide
Le azioni rapide sono state introdotte con macOS 10.14 (Mojave) e sono progettate per aiutarti ad apportare modifiche rapide ai file. Non è necessario accedere a un'app per modificare i file e questa funzione funziona con documenti, immagini e la maggior parte degli altri tipi di file sul tuo Mac. Per combinare gli screenshot in un unico PDF:
- Individua i file immagine che desideri aggiungere e selezionali tutti. Puoi selezionare in blocco con il mouse/trackpad o fare clic sugli screenshot tenendo premuto il tasto Cmd.

- Fai clic con il pulsante destro del mouse su uno degli screenshot selezionati (tocca con due dita sul trackpad) e vai a
'Azioni rapide'.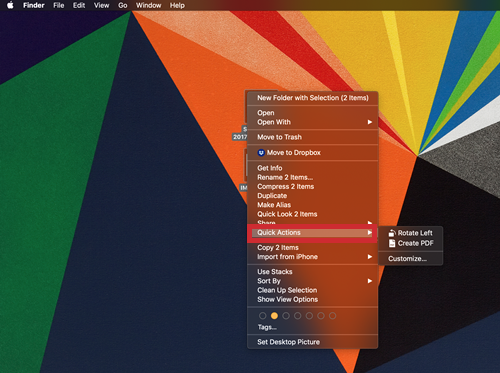
- Selezionare 'Crea PDF' e voilà, hai un singolo file PDF dagli screenshot.
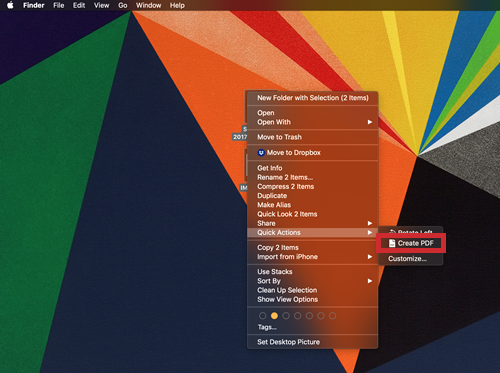
Nota: Questo metodo mantiene la risoluzione nativa delle tue immagini/screenshot. In base alle dimensioni e alla risoluzione, ogni immagine si trova su una pagina separata all'interno del documento PDF.
Anteprima
C'è anche un'opzione per creare un PDF dall'app Anteprima nativa. Questo metodo funziona su Mojave e altre versioni di macOS, quindi puoi usarlo se non hai già aggiornato il tuo Mac.
- Seleziona i tuoi screenshot, fai clic con il tasto destro su uno, vai a 'Aperto con,' e scegli 'Anteprima' (la prima opzione nella parte superiore del sottomenu.)
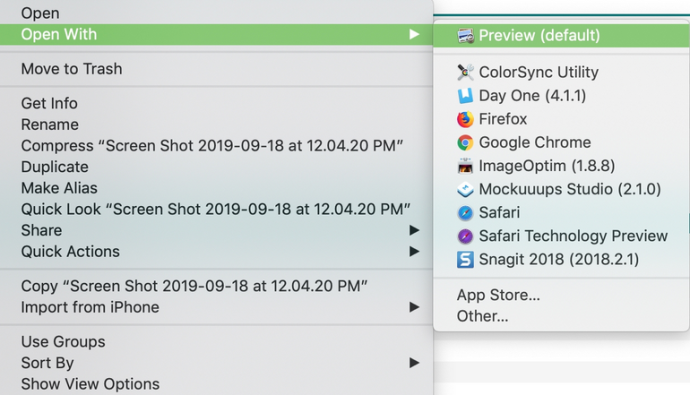
- Gli screenshot appariranno in Anteprima; puoi trascinarli su o giù per riposizionarli.
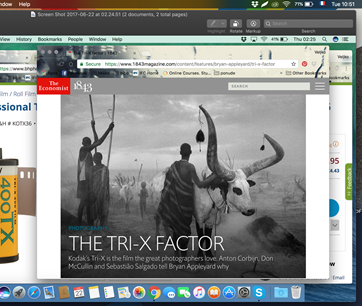
- Una volta che sei soddisfatto della disposizione, fai clic su File e seleziona 'Esporta come PDF'.
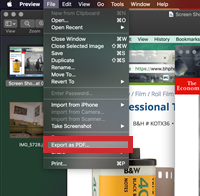
Quando acquisisci schermate sul tuo telefono, potrebbero apparire di traverso o capovolte in Anteprima. Per correggere questo:
- Seleziona uno screenshot
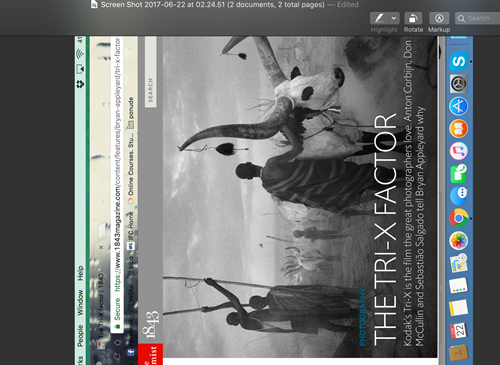
- Fare clic sul pulsante Ruota nella barra degli strumenti Anteprima (proprio sopra l'immagine).
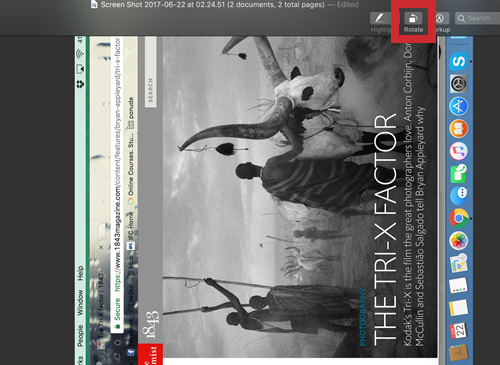
Consiglio dell'esperto
Se devi includere un numero elevato di screenshot, è meglio inserirli in una cartella seguendo l'ordine che desideri utilizzare nel PDF. Ad esempio, intitola le immagini screenshot1, screenshot2, screenshot3 e così via. Ciò renderà molto più semplice combinare gli screenshot in un secondo momento
Avvolgendo
La combinazione di più schermate in un unico PDF è un'abilità importante da avere, sia su Windows che su MacOS. È sempre importante presentare le informazioni in modo organizzato e coerente. Hai domande, suggerimenti o trucchi relativi alla combinazione di più schermate in un unico PDF? Fateci sapere nei commenti qui sotto









