Stable Diffusion (SD), un popolare modello di deep learning text-to-image, consente di creare immagini dettagliate basate su prompt testuali. Ma quanto impressionanti e dettagliate risultino le tue immagini dipende da quanto sono specifici i tuoi messaggi di testo.

Lo sviluppo di grandi suggerimenti richiede molta sperimentazione. In questo articolo, esamineremo alcune impostazioni per modificare drasticamente le variazioni dell'immagine e come configurare SD per l'esecuzione in locale sul tuo PC.
Come creare un grande prompt per una diffusione stabile
Il 'prompt crafting' richiede tempo e sperimentazione per ottenere i migliori risultati. Dovresti essere il più specifico possibile e definire in modo acuto i tuoi stili artistici o mezzi e artisti particolari. Inoltre, evita il keyword jamming.
come caricare emoji su discord
Successivamente, è importante sapere come personalizzare le impostazioni delle funzionalità SD per automatizzare i test.
I suggerimenti che seguono si basano su un'installazione locale di SD; tuttavia, sono applicabili anche se stai eseguendo la versione online. Per i passaggi dettagliati sull'installazione di SD localmente, scorri verso il basso fino a ' Come configurare la diffusione stabile su un PC Windows ' sezione.
Assicurati che i tuoi prompt funzionino
Prima di iniziare, assicurati che i prompt siano pronti procedendo come segue:
- Nella scheda 'txt2ing', lascia vuoto il campo del prompt e scorri verso il basso fino alla sezione 'Script'.
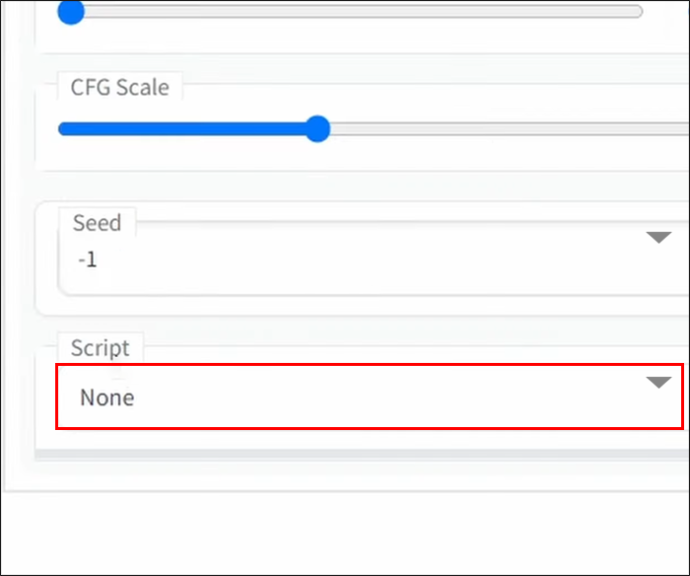
- Fai clic sul menu a discesa e seleziona 'Chiedi conferma da file o casella di testo'.
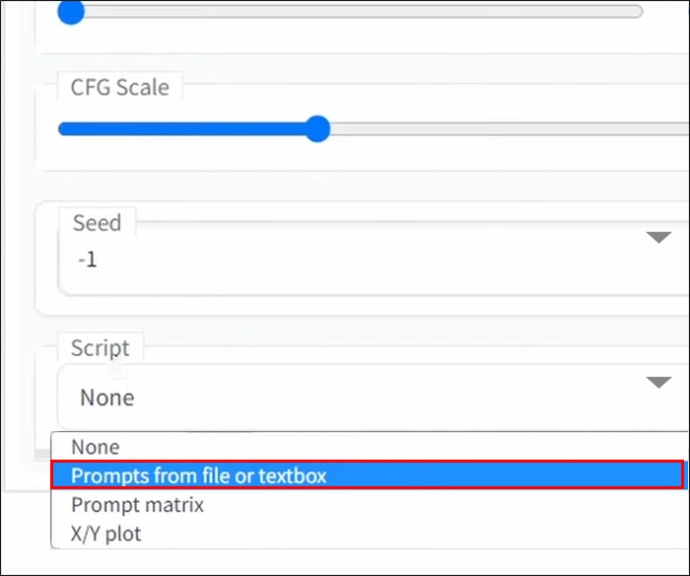
- È possibile rilasciare il file di testo dei prompt nella finestra 'File con input'. In alternativa, seleziona l'opzione 'Mostra casella di testo' e inserisci i tuoi messaggi nella finestra 'Prompt'. Probabilmente è più facile lavorare con un file di testo in quanto è più facile da modificare e salvare.
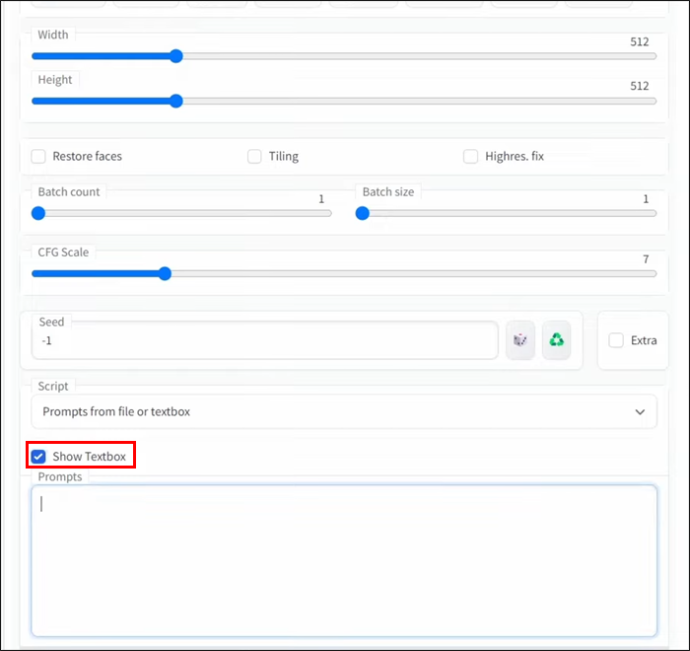
- Vai alla posizione del tuo file di testo e trascina il file nella finestra. Se apporti modifiche al file, dovrai rilasciare il file aggiornato nella finestra del prompt, poiché l'interfaccia utente non lo aggiornerà automaticamente.
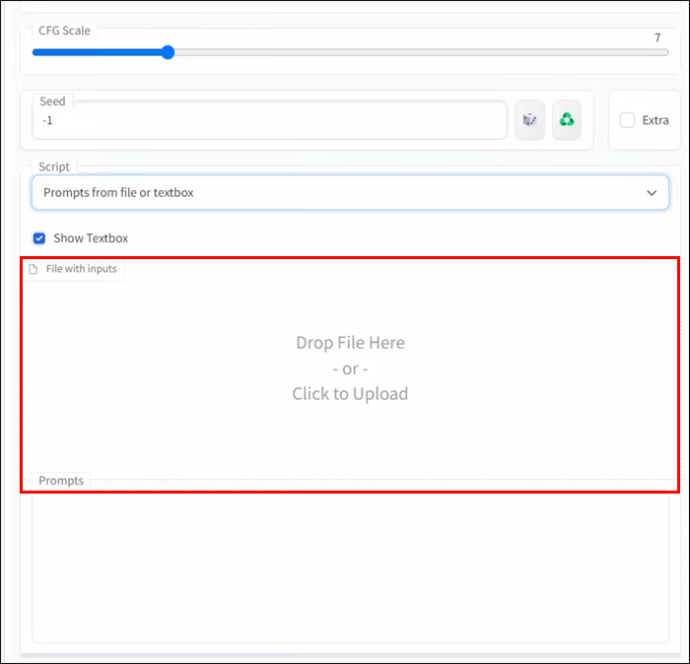
- Nel campo di input 'Seme', imposta il tuo seme personalizzato, quindi fai clic su 'Genera'.
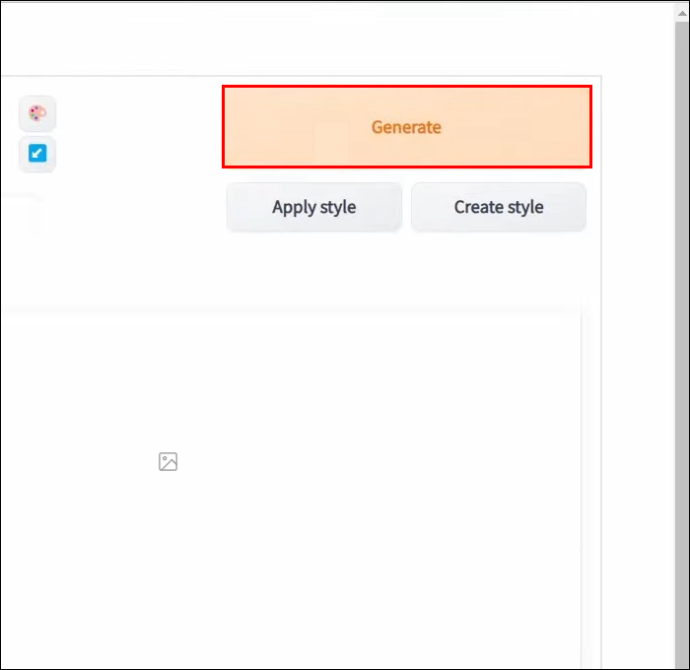
Se sei felice di sperimentare utilizzando l'arte generata dai tuoi suggerimenti, inizieremo utilizzando la funzione Classifier-Free Guidance (CFG).
Sperimentare con la scala CFG
La scala CFG misura quanto vicino vuoi che il modello si attenga alla tua richiesta durante la generazione di immagini correlate. Ad esempio, un valore della scala CFG pari a '0' genererà un'immagine casuale basata sul seme. D'altra parte, una scala CFG di '20' e il massimo di SD creeranno la corrispondenza più vicina possibile al tuo prompt.
Windows 10 ripristina i permessi
Segui questi passaggi per sperimentare il tuo prompt utilizzando la funzione di scala CFG:
- Vai allo 'Script' e quindi scegli 'X/Y Plot'.
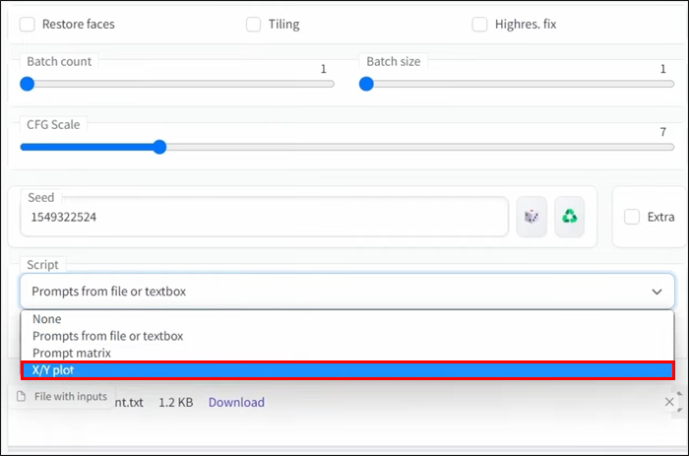
- Fai clic sul menu a discesa 'Tipo X' e seleziona 'Scala CFG'.
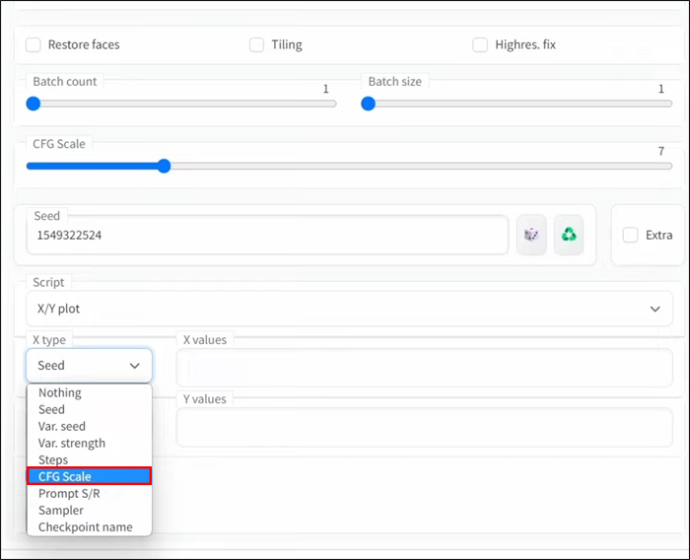
- Nel menu a discesa 'Tipo Y', scegli 'Passaggi'.
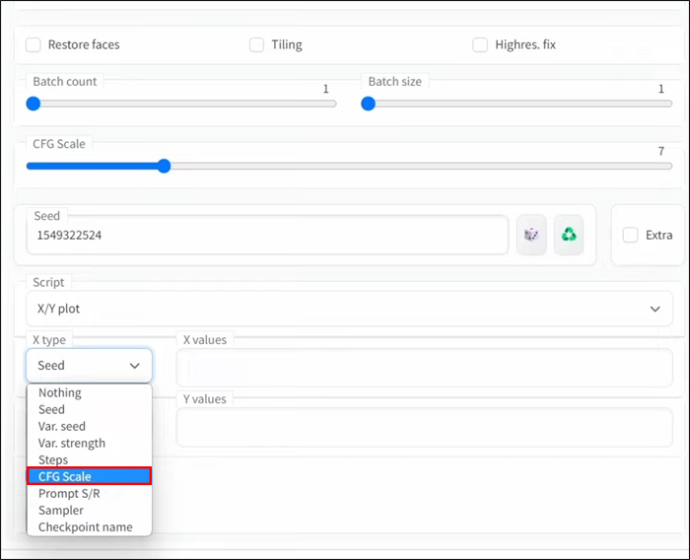
- Nel campo di immissione 'Valori X', prendere in considerazione l'impostazione della scala CFG su '3–5'. Questo genererà versioni a numero intero della tua immagine. Se desideri produrre mezzi numeri, inserisci: “3-5 (+ 0,5) utilizzando parentesi tonde.
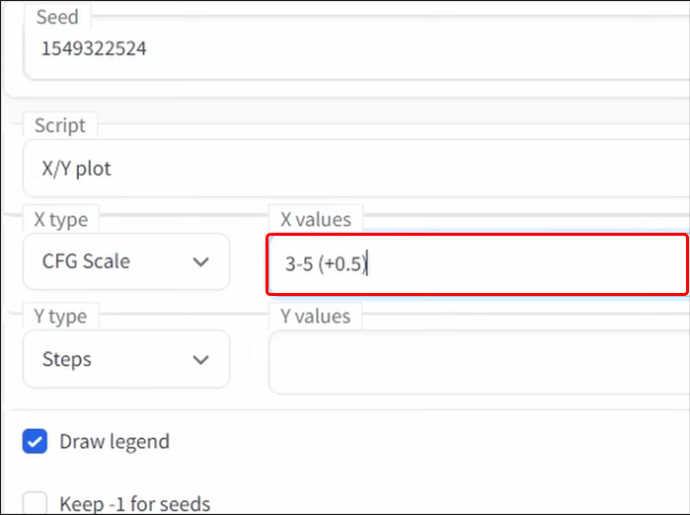
- Quindi utilizzare i 'Passi' nel campo 'Valori Y' per definire il numero di variazioni tra l'intervallo. Ad esempio, per testare tra 10 e 40 passaggi, inserisci '10-40'. Per utilizzare cinque varianti, inserisci '10-40 [5] con parentesi quadre.
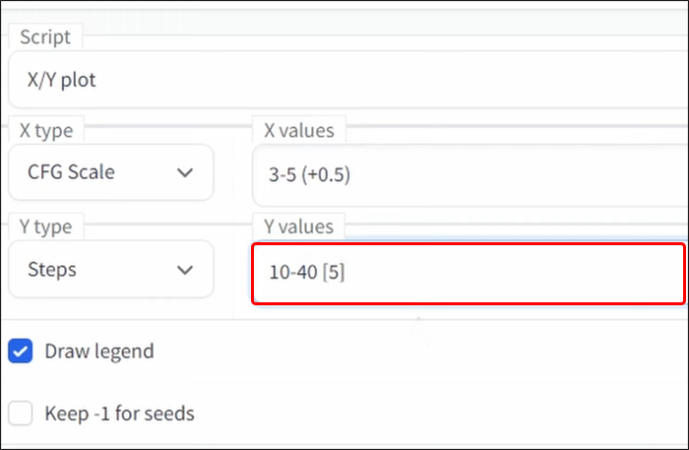
- Per una panoramica chiara, assicurati che 'Disegna legenda' sia selezionato.
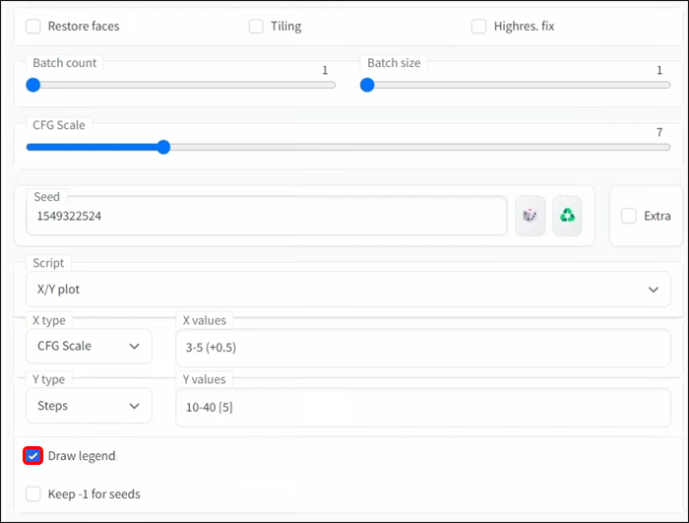
- Fare clic sul pulsante 'Genera'.
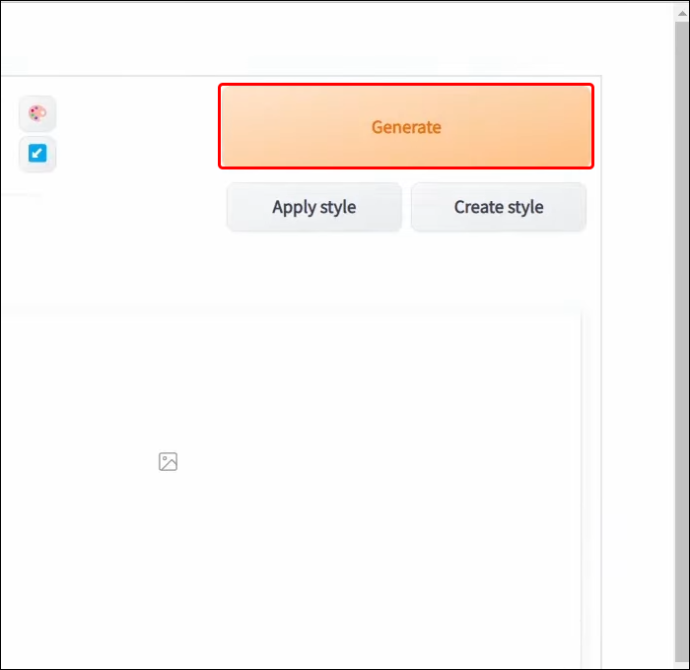
A seconda delle varianti richieste, riceverai molte opzioni di rendering. Inoltre, tieni presente che tutte le immagini sono a piena risoluzione, quindi la versione o le versioni che ti piacciono saranno il prodotto finito.
Esperimento con la matrice di prompt
'Prompt Matrix' è un altro modo efficace per testare i tuoi prompt mentre generi più variazioni dallo stesso prompt. Attenersi alla seguente procedura per personalizzare la funzione della matrice dei prompt:
- Vai al menu a discesa 'Script' e scegli 'Prompt Matrix'.
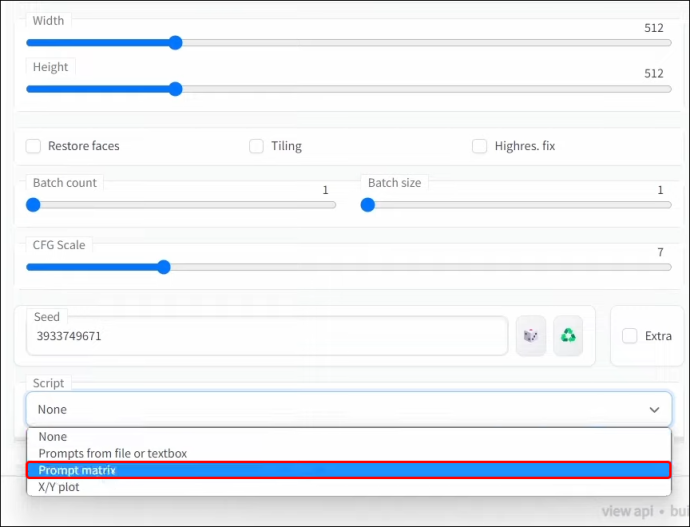
- Inserisci il prompt nel campo del prompt, quindi premi lo spazio. Inserisci un carattere barra verticale: '|' – poi aggiungi un altro spazio. Inserisci le diverse versioni di stile che desideri utilizzare, ad esempio 'pittura a olio' o 'acquerello' e utilizza il tubo verticale per separarle.
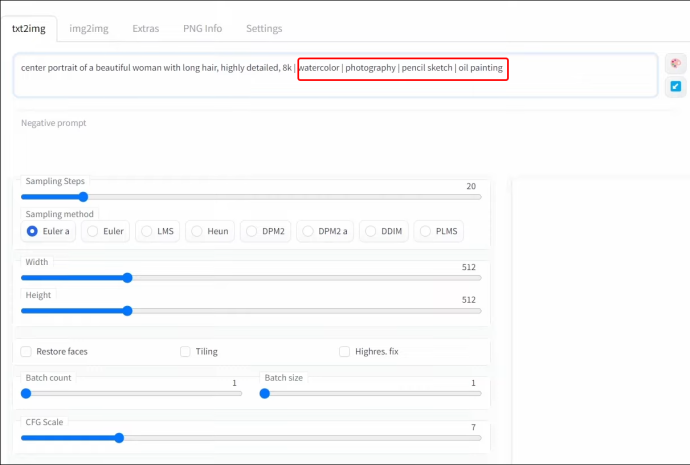
- Dopo aver premuto 'Genera', a seconda del numero di variabili immesse, quel numero moltiplicato per se stesso sarà il numero di variazioni visualizzate. Ad esempio, 4 argomenti X 4 = 16 risultati.
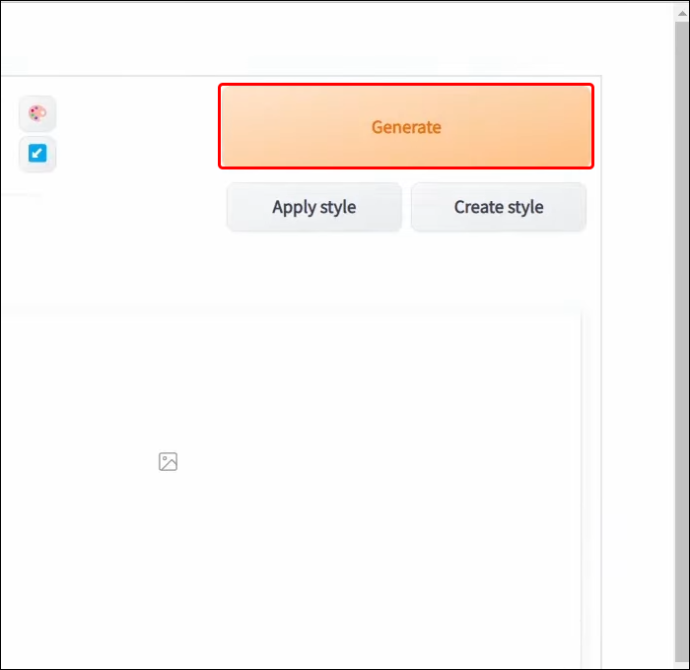
Sperimentare con metodi di campionamento
Il metodo di campionamento rifinisce l'immagine dal rumore alle forme riconoscibili. Segui questi passaggi per testare i metodi di campionamento:
- Vai al menu a discesa 'Tipo Y' e seleziona 'Sampler'.
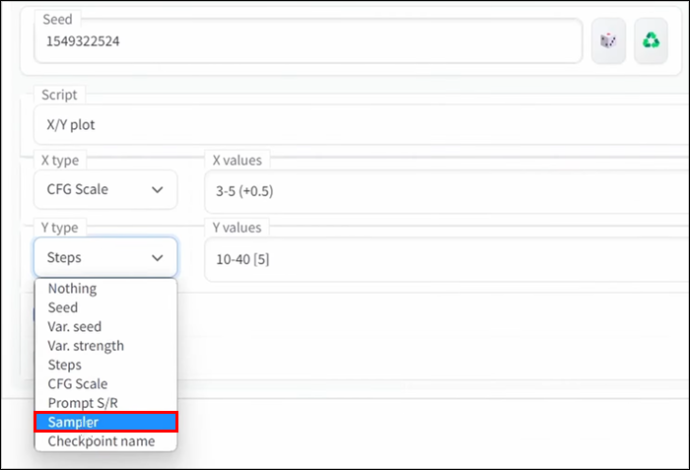
- Nel campo di testo 'Valori Y', inserisci il metodo del campionatore, ad esempio 'Eulero a', seguito da una virgola per separare altri nomi di campioni. Prendi in considerazione i test in almeno tre modi.
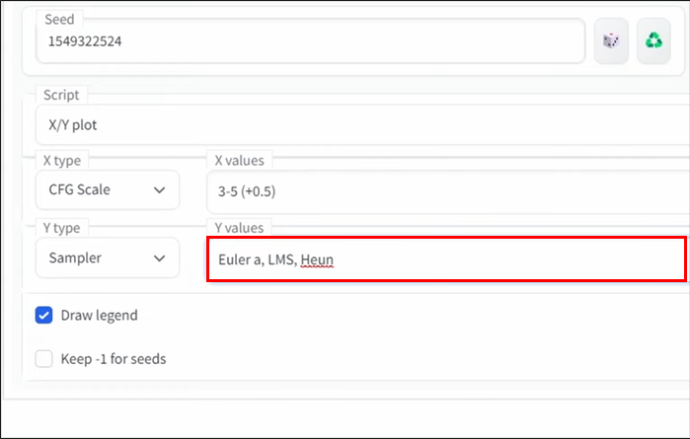
- Per semplificare le cose, imposta la 'Scala CFG' Valore X 'su tre variazioni inserendo '3-5'.
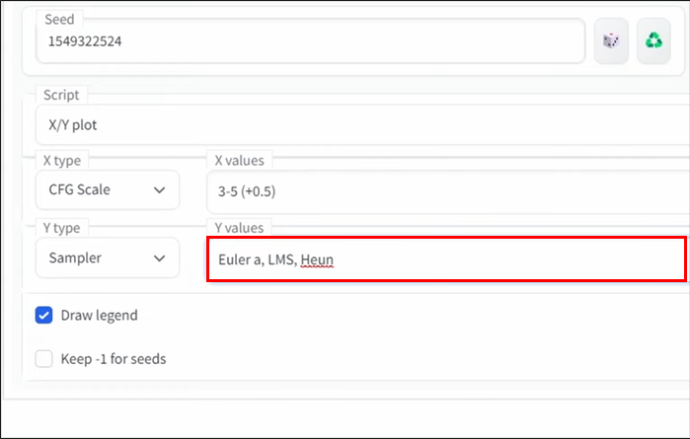
- Premi il pulsante 'Genera'.
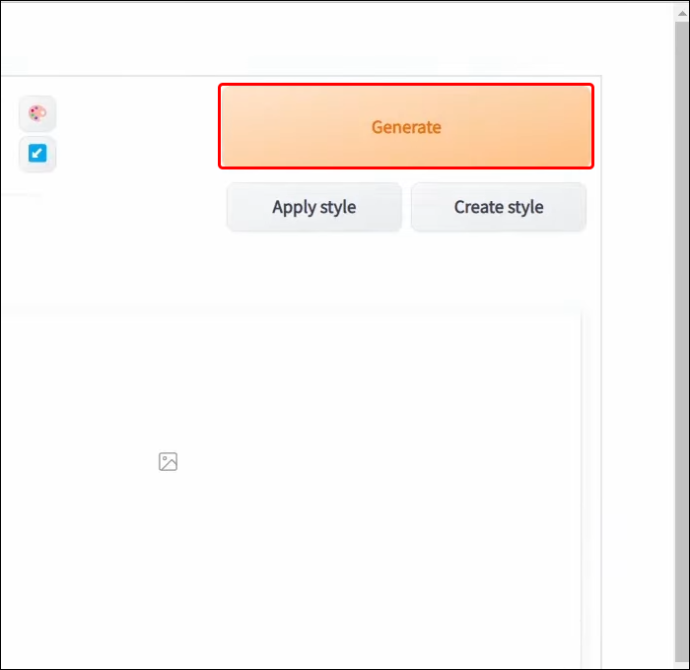
Come configurare la diffusione stabile su un PC Windows
Se hai circa 15 GB-20 GB di spazio libero su disco, puoi accedere a SD gratuitamente installandolo sul tuo PC. I seguenti passaggi includono l'accesso diretto a tutti i file che devi installare e scaricare.
Per semplificare il processo, prendi in considerazione la creazione di due cartelle, una per salvare tutti i file SD scaricati e l'altra per installare la versione locale di SD. Ad esempio, puoi creare una cartella in 'Documenti' e chiamarla qualcosa come 'SDLocal' senza spazi, poiché SD potrebbe avere un problema con gli spazi nel nome della directory.
sudo nano /private/etc/hosts
Scarica i file di diffusione stabile
- Prima visita python.org per scaricare l'ultima versione di Python.
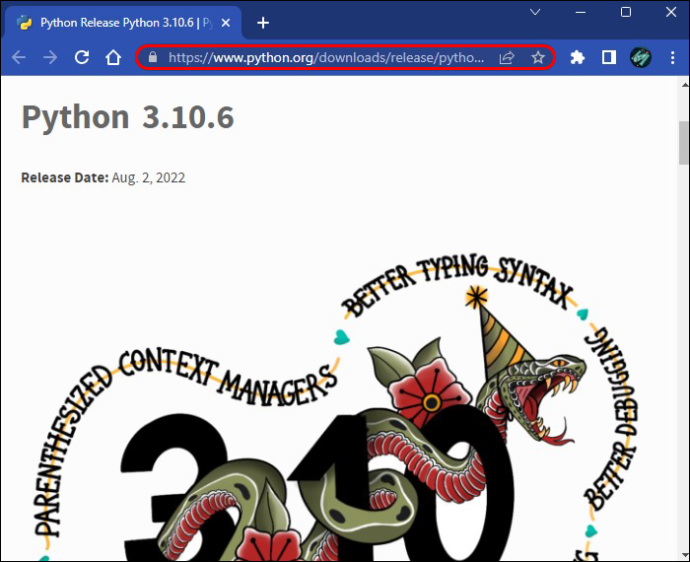
- Scorri verso il basso fino alla sezione 'File', quindi seleziona la versione del programma di installazione di Windows (64 bit) per scaricarla.
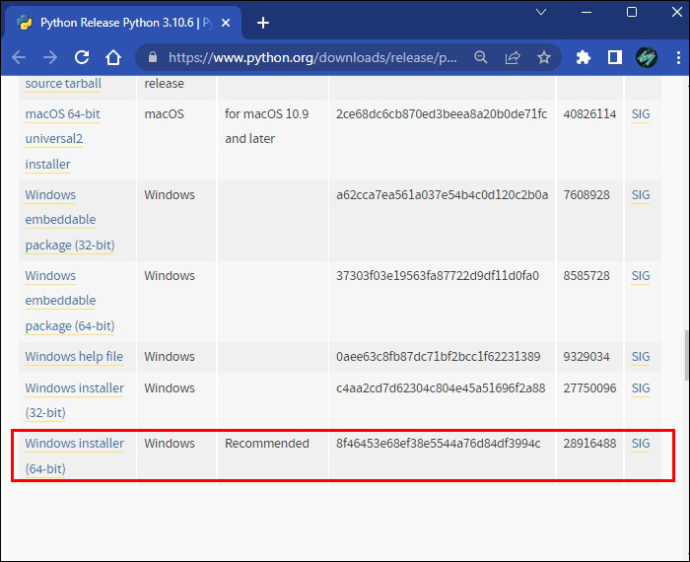
- Visitare il git-local-branching-on-the-cheap Pagina 'Download per Windows'.
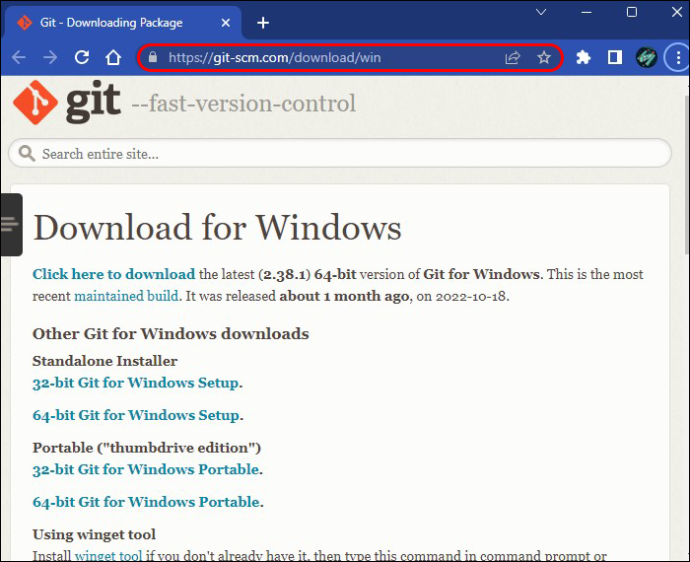
- Fare clic sull'opzione '64-bit per installazione di Windows' per scaricarlo.
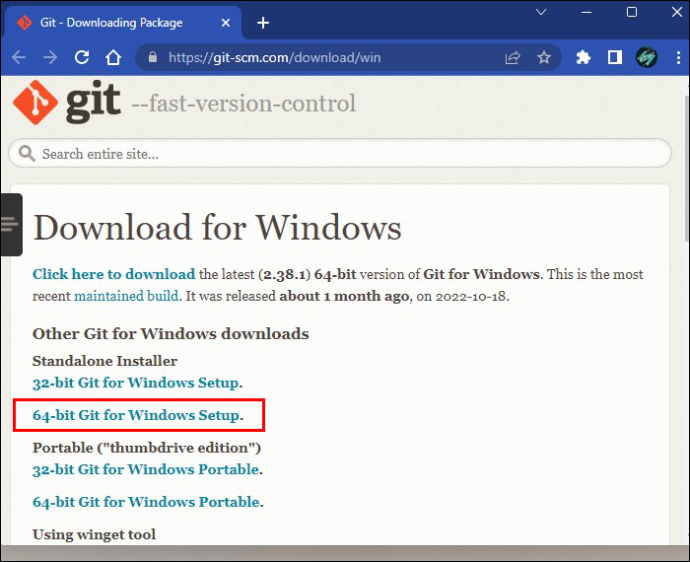
- Ora visita GitHub per scaricare il file Diffusione stabile interfaccia utente web. Fai clic sul menu a discesa 'Codice', quindi seleziona 'Scarica ZIP'.
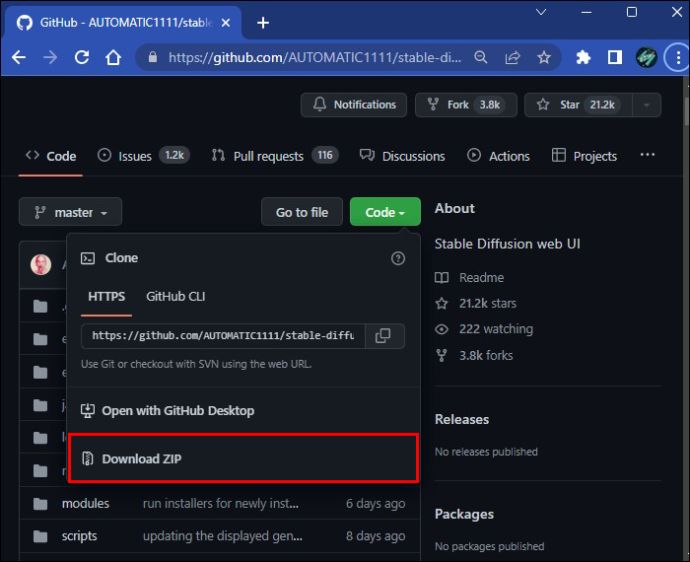
- Vai al huggingface.co sito Web per scaricare l'ultima versione SD. In questa pagina web, dovrai creare un account gratuito. Scorri verso il basso per scegliere la versione '...full EMA...' per una versione completa. Questo è un file di grandi dimensioni e potrebbe richiedere del tempo per completare il download.
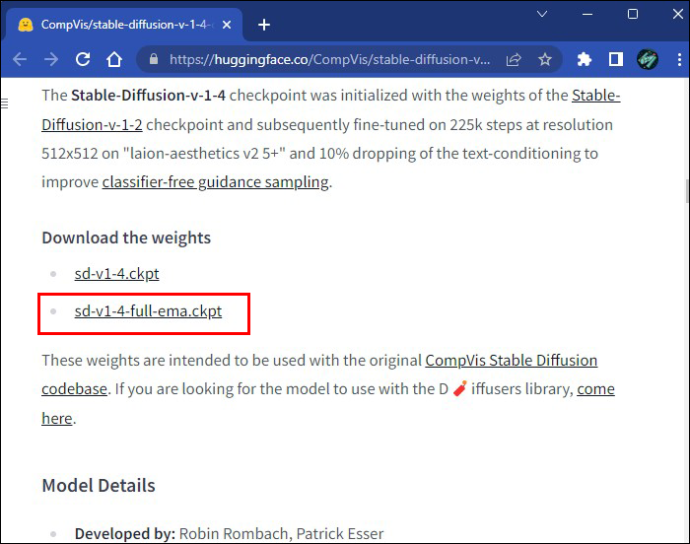
- Visitare il Pagina web 'GFPGAN' di GitHub per scaricare i file Gen per la funzione 'Face Restoration'. Scorri verso il basso fino alla sezione 'Aggiornamenti' con le caselle contrassegnate in verde. Scarica il 'modello V1.3' per risultati più naturali; inoltre, scarica il 'modello V1.4' per maggiori dettagli.
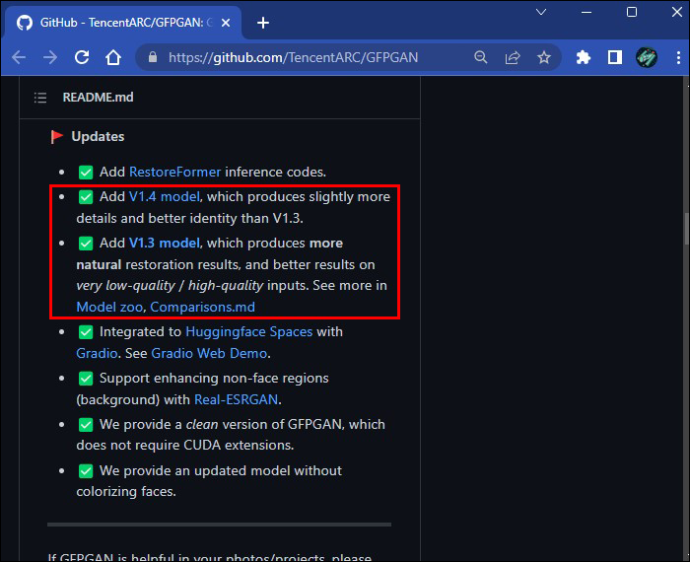
- Puoi anche scaricare 'Notepad ++' dal file Sito web di Blocco note++ . Fare clic sulla versione a 64 bit più recente elencata in alto.
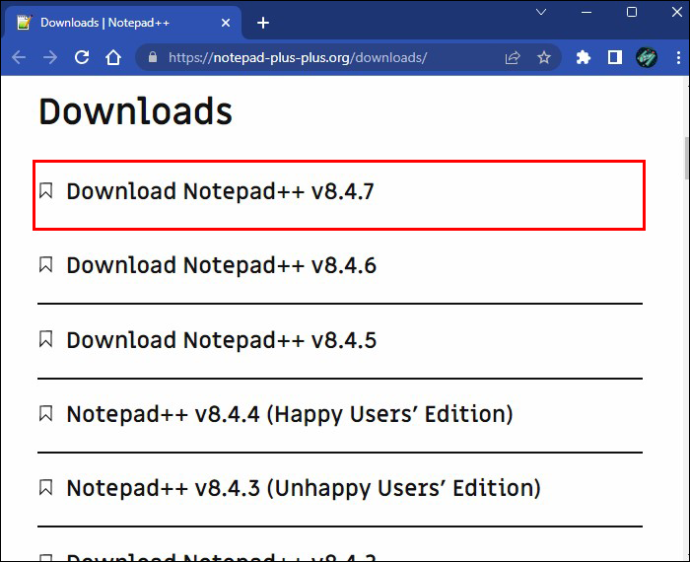
Installa i file di diffusione stabile
- Innanzitutto, vai al file di installazione di Phyton, fai doppio clic su di esso, quindi seleziona 'Installa ora' nella finestra popup. Fare clic su 'Chiudi' una volta completata l'installazione.
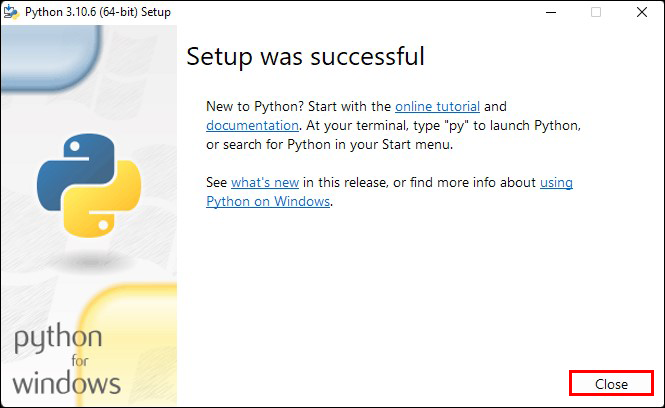
- Vai al file zip 'Stable Diffusion Web UI Master', fai doppio clic su di esso, quindi fai doppio clic sulla versione della cartella. Seleziona tutti i file all'interno di quella cartella, quindi spostali nella cartella locale SD che hai creato in precedenza nella cartella 'Documenti'. Assicurati che tutti i file siano visibili lì.
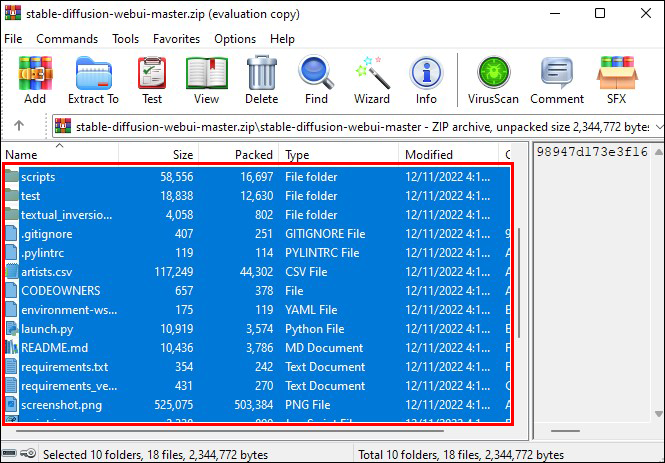
- Torna alla tua cartella contenente tutti i file scaricati. Trova i file 'GFPGANv1.3.pth' e 'GFPGANv1.4.pth', quindi trascinali per unirli agli altri file SD nella cartella locale SD.
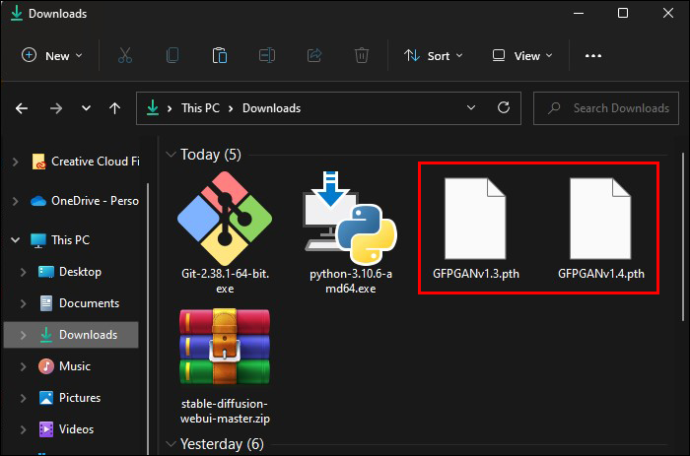
- Trova il file 'sd-v1-4-full-ema.ckpt' dalla cartella dei file scaricati, quindi fai clic sul nome del file per modificarlo in 'modello'. Trascinalo nella tua cartella SD.
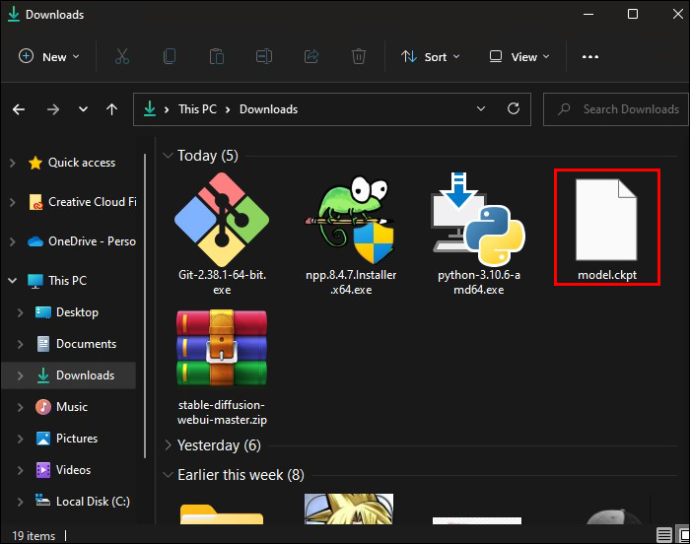
- Fai doppio clic sul file Git .exe, accetta la licenza, quindi continua a fare clic su 'Avanti' finché non arrivi alla schermata 'Installazione in corso', quindi fai clic su 'Fine' al termine.
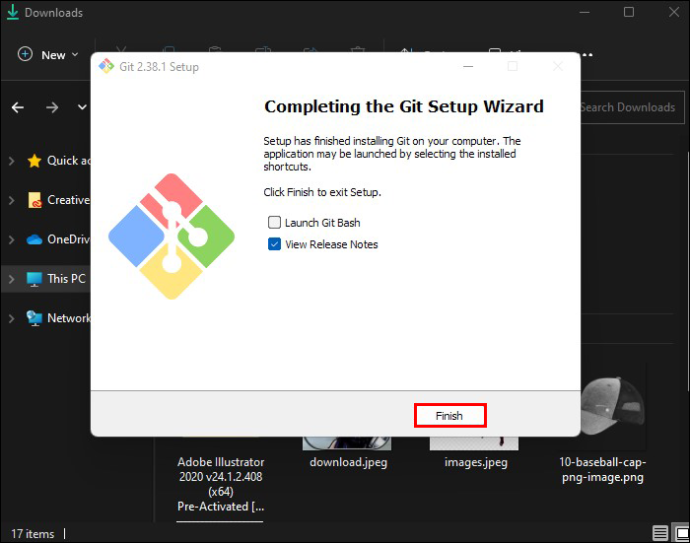
- Trova il file .exe del programma di installazione di Notepad++ per installarlo, quindi fai clic su 'Fine'.
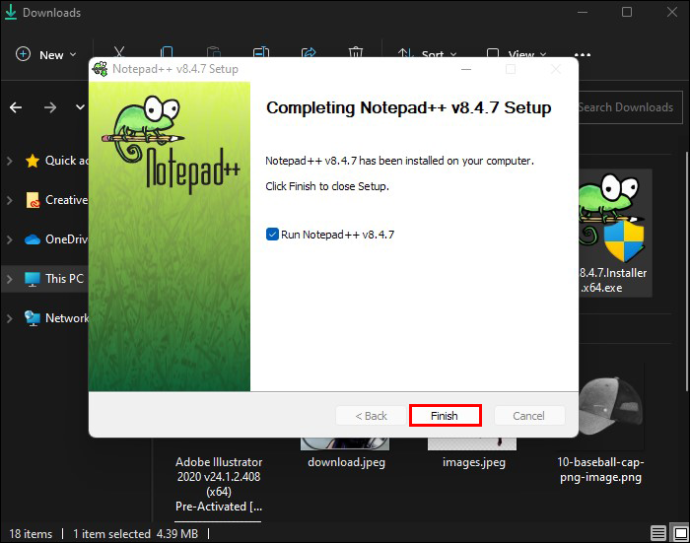
- Dalla cartella locale SD, fai clic sul file 'webui-user.bat' e verrà visualizzato un popup 'Windows protetto il tuo PC'. Fai clic su 'Ulteriori informazioni', quindi su 'Esegui comunque'.
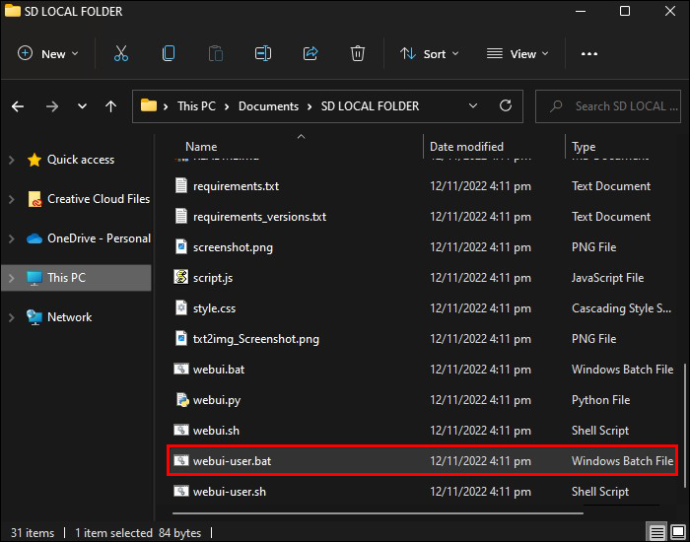
- La finestra del prompt dei comandi si aprirà e visualizzerà un errore 'Impossibile avviare Python'. Lascia aperta la finestra del prompt dei comandi.
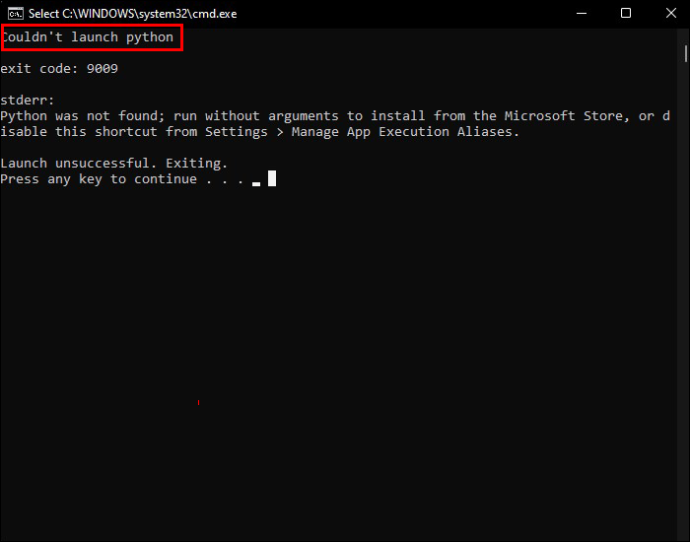
Per eliminare questo errore, dovrai essenzialmente connettere Python a SD; Ecco come:
- Fai clic con il pulsante destro del mouse sul file 'webui-user.bat', vai su 'Mostra altre opzioni', quindi seleziona 'Modifica con Notepad++'.
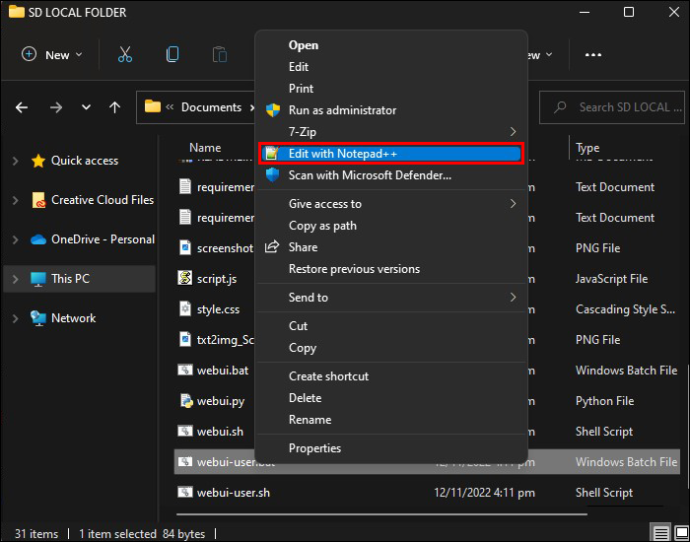
- Notepad++ si aprirà. Fai clic sull'icona di ricerca e inserisci 'Phyton'. L'app Phyton visualizzerà i risultati.
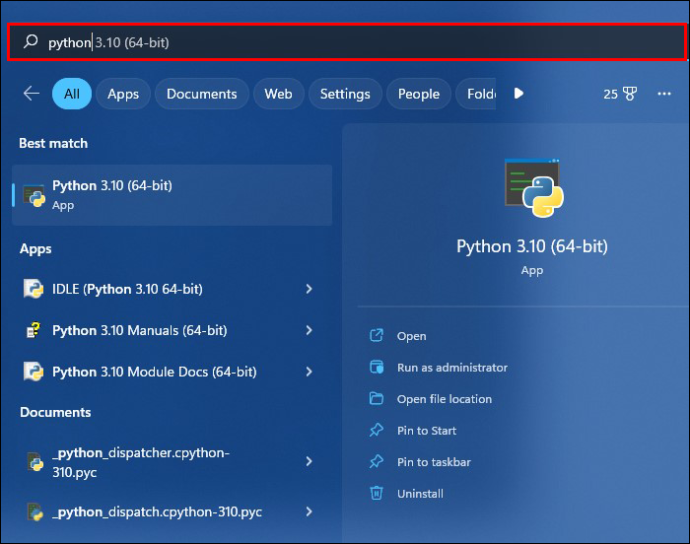
- Fai clic con il pulsante destro del mouse sull'app Phyton e seleziona 'Apri percorso file'.
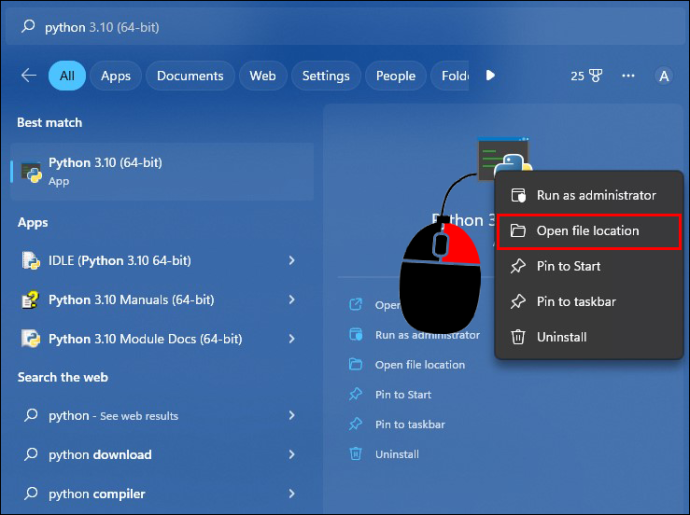
- Verrà visualizzata la cartella Phyton; fare clic con il pulsante destro del mouse sul collegamento Phyton a 64 bit, quindi selezionare “Apri percorso file.
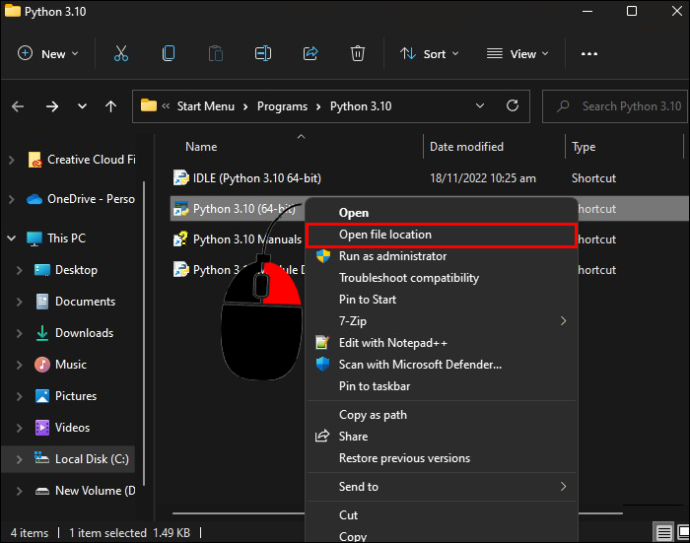
- Fai clic con il pulsante destro del mouse sul file 'phyton.exe', quindi seleziona 'Copia come percorso'. Il percorso verrà copiato negli appunti.
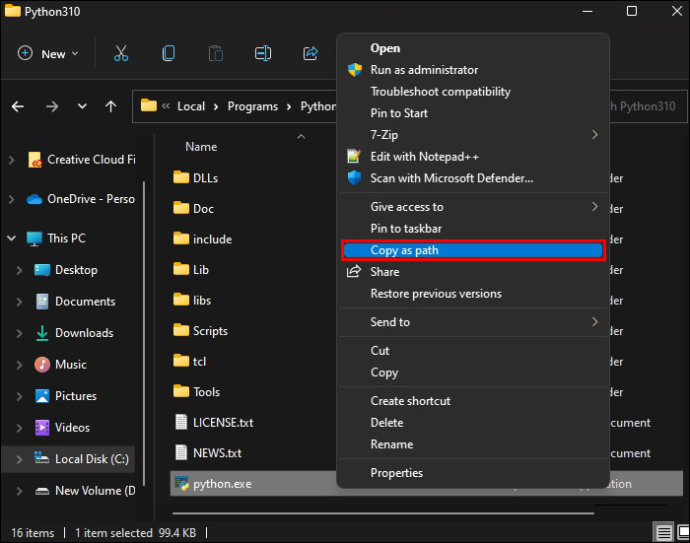
- Torna a Notepad++ e posiziona il cursore accanto alla riga 'set PHYTON=' per copiare il percorso. Fai clic su 'Salva'.
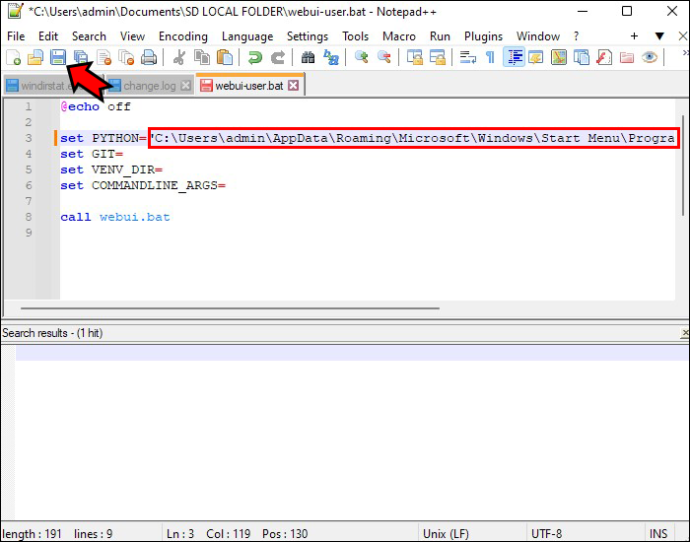
- Torna alla cartella locale della tua SD, quindi fai doppio clic sul file 'webui-user.bat'.
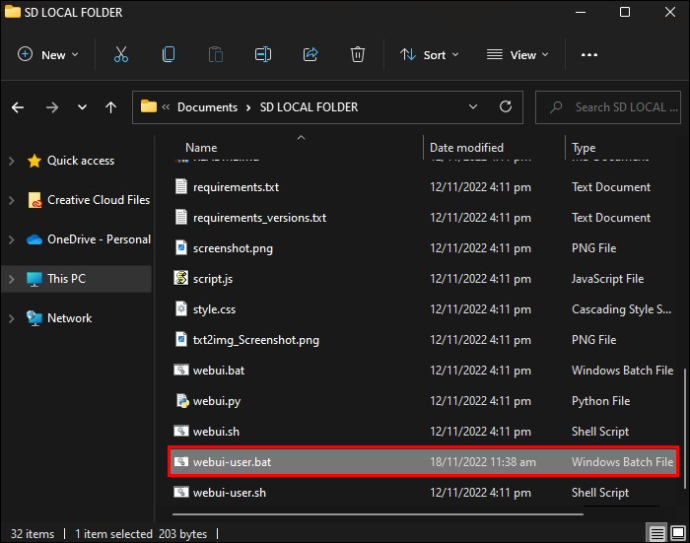
- Questo processo potrebbe richiedere del tempo e non ti mostrerà un'indicazione dei progressi. Una volta completata l'installazione, la finestra del prompt dei comandi verrà riempita con le informazioni sulla SD. Questa finestra deve rimanere aperta durante l'esecuzione di SD localmente.
- Questo processo potrebbe richiedere del tempo e non ti mostrerà un'indicazione dei progressi. Una volta completata l'installazione, la finestra del prompt dei comandi verrà riempita con le informazioni sulla SD. Questa finestra deve rimanere aperta durante l'esecuzione di SD localmente.
- L'informazione più importante è il numero IP situato nella riga 'In esecuzione su URL locale:' nella parte inferiore dello schermo.
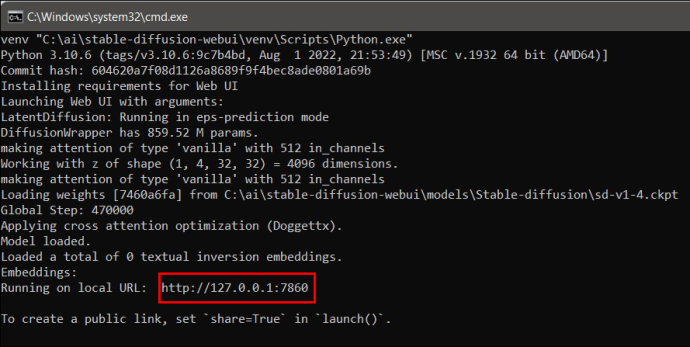
- Copia l'URL, quindi incollalo nella barra degli indirizzi del browser per accedere alla versione locale di SD.
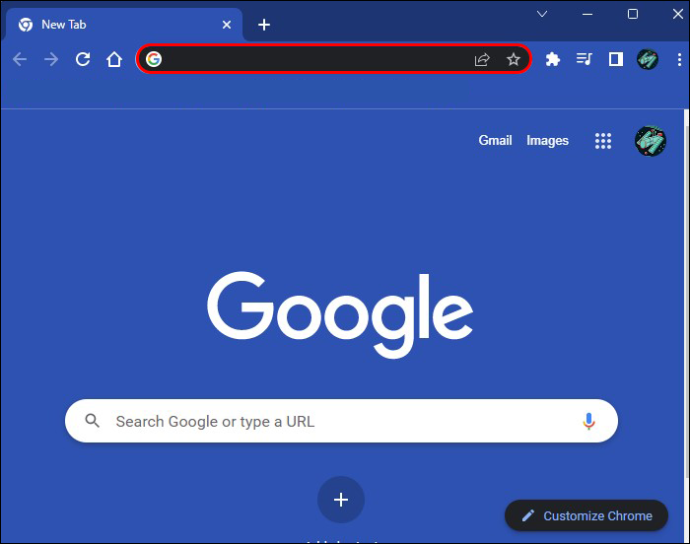
L'arte di creare un ottimo prompt SD
Quando si tratta di lavorare con modelli artistici AI in SD, le immagini migliori vengono create da suggerimenti specifici e ben formulati. Ci sono anche ottimi siti che te lo permettono generare immagini per una diffusione stabile in rete. Ma la creazione rapida richiede tempo e molta sperimentazione con le funzionalità per vedere come SD risponde a particolari modifiche. Più tempo passi a giocare con SD, più ti rendi conto che far sì che generi l'arte desiderata è un'arte a sé stante.
Sei riuscito a creare immagini con SD che ti hanno colpito? Parlaci di alcune delle tue opere d'arte preferite nella sezione commenti qui sotto.






![Come utilizzare una VPN con Chromecast [gennaio 2021]](https://www.macspots.com/img/chromecast/91/how-use-vpn-with-chromecast.jpg)


