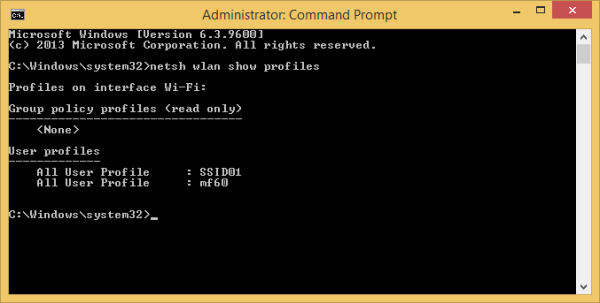La barra delle applicazioni di Windows ha uno scopo molto chiaro. Il pulsante Start apre il menu principale che porta a qualsiasi posizione sul tuo computer. La barra delle applicazioni presenta anche la barra della barra delle applicazioni con tutti i collegamenti alle app utilizzate più di frequente.

Se hai recentemente eseguito l'aggiornamento da Windows 10 a 11, hai notato che la posizione predefinita della barra delle applicazioni è in basso ma con l'allineamento centrale.
Questa è una deviazione da tutte le versioni precedenti di Windows e potrebbe non essere qualcosa che ti piace o che desideri utilizzare. Tuttavia, la buona notizia è che Windows 11 offre la possibilità di allineare la barra delle applicazioni a sinistra.
Come spostare la barra delle applicazioni a sinistra in Windows 11
Se non sei soddisfatto della posizione predefinita della barra delle applicazioni di Windows 11, puoi spostarla facilmente sul lato sinistro. È un processo incredibilmente semplice. Tutto quello che devi fare è seguire questi passaggi:
- Fare clic con il tasto destro sullo spazio vuoto sulla barra delle applicazioni.

- Seleziona 'Impostazioni barra delle applicazioni' dal menu (è l'unica opzione nel menu).

- Si aprirà una nuova finestra. Scorri verso il basso fino alla sezione 'Comportamenti della barra delle applicazioni'.

- Espandi la sezione e seleziona l'opzione 'Allineamento barra delle applicazioni'.

- Seleziona 'Sinistra' dal menu.

La barra delle applicazioni si sposterà automaticamente dal centro a sinistra.
come guardare netflix su una tv non intelligente
Si noti che è possibile regolare la posizione della barra degli strumenti passando attraverso le 'Impostazioni' dal menu Start. Ecco come:
- Vai al menu Start e seleziona 'Impostazioni'.

- Seleziona 'Personalizzazione' dal riquadro di sinistra.

- Fai clic su 'Schermata della barra delle applicazioni'.

- Seleziona 'Comportamenti della barra delle applicazioni', seguito da 'Allineamento della barra delle applicazioni'.

- Scegli 'Sinistra' ed esci da 'Impostazioni'.

Ancora una volta, la barra delle applicazioni si sposterà all'istante e potrai continuare a usarla come al solito. Tieni presente che puoi sempre invertire questa impostazione scegliendo 'Centro' anziché 'Sinistra' dai 'Comportamenti della barra delle applicazioni'.
Come nascondere la barra delle applicazioni in Windows 11
Anche se hai posizionato la barra delle applicazioni dove vuoi che sia, potresti non volerla usare sempre. Se vuoi vedere la barra delle applicazioni solo quando devi fare clic su di essa, è meglio nasconderla.
La barra delle applicazioni sarà ancora lì ma rimarrà 'invisibile'. Apparirà dalla parte inferiore dello schermo quando passi il cursore su di esso o premi il tasto Win sulla tastiera.
Questa può essere una soluzione conveniente se utilizzi un laptop con schermo più piccolo e hai bisogno di tutto lo spazio desktop che puoi ottenere.
Ecco come puoi nascondere la barra delle applicazioni in Windows 11:
- Spostare il cursore nello spazio vuoto sulla barra delle applicazioni e fare clic con il pulsante destro del mouse.

- Seleziona 'Impostazioni della barra delle applicazioni'.

- In 'Comportamento della barra delle applicazioni', seleziona la casella 'Nascondi automaticamente la barra delle applicazioni'.

Lo spazio sul desktop si espanderà man mano che la barra delle applicazioni viene nascosta. Se decidi che questa funzione non è più necessaria, deseleziona semplicemente la casella 'Nascondi automaticamente la barra delle applicazioni'.
Come bloccare le app della barra delle applicazioni in Windows 11
Un desktop ben organizzato offre molti vantaggi. Oltre ad avere un tempo più facile per trovare quello che stai cercando, può avere un impatto positivo sulla produttività complessiva.
La scelta delle app di Windows 11 da aggiungere alla barra delle applicazioni può farti risparmiare tempo e renderti più efficiente. Ecco come aggiungere un'app alla barra delle applicazioni in Windows 11:
- Fare clic sul pulsante Start e selezionare l'opzione 'Tutte le app'.

- Fai clic con il pulsante destro del mouse sull'app che desideri bloccare.

- Seleziona 'Aggiungi alla barra delle applicazioni' dal menu.

In alternativa, puoi fare clic con il pulsante destro del mouse sul collegamento desktop dell'app e selezionare 'Aggiungi alla barra delle applicazioni'. In entrambi i casi. L'app bloccata apparirà immediatamente sulla barra delle applicazioni e potrai avviarla rapidamente.
Domande frequenti aggiuntive
Puoi spostare la barra delle applicazioni a destra in Windows 11?
La risposta rapida è no, non puoi. Ancora una volta, questo potrebbe creare confusione per i nuovi utenti di Windows 11, specialmente se hanno utilizzato Windows 10.
come impostare la priorità di Windows 10
Gli sviluppatori hanno revisionato la barra delle applicazioni nell'ultima versione di Windows. Nel processo, hanno rimosso l'opzione per spostare la barra delle applicazioni di Windows nella parte superiore dello schermo o posizionarla orizzontalmente sul lato sinistro o destro.
In Windows 11, la barra delle applicazioni può trovarsi nella parte inferiore dello schermo. Puoi solo cambiare l'allineamento dal centro a sinistra e viceversa.
Puoi riorganizzare le app della barra delle applicazioni bloccate in Windows 11?
Si, puoi. Sebbene le modifiche alla barra delle applicazioni di Windows 11 siano sostanziali, questa semplice opzione è rimasta. Puoi fare clic e trascinare qualsiasi app dalla barra delle applicazioni e riorganizzarla secondo le tue preferenze.
Puoi cambiare il colore della barra delle applicazioni in Windows 11?
come trovare la mappa su snapchat
In effetti, puoi. Queste opzioni si trovano nella sezione 'Personalizzazione' nel menu principale 'Impostazioni'. Da lì, segui questi due passaggi:
1. Scorri verso il basso fino a trovare il riquadro 'Colori' e seleziona l'opzione 'Colore accento'.
2. Seleziona la casella 'Mostra il colore principale su Start e sulla barra delle applicazioni'.
In questo modo, la barra delle applicazioni si adatterà al colore del tema di Windows 11.
Gestione della barra delle applicazioni di Windows 11 con facilità
Spostare la barra delle applicazioni sul lato sinistro in Windows 11 è un processo semplice. Ci sono solo due opzioni di allineamento della barra delle applicazioni, almeno per ora.
Tuttavia, puoi utilizzare altre impostazioni della barra delle applicazioni e assicurarti che funzioni a tuo vantaggio. Scegliere quali app aggiungere alla barra delle applicazioni e come disporle è uno sforzo importante per ogni utente Windows.
Inoltre, puoi nascondere la barra delle applicazioni se hai bisogno di più spazio sul desktop e cambiarne il colore per una maggiore personalizzazione.
Se fosse disponibile un'opzione, dove posizioneresti la barra delle applicazioni di Windows 11? Fateci sapere nella sezione commenti qui sotto.