Probabilmente hai più account Google. Ognuno ti consente di utilizzare ogni servizio Google. Ma cosa succede se desideri modificare il tuo account Google predefinito o Gmail? Sfortunatamente, Google non ci offre una semplice opzione 'Account predefinito'. Quando apri un servizio Google, come Gmail o Google Documenti, hai già eseguito l'accesso a un account. Quindi, devi passare a quello che usi più spesso.
Tuttavia, puoi seguire i passaggi descritti di seguito per dare la priorità a un account rispetto agli altri. Puoi anche cambiare account per modificare il tuo Gmail predefinito passando all'account Google predefinito. Iniziamo.
Come modificare l'account Google predefinito su Windows, Mac o Chromebook
Che tu sia un utente Windows, Chromebook o Mac, sarai felice di sapere che le cose funzionano allo stesso modo su tutte le piattaforme. Questo perché accedi a Google tramite un browser su tutti i sistemi. Google apre sempre nuove finestre utilizzando il tuo account predefinito. Google assegna anche il primo accesso come predefinito, motivo per cui devi prima uscire da tutti gli account. Ecco come modificare il tuo account Google predefinito che modifica anche il tuo Gmail predefinito su PC Windows o Mac.
- Apri il tuo browser preferito, vai a Google com , quindi fai clic sull'icona del tuo profilo nella sezione in alto a destra.
Nota: Devi andare alla home page di Google per eseguire questi passaggi.
- Selezionare 'Esci da tutti gli account'.
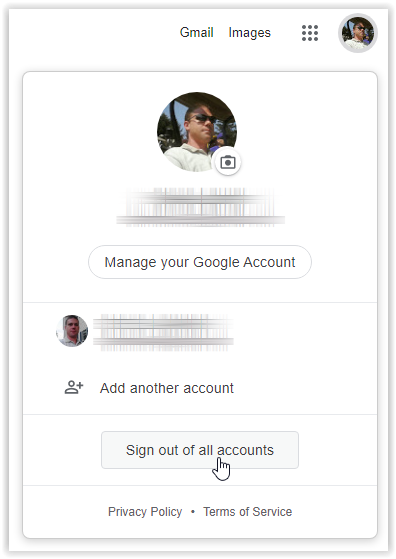
- L'icona del tuo profilo scompare. Clicca su 'Registrazione,' dove viene mostrata l'icona del tuo profilo.
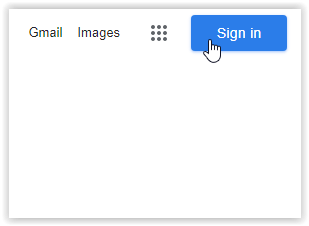
- Accedi al tuo account Google predefinito scelto. Potrebbe essere visualizzato un elenco di account Google o potrebbe essere necessario digitarne uno facendo clic su 'Aggiungi account.'
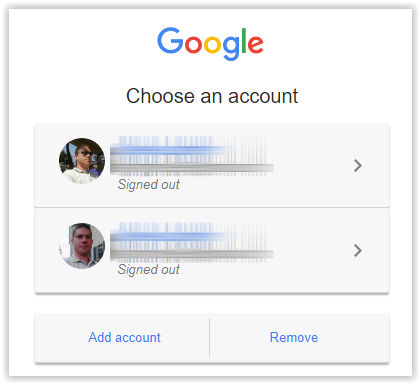
Dopo aver completato i passaggi precedenti, il tuo account Google predefinito dovrebbe aprirsi con ogni nuova finestra e l'apertura di Gmail dovrebbe anche far apparire il tuo Gmail predefinito.
Se selezioni un account diverso nella stessa finestra, il tuo primo account di accesso di solito viene visualizzato come Predefinito nell'elenco degli account. Questa funzione consente di identificare il profilo predefinito corrente.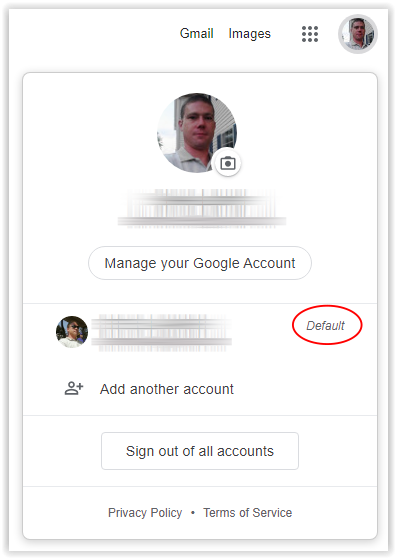
Per Gmail, fai clic sul profilo corretto nella sezione in alto a destra, quindi fai clic su 'Gmail'. Google caricherà la pagina dell'account email del profilo attualmente selezionato. Ovviamente, se ora sei sull'account Google predefinito, caricherà l'account Gmail predefinito.
Come modificare l'account Google predefinito sul cellulare
Sfortunatamente, la gestione del tuo account Google tramite l'app per dispositivi mobili è problematica. Non tutte le opzioni sono presenti e potresti avere problemi a scegliere l'account predefinito per il dispositivo. Pertanto, ti consigliamo di utilizzare l'app Google Chrome per modificare il tuo account Google predefinito. Questo metodo segue le stesse istruzioni di cui sopra per i sistemi Windows e Mac.
Segui le istruzioni di seguito se desideri modificare il tuo account Google predefinito o Gmail utilizzando la pagina Gmail di Chrome.
- Apri Chrome e vai a mail.gmail.com , quindi tocca i puntini di sospensione orizzontali (icona dell'hamburger) nella sezione in alto a sinistra.
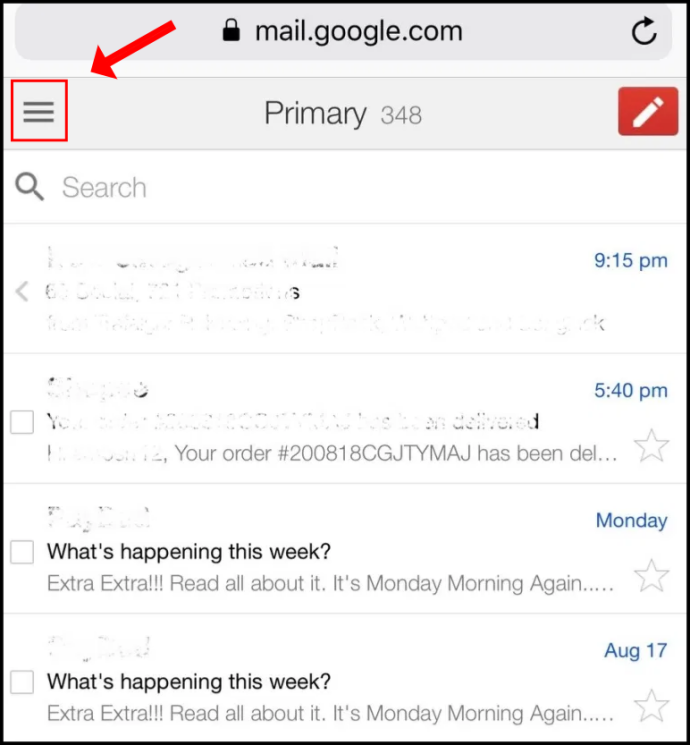
- Tocca il menu a discesa in alto per visualizzare l'attuale account Gmail predefinito.
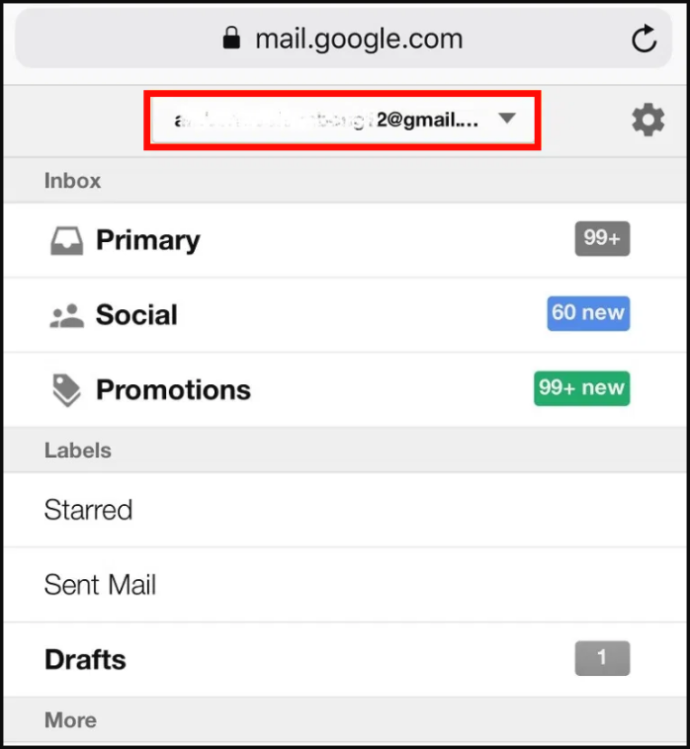
- Selezionare 'Gestisci il tuo account Google'.
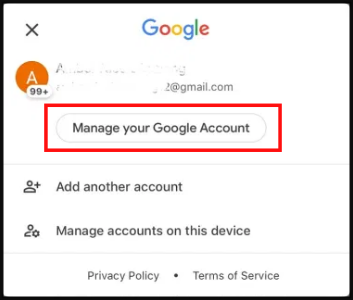
- Tocca 'Disconnessione,' quindi ricomincia da zero e accedi con l'account che desideri utilizzare come predefinito.
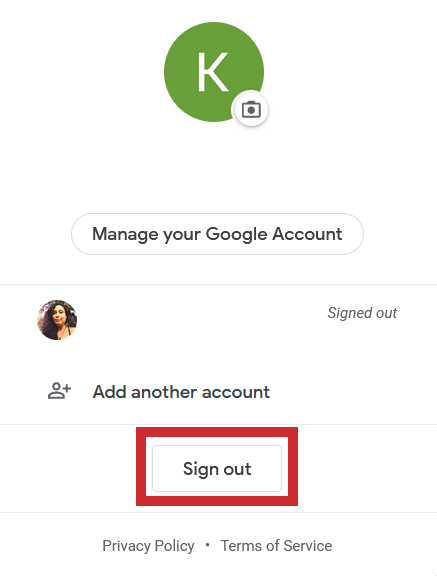
Come modificare Gmail predefinito su iOS
Se utilizzi un iPhone o un iPad, segui questi passaggi per modificare il tuo account Gmail predefinito:
- Aprire Impostazioni e tocca Posta .
- Scorri fino in fondo e seleziona Account predefinito .
- Seleziona l'account e-mail da cui desideri inviare automaticamente le tue e-mail.
Ora, ogni volta che invii un'e-mail sul tuo iPad o iPhone, proverrà da quell'indirizzo.
Domande frequenti
Questa sezione include le risposte ad altre domande che potresti avere sul tuo account Google predefinito.
Perché cambiare l'account Google predefinito?
Per prima cosa, probabilmente sei meno che entusiasta del fatto che il tuo dispositivo continui ad accedere a un account di posta che non usi troppo spesso, indipendentemente da quante volte passi all'account Gmail desiderato. Rendere un altro account predefinito può essere un enorme sollievo.
Poi, c'è l'aspetto dei diversi dispositivi. Diciamo che hai un computer di lavoro e un computer di casa. Probabilmente vuoi la tua Gmail di casa quando usi il tuo PC di casa e probabilmente non vuoi che il tuo computer di lavoro ti acceda alla tua Gmail di casa. Inoltre, potresti dover accedere al tuo lavoro Gmail dal tuo personal computer e viceversa. Assegnare diversi Gmail come predefiniti per ogni dispositivo è essenziale.
Posso cambiare l'account Google predefinito senza uscire da tutti gli account?
Sfortunatamente, non è possibile modificare l'account Google predefinito o l'account Gmail senza uscire da tutti i profili. Il primo profilo a cui accedi è l'unico modo per selezionare l'account Gmail predefinito. Ovviamente, dovrai quindi accedere a tutti gli altri account Google/Gmail che desideri siano disponibili sul tuo dispositivo.
Come si passa da un account Google all'altro?
Per passare rapidamente da un account Gmail all'altro:
1. Fai clic sull'icona del tuo profilo.
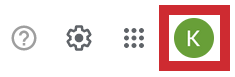
2. Seleziona l'account Google che desideri visualizzare e vai su Gmail se è quello che desideri.
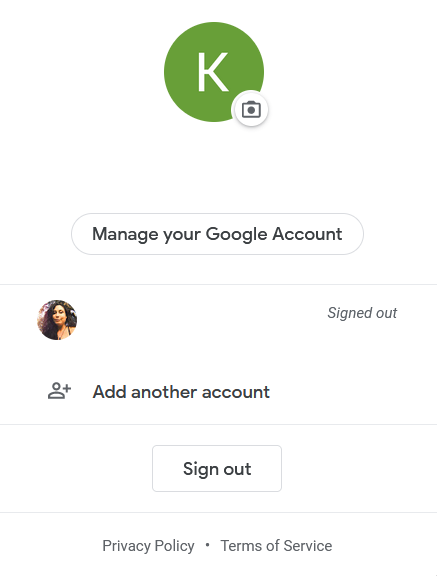
Puoi anche scegliere altri servizi Google utilizzando il menu dell'app a sinistra dell'icona del tuo profilo. Quando finisci e chiudi la finestra del browser, Google Chrome (o qualsiasi altro browser) si avvierà comunque con l'impostazione predefinita la prossima volta che lo apri.
Quanti account Google posso avere?
Puoi avere tutti gli account Google o anche gli account Gmail che desideri. Al momento non è previsto alcun limite. Tuttavia, più account hai, più le cose diventano complicate.
In questi giorni, l'e-mail non è solo per la corrispondenza; viene utilizzato per ricevere abbonamenti, offerte speciali, siti che richiedono un'e-mail e altro ancora. È certamente vantaggioso separare alcune e-mail da altre utilizzando account Google separati. Quindi, visualizzare i dati specifici dell'account (e-mail, abbonamenti, impostazioni, ecc.) è facile come fare clic su un profilo diverso.
Posso avere due account Gmail con lo stesso numero di telefono?
Per motivi di sicurezza, gli account Gmail sono spesso associati a numeri di telefono, insieme a indirizzi email Google e non Google. Sebbene ciascuno dei tuoi account Gmail abbia un indirizzo diverso, puoi associarli tutti allo stesso numero di telefono.
Come posso modificare l'account Gmail predefinito su un Mac?
Se utilizzi un Mac, potresti sentirti frustrato dall'e-mail predefinita perché noterai spesso che ne hai inviata una dall'account sbagliato. Fortunatamente, puoi modificare il tuo Gmail predefinito. Ecco cosa fare:
1. Apri l'app Mail sul tuo Mac e fai clic su Mail in alto. Quindi, fai clic su Preferenze.
come scrivere bitmoji su Android
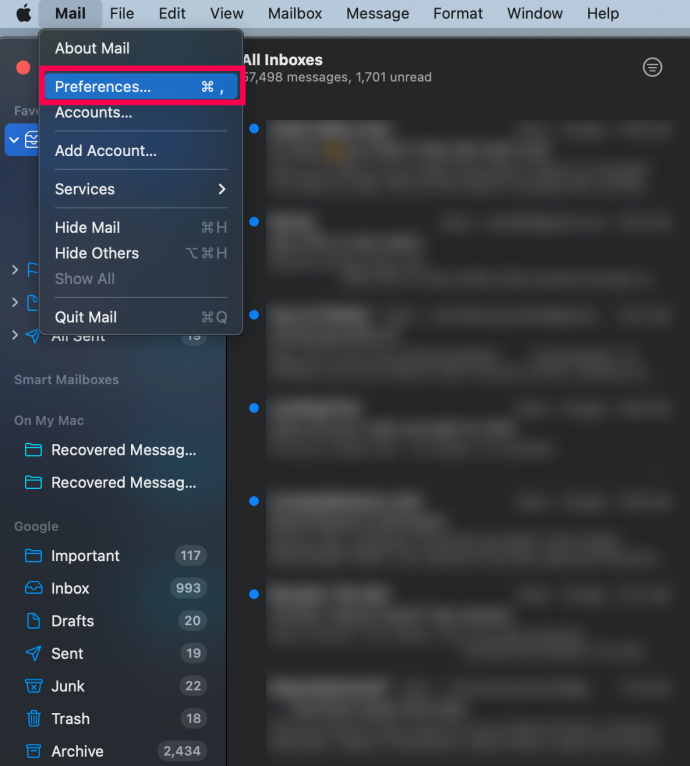
2. Fare clic su Composizione e selezionare l'e-mail da cui si desidera inviare i messaggi nel menu a discesa.
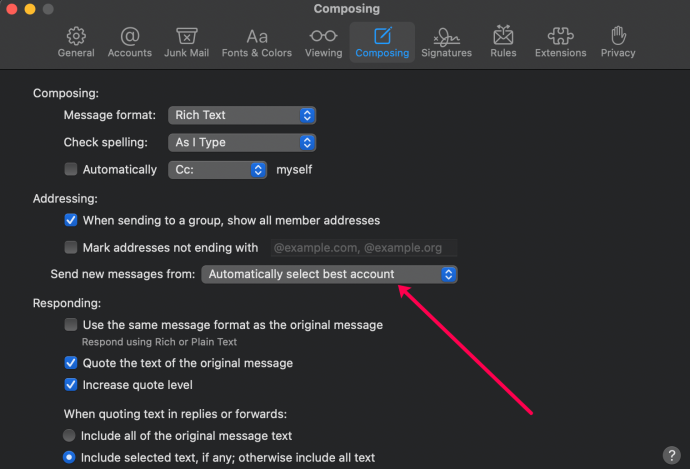
Ogni volta che invii un'e-mail, la invierà automaticamente da quell'indirizzo.
Avvolgendo
Dopo aver esaminato i processi di cui sopra per modificare il tuo account Google predefinito, c'è una cosa che devi capire sui browser. Finché non si modificano le impostazioni del browser, il processo è lo stesso per tutti i browser. Pertanto, la modifica delle impostazioni dell'account Gmail o Google utilizzando Firefox, Safari, Opera o qualsiasi altro browser su qualsiasi dispositivo viene eseguita nello stesso modo in cui lo faresti in Chrome.
Non solo cambiare l'account Gmail predefinito sui tuoi dispositivi è facile e diretto, ma puoi impostare diversi account Gmail predefiniti su tutti i tuoi dispositivi. Hai suggerimenti, trucchi, esperienze o domande relative all'impostazione di un account Gmail predefinito? Lascia un commento nella sezione sottostante.









