Gli alias sono un modo eccellente per assegnare un'identificazione più descrittiva a ciascun ID AnyDesk. Ma se non ti piace l'alias che hai impostato la prima volta che hai usato AnyDesk, non preoccuparti. C'è un modo semplice per cambiare l'alias AnyDesk e questo articolo ti spiegherà come farlo.

Come modificare un alias AnyDesk
Sfortunatamente, solo alcuni utenti di AnyDesk potranno modificare il proprio alias. Coloro che utilizzano la versione gratuita del software non avranno questa opzione. Se stai utilizzando il software gratuitamente, sarai in grado di impostare il tuo ID quando installi AnyDesk per la prima volta. Successivamente, sei bloccato con l'ID impostato a meno che non passi all'utilizzo della versione a pagamento di AnyDesk.
Se acquisti una licenza AnyDesk Solo, potrai modificare il tuo ID e alias fino a tre volte. Ma se sei un utente che cambia spesso idea, potrebbe avere più senso optare per la licenza Standard o Advanced. Queste licenze ti consentono di configurare uno spazio dei nomi personalizzato, che ti consente di modificare il tuo alias un numero illimitato di volte.
La modifica di un alias in AnyDesk è piuttosto semplice e comporta alcuni semplici passaggi:
- Avvia l'app AnyDesk.
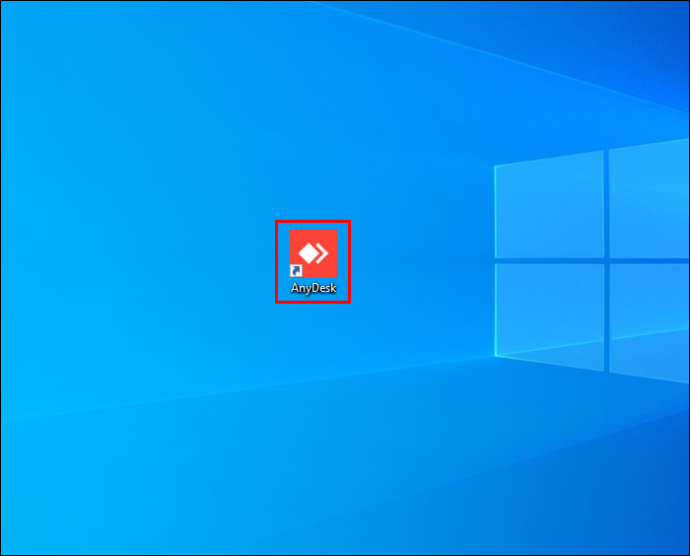
- Fare clic sull'icona dell'hamburger nell'angolo in alto a destra della finestra.
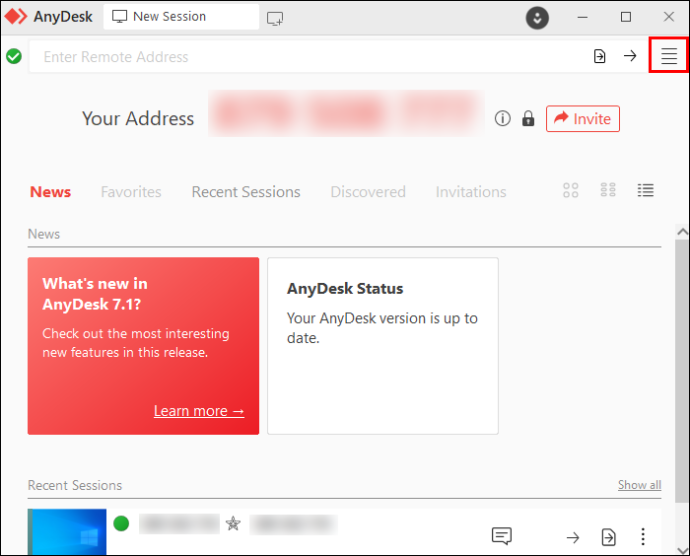
- Seleziona 'Impostazioni' dal menu a discesa.
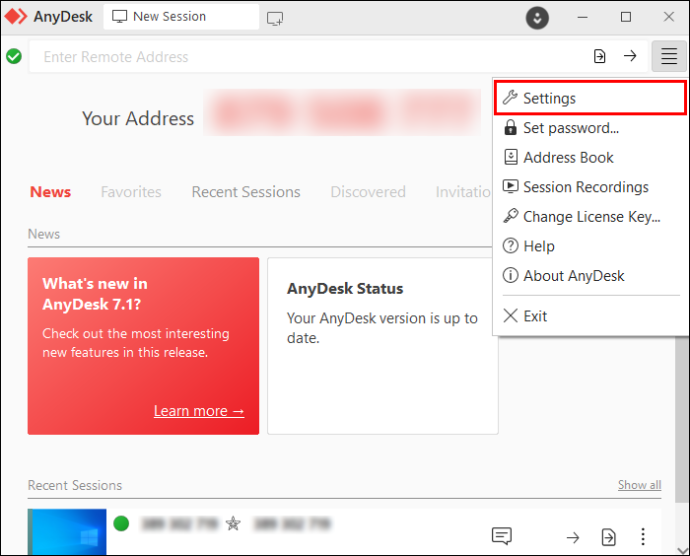
- Vai su 'Interfaccia utente' nel pannello di sinistra.
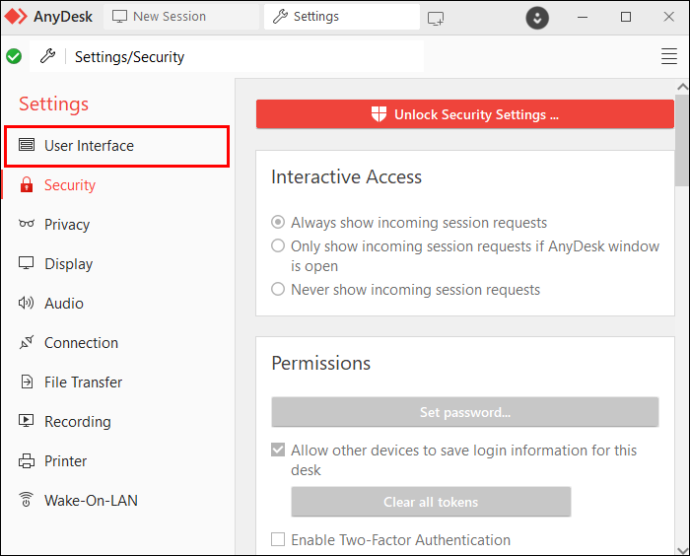
- Vai alla sezione 'Alias'.
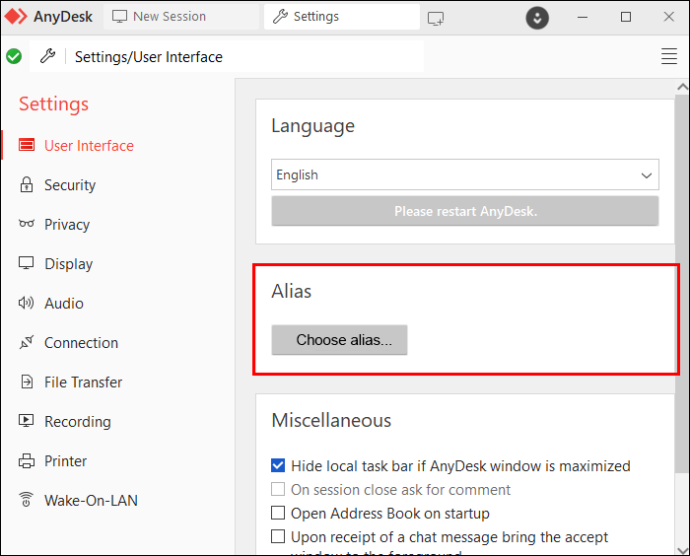
- Fare clic sul pulsante 'Scegli alias...'.
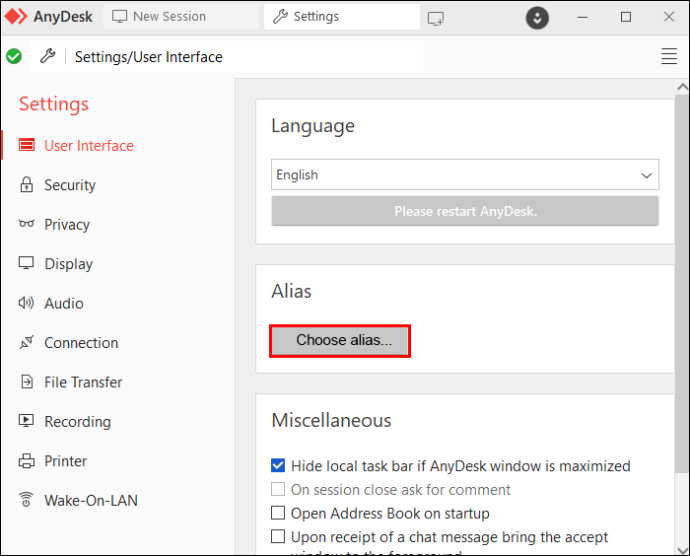
- Se il pulsante è disattivato, stai utilizzando la versione gratuita di AnyDesk.
- Digita il tuo nuovo alias nella finestra pop-up.
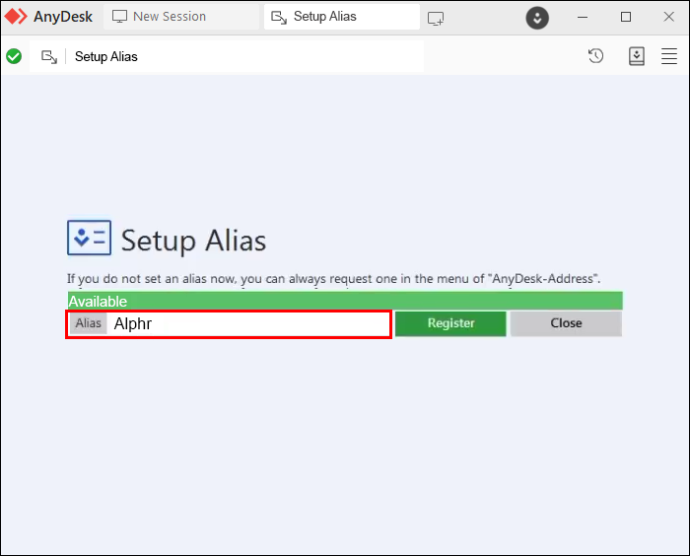
- Completa la modifica premendo il pulsante “Registrati”.
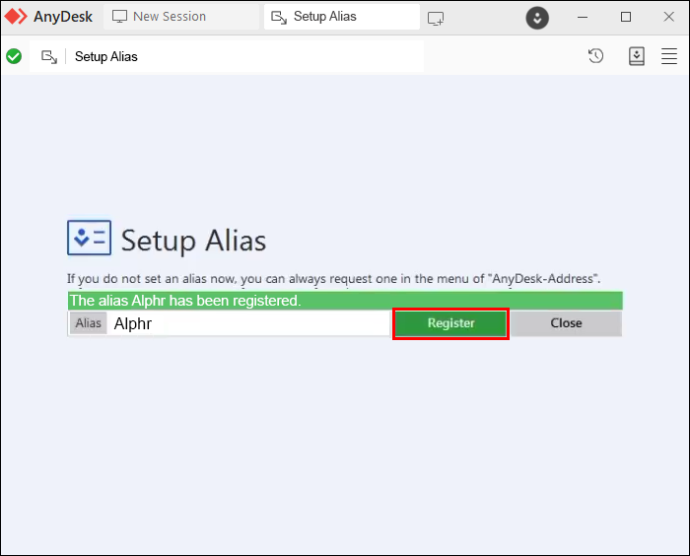
Oltre al tuo alias, puoi modificare qualsiasi alias AnyDesk associato al tuo account utilizzando la scheda 'Clienti' nella Portale clienti AnyDesk .
Per modificare l'alias di un cliente, procedi come segue:
- Fare clic con il pulsante destro del mouse sull'ID AnyDesk del client.
- Seleziona l'opzione 'Scegli alias...'.
- Immettere l'alias desiderato nella finestra a comparsa.
- Fai clic su 'Salva'.
Ogni ID AnyDesk può essere collegato a un massimo di tre alias in uno spazio dei nomi pubblico.
Dove puoi vedere l'alias AnyDesk?
Supponiamo di dover scoprire quali alias sono attualmente associati a un ID AnyDesk. Ci sono diversi modi per scoprire queste informazioni.
Quando richiedi l'alias da un client remoto, dovresti istruirlo a dirigersi verso 'This Desk' o 'Your Address', a seconda della loro versione AnyDesk. Lì possono trovare informazioni sul loro ID e alias.
Puoi anche controllare tu stesso queste informazioni accedendo al Portale clienti AnyDesk . Questo portale è l'interfaccia principale per la visualizzazione e la modifica delle proprietà dell'account di un cliente.
Una volta entrato nel portale clienti, vai alla scheda 'Clienti'. Questa scheda mostrerà tutti i clienti registrati sul tuo account. Sarai in grado di vedere l'attuale alias AnyDesk del client nella scheda 'Alias'.
A volte, potresti aver bisogno di informazioni sull'alias del client durante la sessione con il client. In tal caso, puoi visitare le 'Sessioni' nel portale clienti. Questa scheda mostra tutte le sessioni correnti e passate con i clienti registrati sul tuo account. Se guardi sotto il campo 'A', vedrai l'ID e l'alias AnyDesk del client remoto. Il campo 'Da', nel frattempo, mostrerà le tue informazioni.
come ottenere la modalità oscura di Facebook
Se disponi di uno spazio dei nomi personalizzato, potrai vedere i dettagli sul numero simultaneo di alias consentiti nella scheda 'Licenza'. In generale, questa scheda consente di gestire le informazioni amministrative generali.
Cosa puoi usare come alias AnyDesk?
Quando si modifica un alias AnyDesk, ci sono alcune regole da tenere a mente.
Ogni alias è composto da un nome e uno spazio dei nomi nel ' [e-mail protetta] ' formato. Se disponi di uno spazio dei nomi pubblico, il tuo alias terminerà con '@ad', riferendosi a AnyDesk. Gli utenti con uno spazio dei nomi personalizzato possono terminare l'alias con il nome della loro azienda.
Oltre ad essere un alias più personalizzato, il passaggio a uno spazio dei nomi personalizzato consente di modificare o riassegnare gli alias registrati ad esso un numero illimitato di volte. Uno spazio dei nomi personalizzato aiuta anche a proteggere i tuoi dispositivi.
Per quanto riguarda la parte del nome dell'alias, può essere composta dai seguenti caratteri:
- Numeri da zero a nove
- Lettere minuscole e maiuscole dalla a alla z
- Il simbolo meno (-)
- Il simbolo del punto (.)
- Il simbolo di sottolineatura (_)
Qualsiasi altro carattere è proibito e considerato non valido, quindi non potrai utilizzarlo nel tuo alias AnyDesk.
Come registrare un alias AnyDesk in uno spazio dei nomi personalizzato
Scegliendo uno spazio dei nomi personalizzato, tutti i tuoi clienti riceveranno un nome personalizzato che in genere termina con il nome della tua azienda. Quando tutti i client con una licenza appaiono uguali, può offrire ai clienti un'esperienza di brand senza soluzione di continuità.
come registrare sullo schermo uno snap senza che loro lo sappiano
Ecco come registrare un alias in uno spazio dei nomi personalizzato:
- Visitare il Portale clienti AnyDesk .
- Vai alla scheda 'Clienti'.
- Vai alla pagina 'Dettagli cliente'.
- Vai alla sezione 'Alias'.
- Fare clic sul pulsante 'Imposta alias'.
- Immettere l'alias desiderato.
- Premi 'Salva'.
Se vuoi evitare di impostare gli alias manualmente, puoi farlo automaticamente accedendo alle opzioni Avanzate di AnyDesk:
- Vai al Portale clienti AnyDesk .
- Seleziona 'Impostazioni avanzate'.
- Passare al campo 'Registra automaticamente alias nello spazio dei nomi personalizzato'.
- In 'coppia chiave-valore', inserisci il seguente codice:
ad.anynet.register.add_to_namespace=true
È possibile impostare la registrazione automatica solo per i client senza file di configurazione esistenti. Dopo aver abilitato la registrazione automatica, l'alias predefinito sarà costituito dal nome del dispositivo e dallo spazio dei nomi personalizzato.
Cos'altro puoi personalizzare in AnyDesk?
Oltre a modificare alias e spazi dei nomi, AnyDesk offre numerose opzioni per la personalizzazione da Portale clienti AnyDesk . Queste opzioni diventano disponibili una volta effettuata la registrazione per una licenza premium. Ecco alcune opzioni che potrebbero tornare utili.
Generatore di clienti
Grazie a un generatore di client personalizzato, i clienti possono personalizzare la propria esperienza utilizzando AnyDesk. Per creare un client personalizzato, procedi come segue:
- Seleziona l'opzione 'File' dal menu in alto.
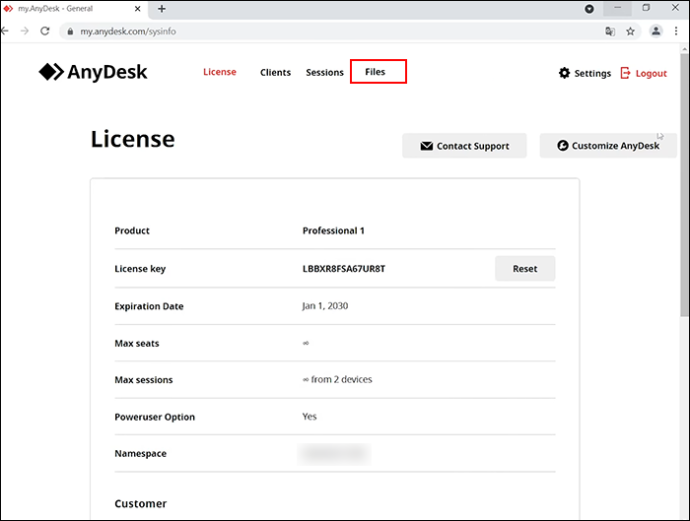
- Fai clic sull'opzione 'Crea nuovo client AnyDesk personalizzato'.
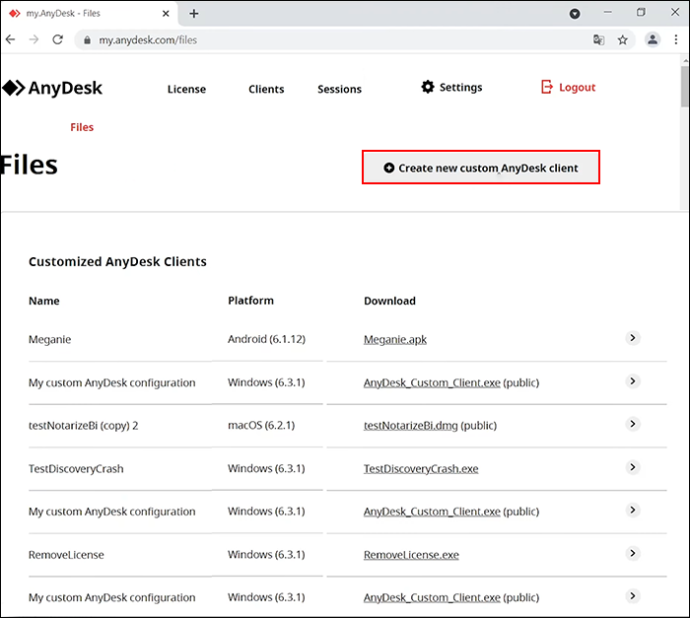
- Segui le istruzioni sullo schermo per creare una configurazione client personalizzata.
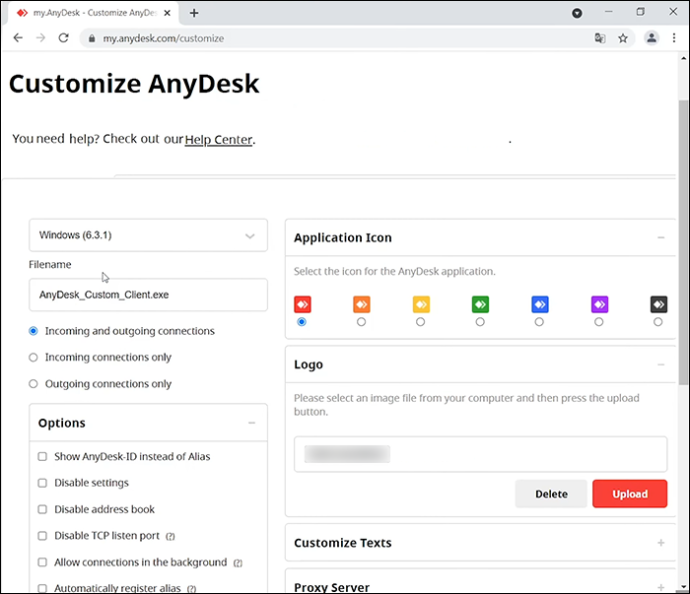
Impostazioni
La scheda 'Impostazioni' consente di modellare l'interfaccia della finestra AnyDesk e personalizzare l'esperienza complessiva. Da qui, puoi fare quanto segue:
- Imposta la lingua predefinita
- Impostare il client in modo che mostri l'ID anziché l'alias
- Disabilita l'accesso alle impostazioni personalizzate
- Disabilita la funzionalità della rubrica nel client personalizzato
- Disabilita la porta di ascolto TCP per evitare la notifica di Windows Firewall
- Consenti connessioni in background quando la finestra principale di AnyDesk è ridotta a icona
- Registra automaticamente gli alias
- Registra automaticamente i client personalizzati nella tua licenza.
- Aggiungi automaticamente i clienti alla rubrica per semplificare la distribuzione
- Impostare una password per l'accesso non presidiato
- Abilita AnyDesk all'avvio
- Whitelist ID o spazi dei nomi autorizzati a richiedere sessioni
Logo e icona
Per contrassegnare l'interfaccia AnyDesk, puoi includere il tuo logo o quello della tua azienda nella parte superiore della finestra principale. Devi solo caricare un file immagine JPEG o PNG nella scheda 'Logo e icona'. La dimensione verrà ridimensionata automaticamente, ma otterrai i migliori risultati utilizzando un file immagine PNG con 200 × 40 pixel.
Se sei un utente Windows, puoi anche scegliere un'icona di colore diverso per ogni client. L'icona scelta verrà visualizzata come:
- Icona della finestra
- Icona del vassoio
- Icona di installazione
Personalizza i testi
Gli utenti Windows possono anche personalizzare l'aspetto della finestra principale e modificare il disclaimer visualizzato all'avvio di un client AnyDesk.
Collegamento pubblico
I titolari di account AnyDesk controllano l'accesso ai client personalizzati. Se desideri che i tuoi client personalizzati possano accedere ad AnyDesk senza effettuare il login, puoi creare un collegamento URL pubblico. Solo gli utenti con conoscenza diretta di questo collegamento possono scaricare il client personalizzato.
Il collegamento creato non cambierà mai, anche se modifichi la configurazione. Gli utenti con il collegamento personalizzato continueranno a ricevere le ultime versioni del client tramite una notifica. Per ora, AnyDesk non supporta gli aggiornamenti automatici dei client personalizzati.
Impostazioni avanzate
Se vuoi approfondire e personalizzare completamente l'esperienza AnyDesk, l'area 'Impostazioni avanzate' ti tornerà utile. Questi contengono principalmente impostazioni di configurazione, ma troverai anche l'opzione per sovrascrivere impostazioni specifiche in modo che gli utenti non possano modificarle nuovamente all'interno del loro client AnyDesk.
Visita AnyDesk sito web per l'elenco completo dei codici che puoi utilizzare per mettere a punto i client AnyDesk secondo le tue specifiche.
come nascondere il testo in discord
È possibile recuperare un alias AnyDesk perso?
Gli alias e gli ID di AnyDesk vengono archiviati localmente nel file di configurazione service.conf. Se questo file viene perso, anche l'ID e l'alias andranno perduti. L'unico modo per ripristinare e recuperare queste identificazioni è tramite il file di configurazione di backup.
Per eseguire il backup del tuo alias, salva il file di configurazione service.conf in un luogo sicuro. Puoi anche proteggere le impostazioni e le sessioni recenti eseguendo il backup dell'intera cartella 'Installato'.
AnyDesk, qualsiasi alias
Finché acquisti una licenza AnyDesk premium e rispetti le regole stabilite, non ci sono limiti al numero di alias che puoi creare o modificare. Come con quasi tutte le personalizzazioni di AnyDesk, il processo è semplice e non richiede più di pochi minuti.
Hai provato a cambiare il tuo alias AnyDesk finora? Preferisci visualizzare il tuo ID o il tuo alias? Fateci sapere nella sezione commenti qui sotto.









