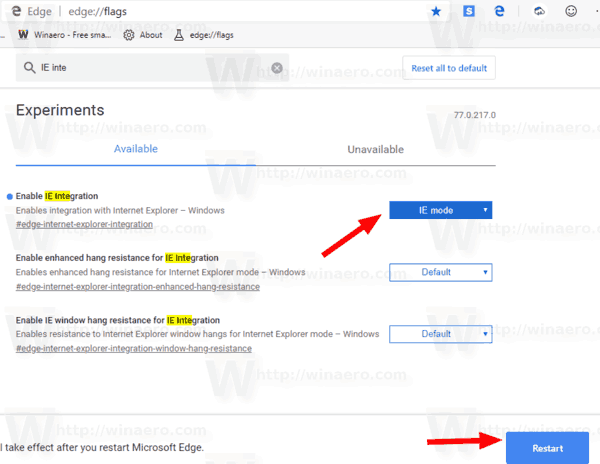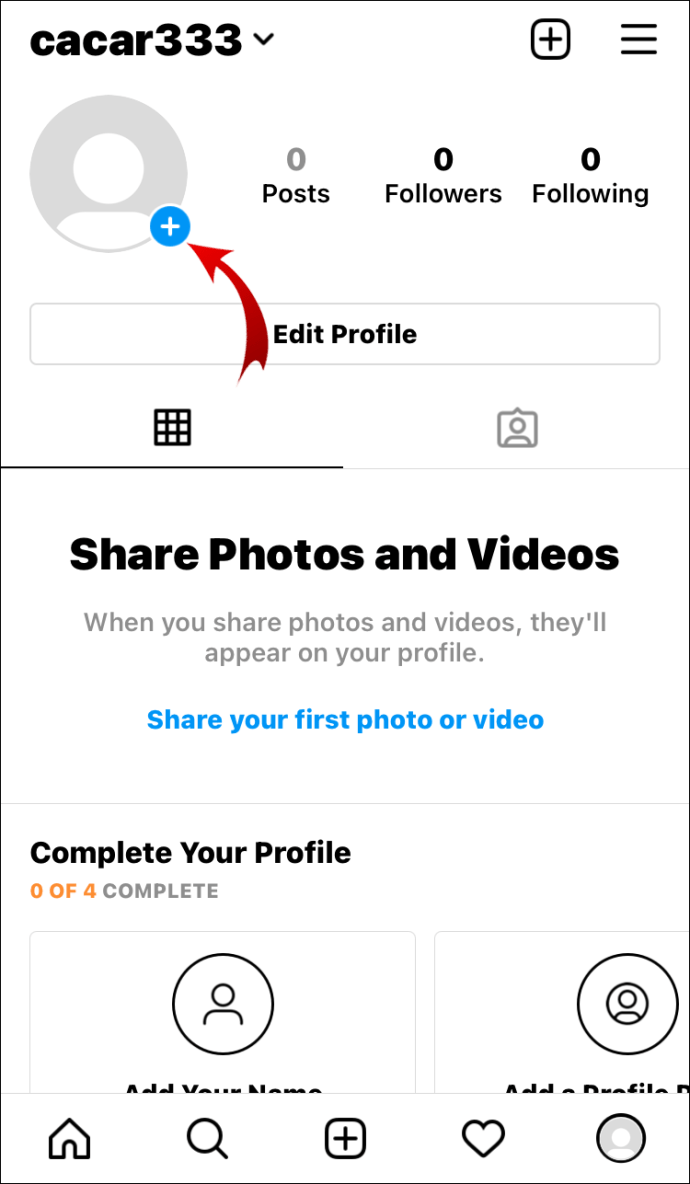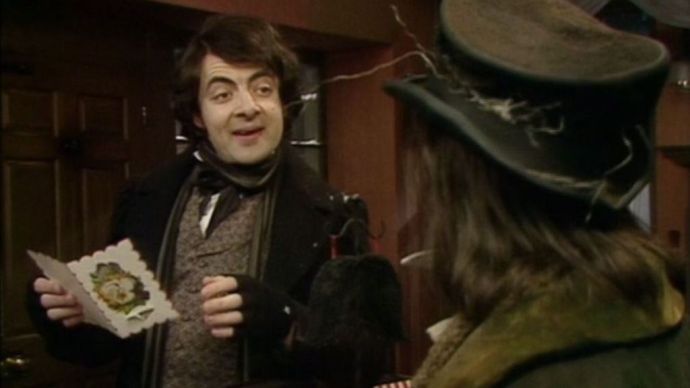La modifica dell'opacità è una caratteristica fondamentale di ogni software di modifica delle immagini, incluso Procreate. Padroneggiare l'opacità ti consente di portare la tua opera d'arte al livello successivo. Questa funzione è un po' più complessa in Procreate se non conosci i passaggi esatti da eseguire.

Fino alla versione 5, Procreate presentava un dispositivo di scorrimento dell'opacità, facilmente accessibile nel menu Regolazioni. Questo è cambiato con le ultime versioni, rendendo il processo un po' meno semplice.
È qui che entra in gioco questo articolo. Nelle sezioni seguenti, ti mostreremo come modificare l'opacità sia in Procreate su un iPad che in Procreate Pocket su un iPhone. Imparerai come applicare diverse impostazioni di opacità per singoli oggetti o interi livelli.
Come modificare l'opacità di un oggetto o di un livello in Procreate Pocket su un iPhone
Procreate Pocket è progettato per lo schermo dell'iPhone, che è, ovviamente, più piccolo di quello di un iPad. A causa di questa differenza di design, molte opzioni sono ottimizzate su Procreate Pocket, rendendole più facili da ricordare e utilizzare. Questo è anche il caso dell'opacità del livello.
- Tocca il pulsante 'Modifica' rappresentato da una bacchetta magica.

- Scegli 'Opacità' dal menu a discesa. Questa azione mostrerà il cursore dell'opacità.

- Scorri verso destra o verso sinistra per aumentare o diminuire l'opacità del livello.

Come modificare l'opacità di un oggetto o di un livello in Procreate su un iPad
Puoi modificare l'opacità di diversi elementi, inclusi oggetti, livelli o l'intera immagine. La tecnica utilizzata per ciascuno sarà leggermente diversa.
puoi cambiare il tuo nome fortnite?
Esistono due metodi per manipolare l'opacità del livello in Procreate per iPad: tramite i gesti delle dita e il menu Impostazioni.
Modifica dell'opacità del livello utilizzando i gesti delle dita
- Apri il pannello 'Livelli' e trova il livello che desideri modificare.

- Usando due dita, tocca due volte il livello per far apparire il cursore dell'opacità.

- Far scorrere un dito verso destra per aumentare l'opacità o verso sinistra per diminuirla.

Modifica dell'opacità del livello utilizzando le impostazioni del livello
- Entra nel pannello 'Livelli', individuando il livello desiderato.

- Tocca 'N' accanto al nome del livello. Nota che 'N' indica la modalità di fusione, che sarà 'Normale' per impostazione predefinita. Se hai cambiato la modalità, potresti vedere un'altra lettera. Tuttavia, sarà nello stesso posto.

- Toccando 'N' verranno visualizzate le impostazioni del livello con il cursore dell'opacità in alto. Scorri verso destra per una maggiore opacità o verso sinistra per una minore opacità.

Come modificare l'opacità di più livelli in Procreate su un iPad
Se hai diversi livelli che richiedono la modifica della loro opacità, dovrai utilizzare una soluzione alternativa. La ragione di ciò è che Procreate non consente modifiche all'opacità per più livelli contemporaneamente.
Potresti passare attraverso ogni livello e regolare l'opacità individualmente, ma ciò richiederebbe molto tempo. Se stai lavorando con un numero elevato di livelli, è più probabile che questo metodo crei confusione.
Ecco perché sarebbe preferibile un metodo alternativo.
Puoi aggirare i limiti unendo più livelli in uno solo. Quindi, cambiare l'opacità per tutti gli elementi contemporaneamente sarà abbastanza semplice. Ecco come farlo.
- Apri il pannello 'Livelli'. Individua i livelli che desideri unire.

- Scorri il primo di quei livelli verso destra per selezionarlo. L'azione avrà esito positivo se il livello diventa blu. Fai lo stesso con tutti i livelli che desideri unire.

- Nella parte superiore del pannello, vedrai le opzioni 'Elimina' e 'Raggruppa'. Scegli 'Gruppo' per riunire tutti i livelli selezionati. Non verranno ancora uniti a questo punto.

- Ora sarebbe un buon momento per creare una copia del gruppo. La creazione di un duplicato sarà utile se desideri modificare un singolo livello in un secondo momento. Tali modifiche non saranno possibili una volta completata l'unione. Se vuoi duplicare il gruppo, continua a leggere, poiché il metodo sarà descritto nella sezione successiva.
- Vedrai apparire 'Nuovo gruppo' nel pannello. Toccalo per visualizzare le sue impostazioni.

- Tocca l'opzione 'Appiattisci'. Questo passaggio unirà tutti i livelli all'interno del gruppo.

Una volta che i livelli sono stati uniti, puoi cambiare l'opacità per tutti loro contemporaneamente. Questo può essere fatto usando i metodi spiegati sopra, usando i gesti delle dita o tramite il menu Impostazioni. Esaminiamo brevemente queste tecniche.
Cambia l'opacità sui livelli uniti usando i gesti delle dita
- Tocca due volte il livello unito. Apparirà il cursore dell'opacità.

- Modifica le impostazioni di opacità trascinando il cursore a destra o a sinistra.
Modifica l'opacità sui livelli uniti utilizzando il menu Impostazioni
- Tocca 'N' sul livello unito nel pannello 'Livelli' per visualizzare il menu 'Impostazioni'.

- Scorri verso destra o verso sinistra sul dispositivo di scorrimento dell'opacità nella parte superiore del menu per regolare l'opacità.

Come duplicare i gruppi di livelli
- Dopo aver raggruppato i livelli, trova 'Nuovo gruppo' e scorri verso sinistra.

- Dalla selezione, scegli 'Duplica'. Questo creerà una copia del gruppo selezionato mantenendo separati i livelli originali.

- Tocca la casella di controllo accanto al gruppo duplicato. In questo modo, tutte le modifiche che apporti in futuro non si rifletteranno su quel gruppo e non sarà visibile.
Come modificare l'opacità per singoli elementi o parti di livello
Anche se cambierai più spesso l'opacità per l'intero livello, potresti voler cambiare solo una certa sezione di esso. Questo di solito accade se hai già unito livelli contenenti singoli elementi o se hai disegnato oggetti diversi utilizzando un unico livello.
come caricare emoji su discord
La regolazione dell'opacità per varie parti di un livello in Procreate non è eccessivamente complessa, a seconda di quanto siano dettagliati quegli oggetti. Il metodo per farlo richiederà lo strumento Selezione.
- Trova il livello che vuoi manipolare e selezionalo.

- Seleziona l'icona stilizzata 'S' situata in alto a sinistra. Questo farà apparire il menu 'Selezione' nella parte inferiore dello schermo.

- Scegli lo strumento che desideri utilizzare tra le opzioni disponibili. Puoi utilizzare l'opzione 'Automatico' o 'A mano libera', a seconda della complessità del livello.

Se hai relativamente pochi elementi che differiscono per colore e contrasto, lo strumento di selezione automatica sarà la scelta migliore. Se il livello è più complesso, questo strumento potrebbe non essere in grado di selezionare accuratamente i singoli elementi. In tal caso, dovrai selezionarli manualmente utilizzando l'opzione Mano libera.
- Copia l'elemento selezionato e incollalo su un nuovo livello. Ciò avverrà automaticamente quando tocchi il pulsante 'Copia e incolla'.

- Una volta che hai l'elemento su un nuovo livello, puoi cambiarne l'opacità usando i metodi descritti nelle sezioni precedenti.
Come modificare l'opacità per l'intera immagine
Se vuoi regolare l'opacità per l'intera immagine, dovrai di nuovo manipolare i livelli. In particolare, questo metodo includerà la fusione dei livelli. L'unica differenza tra il processo di fusione che abbiamo descritto in precedenza e questo sarà che selezionerai ogni livello all'interno del progetto.
Dopo aver selezionato, raggruppato e appiattito tutti i livelli, l'intera immagine sarà un livello. Quindi, puoi regolare l'opacità usando la stessa tecnica descritta per i singoli livelli.
Dai vita alla tua opera d'arte attraverso le regolazioni dell'opacità
La regolazione dell'opacità può rendere alcuni elementi o livelli più discreti mentre consente ad altri di apparire. Con un sufficiente armeggiare con le impostazioni di opacità, puoi apportare modifiche delicate alla tua grafica che sarebbero difficili da ottenere altrimenti.
Ora che sai come regolare l'opacità in Procreate e Procreate Pocket, avrai un nuovo strumento per esprimere la tua creatività.
Hai regolato l'opacità sul tuo progetto Procreate? Era per un singolo livello, un elemento o l'intera immagine? Fatecelo sapere nella sezione commenti qui sotto.