Ho visto molte cartelle Download disordinate e disorganizzate su Mac. Molto . Per me, almeno, è molto più facile mantenere i file scaricati puliti e organizzati se scarico sul mio desktop, che guardo costantemente, piuttosto che scaricarli nella cartella dei download, a cui non presterò attenzione fino a quando diventa troppo disordinato per trovare qualcosa.

Se sei allo stesso modo, potrebbe essere utile sapere che puoi cambiare la posizione in cui Safari, Firefox e Chrome mettono automaticamente i loro download.
Quindi esaminiamo come modificare la cartella di download predefinita sul Mac!
Fortunatamente, il processo di modifica della directory di download predefinita è abbastanza simile nei tre browser principali.
Modifica la posizione di download predefinita in Safari
- Apri il Safari app e fare clic su Safari menu a tendina in alto a sinistra.
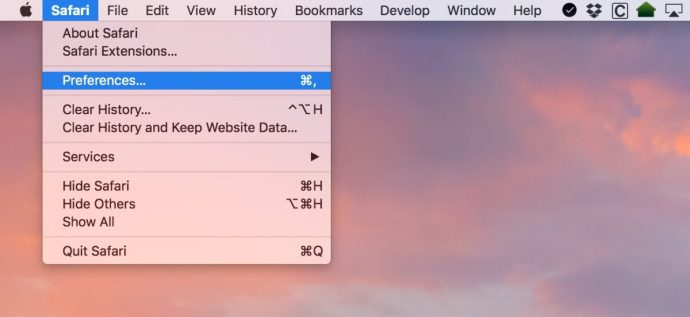
- Scegliere Preferenze.
- Assicurati che il Generale scheda è selezionata, quindi modificare il Posizione di download del file dove vuoi.
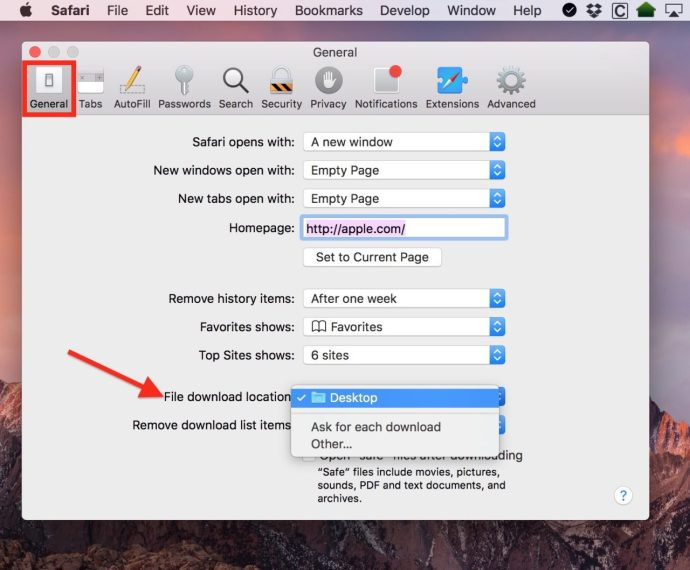
Come puoi vedere, ho impostato il mio Desktop , ma puoi scegliere una posizione alternativa con il Altro… scelta. Cliccando Altro… ti porterà alla familiare finestra di dialogo di apertura/salvataggio di macOS, da cui puoi selezionare qualsiasi cartella che desideri utilizzare.
Se ti senti davvero stravagante, puoi invece cambiare l'interruttore mostrato nel mio secondo screenshot sopra in Richiedi ogni download , il che significa che puoi archiviare tutto ciò che scarichi esattamente dove vuoi che vada, ogni volta. Anche se questa è una caratteristica ingegnosa, ma può diventare ingombrante dover scegliere una posizione di download per ogni download che fai.
Modifica la posizione di download predefinita in Firefox
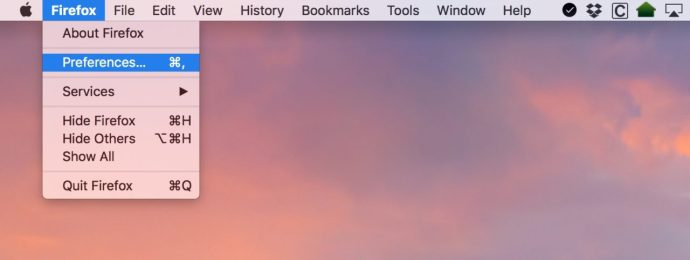

Con il browser Firefox , inizierai come hai fatto con Safari.
- Lancio Firefox e fai clic sul suo menu denominato (ovvero il menu a discesa di Firefox) nell'angolo in alto a sinistra.
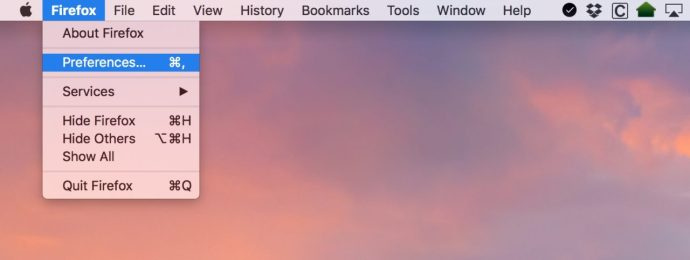
- Selezionare Preferenze .
- Sotto il Generale scheda, in etichetta Salva i file in , fai clic su Scegli e seleziona la cartella in cui vuoi che vengano trasferiti i tuoi download.

Ancora una volta, il Chiedimi sempre dove salvare i file il pulsante di opzione che vedi sopra ti chiederà Firefox ogni volta che avvii un download.
Modifica la posizione di download predefinita in Chrome
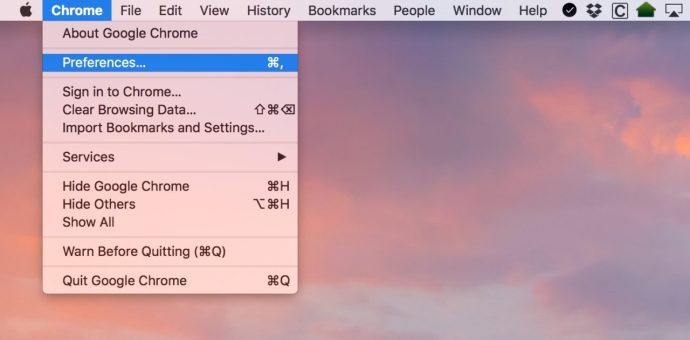
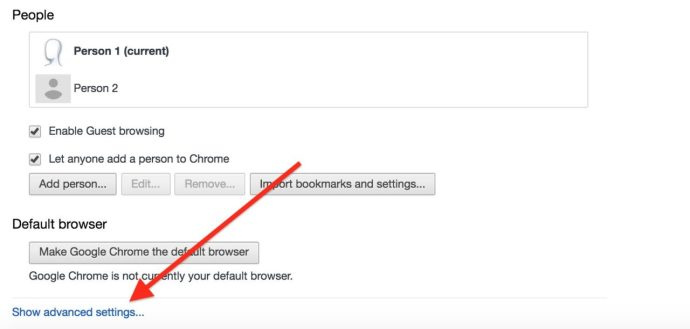
Google ha reso solo un po' più difficile cambiare la cartella dei download predefinita nella browser Chrome , ma i passaggi iniziano allo stesso modo degli altri due browser.
- Avvia Chrome e seleziona il Cromo menu dalla parte superiore dello schermo.
- Selezionare Preferenze.
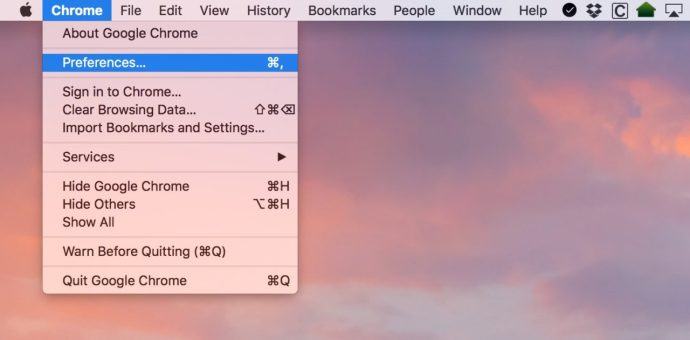
- Scorri verso il basso le impostazioni nel menu laterale fino a visualizzare Avanzate. Cliccaci sopra.
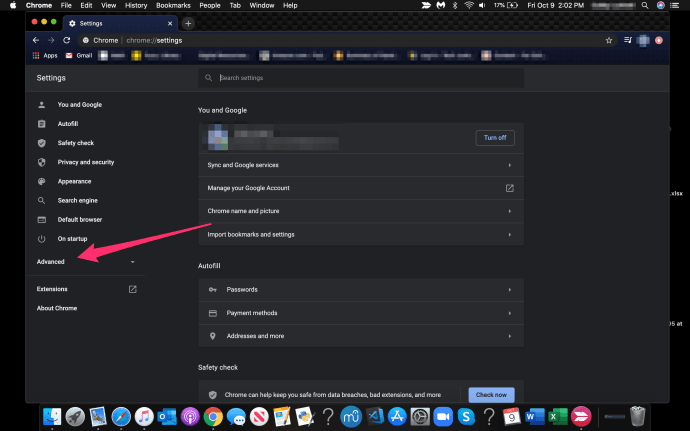
- Scegliere Download.
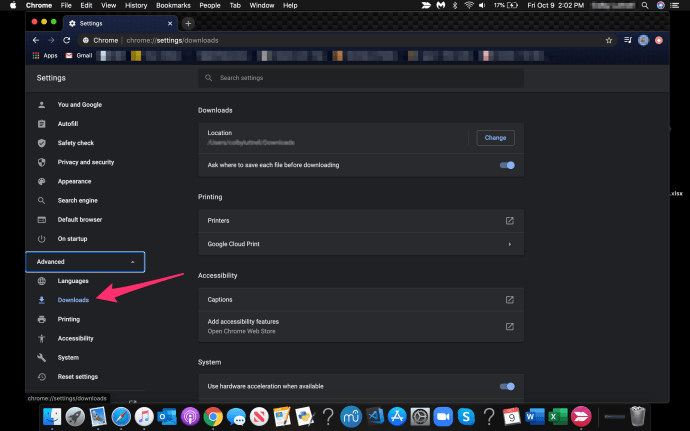
- Clicca su Modificare accanto al Posizione e seleziona la cartella in cui vuoi che vengano trasferiti i tuoi download.
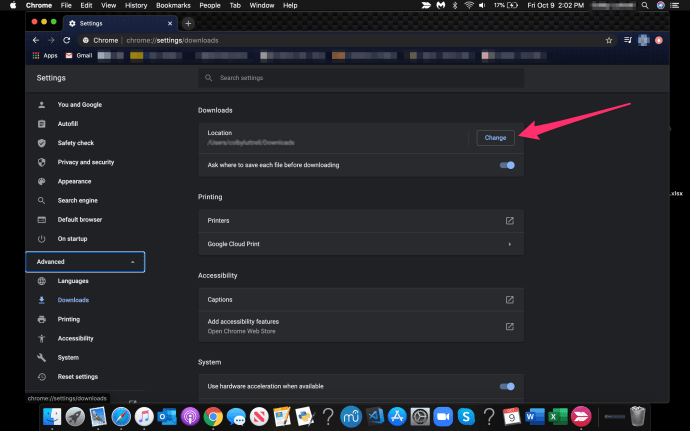
Come con Safari e Firefox, c'è la possibilità di fare in modo che il browser ti chieda dove mettere il file che stai scaricando ogni volta.
Come diceva Steve Jobs, 'Oh sì, c'è un'altra cosa'.
Mail utilizza anche la cartella Download per archiviare gli allegati salvati, quindi se desideri essere davvero approfondito, puoi cambiarlo anche tu.
come impostare un'immagine come sfondo in google docs
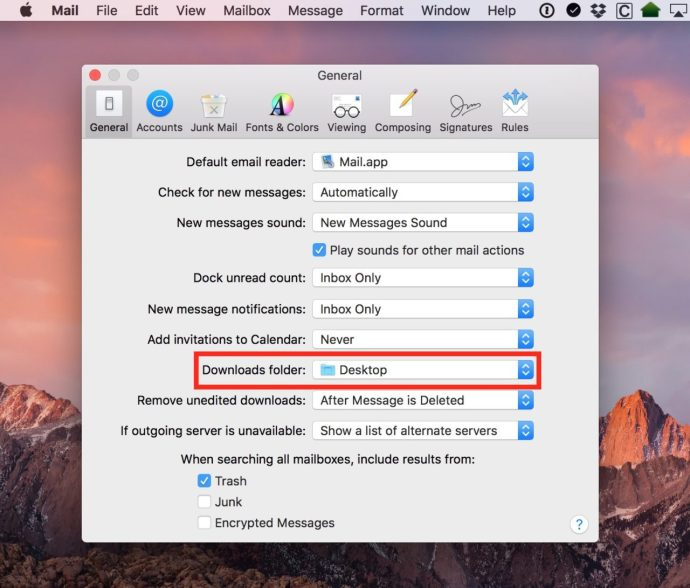
Clicca sul Posta menu a discesa nella parte superiore di Mail, quindi seleziona Preferenze . Successivamente, sotto il Generale scheda, puoi cambiare il percorso di download proprio come puoi con i browser web:
Quindi ora che hai tutti i tuoi browser (e Mail!) impostati per fare esattamente ciò di cui hai bisogno, puoi andare avanti sapendo che la tua cartella Download non sarà mai più troppo disordinata e disorganizzata. Portare a termine le cose è molto più facile quando rimani organizzato.
Se sei un utente Mac e ti è piaciuto questo articolo, potresti voler dare un'occhiata a questo articolo di TechJunkie: Come svuotare il DNS in Mac Mojave.
Hai qualche consiglio o trucco per gestire i download sul tuo Mac? Se è così, ci piacerebbe sentirti in un commento qui sotto!









