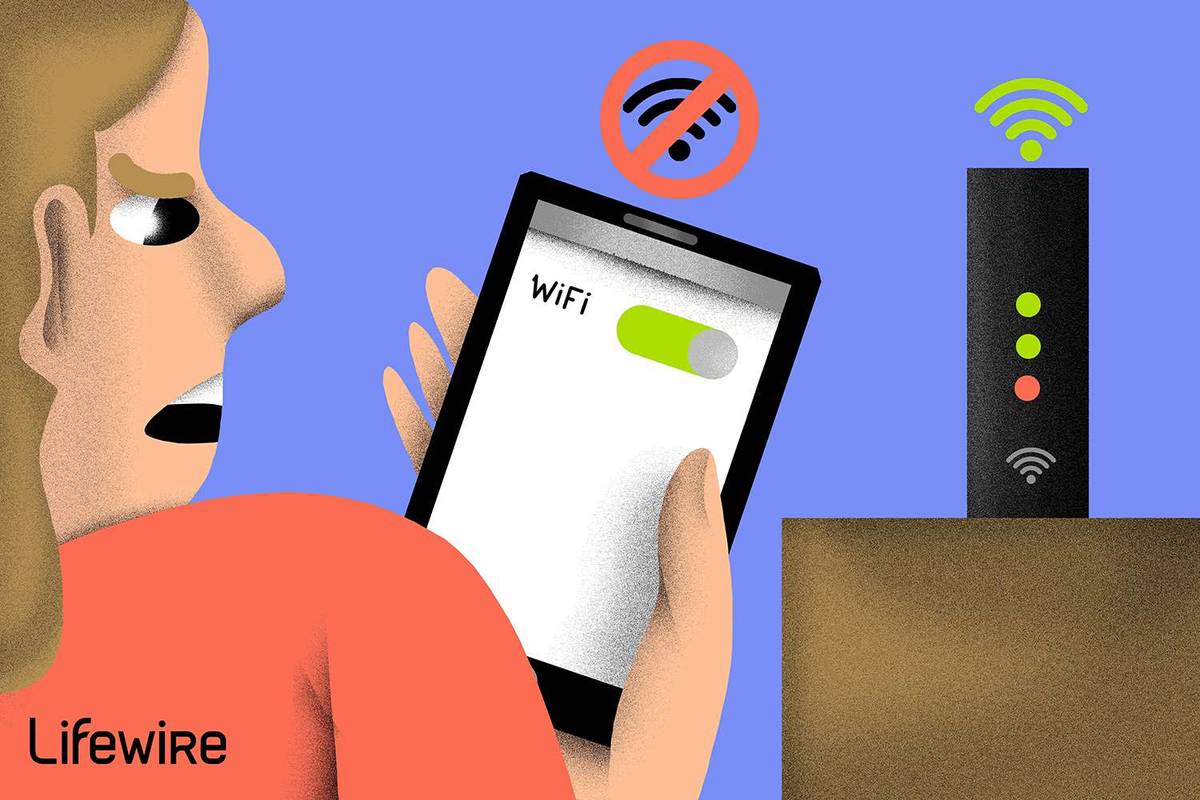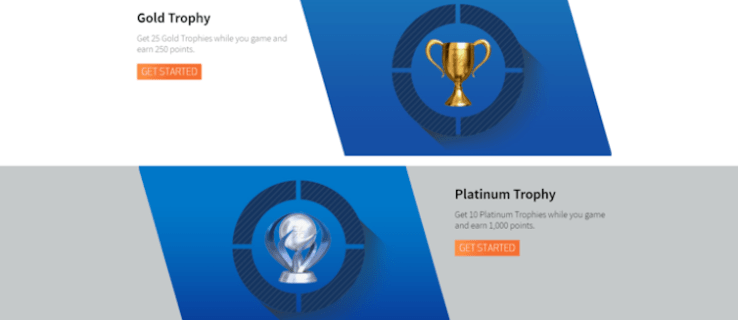Se vuoi dare nuova vita al noioso vecchio schermo del desktop, Wallpaper Engine è il modo per farlo. L'app ti consente di creare sfondi animati, che puoi arricchire con tantissimi effetti visivi e audio, per trasformare il tuo noioso desktop in un paese delle meraviglie interattivo.

Ma tu vuoi di più. Vuoi creare uno sfondo interattivo che sia anche sensibile all'audio, il che significa che lo sfondo reagirà in base ai segnali audio impostati in Wallpaper Engine. Questo articolo ti dirà tutto ciò che devi sapere
Passaggio 1: crea o modifica il tuo sfondo
Si spera che il primo passaggio sia il più semplice: crea lo sfondo che desideri rendere reattivo all'audio o modifica uno sfondo esistente. Entrambi dovrebbero essere un compito semplice per qualcuno esperto di Wallpaper Engine. Ma se non conosci l'app, segui questi passaggi per creare uno sfondo di base:
- Apri Wallpaper Engine per visualizzare il popup 'Benvenuto'.
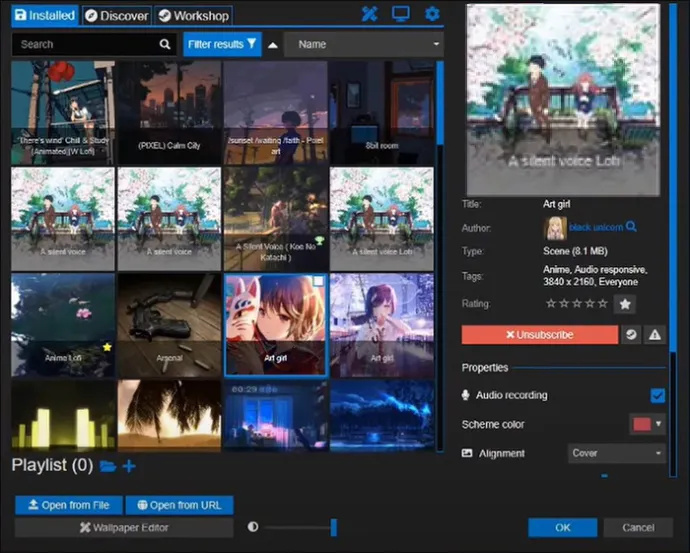
- Trascina un'immagine dal tuo dispositivo e rilasciala sul pulsante 'Crea sfondo'.
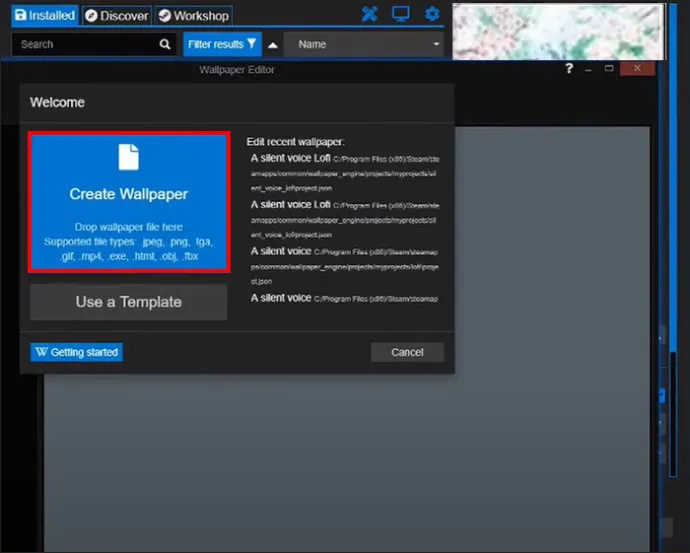
Wallpaper Engine apre quindi la schermata di modifica, attraverso la quale puoi aggiungere effetti e giocare con l'immagine importata.
Se hai già importato un'immagine e desideri modificarla, anche il popup 'Benvenuto' fa al caso tuo. Fai clic su 'Modifica sfondo recente' e seleziona il file che desideri rendere reattivo all'audio.
Passaggio 2: aggiungi i tuoi effetti audio
Successivamente, devi aggiungere l’effetto “Shake” menzionato in precedenza:
- Controlla il lato destro dello schermo per trovare e fare clic su 'Effetti'.
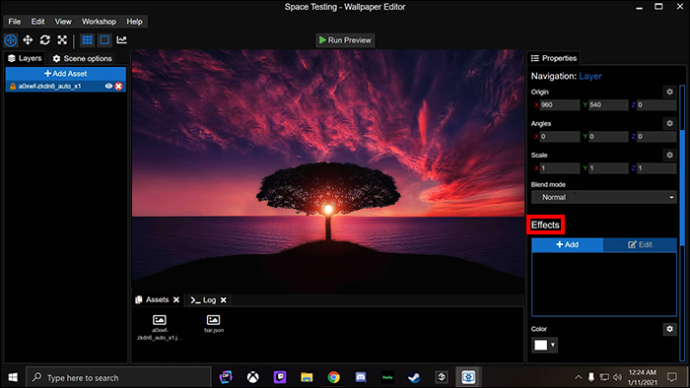
- Seleziona '+ Aggiungi' dal menu 'Effetti'.
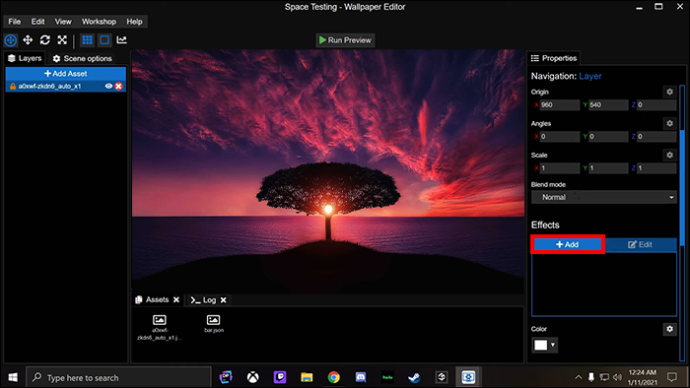
- Passare a 'Animare' e selezionare 'Scuoti'.
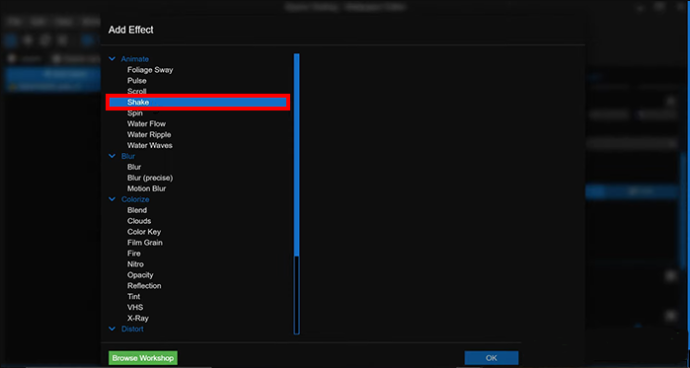
Tieni presente che troverai altri effetti animati nel menu 'Anima', ognuno dei quali puoi utilizzare al posto di 'Scuoti' se preferisci. Altri esempi includono “Pulse”, che fa pulsare l’immagine su e giù, e “Blur”, che è ottimo per sfocare insieme due parti di un’immagine. Scuoti fa quello che dice sulla confezione: scuote la parte selezionata dell'immagine.
Vale anche la pena notare che non sei limitato agli effetti preimpostati offerti da Wallpaper Engine. Il workshop della community offre numerosi effetti creati dagli utenti che puoi scaricare tramite il pulsante 'Aggiungi risorsa' sul lato sinistro dello schermo.
come aprire i file .apk su Windows 10
Passaggio 3: attiva la risposta audio
Hai attivato l'effetto, ma non è ancora pronto per rispondere agli input audio. Puoi farlo tramite il menu 'Combo' in Wallpaper Engine.
- Trova e seleziona 'Combo', che si trova sul lato destro dello schermo.
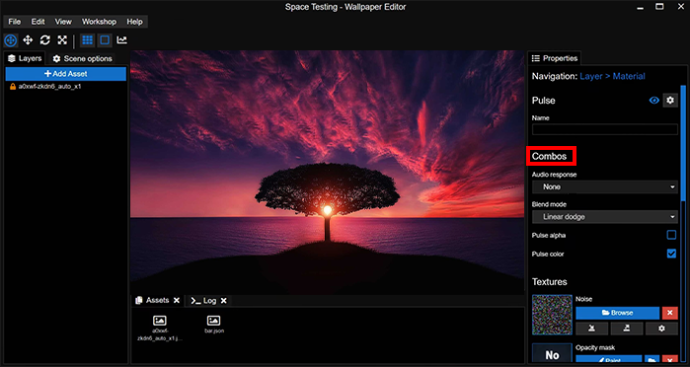
- Scegli 'Risposta audio'.
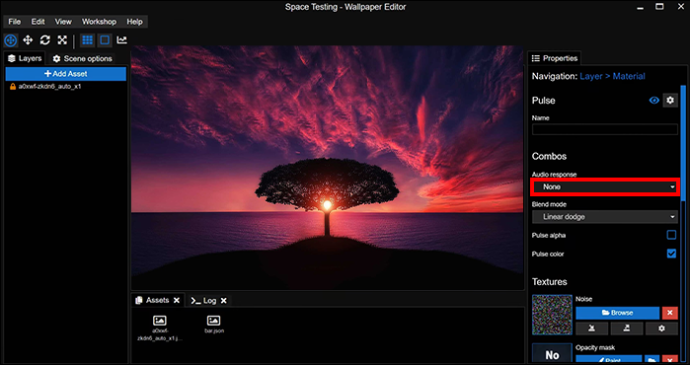
- Seleziona tra le risposte 'Centro', 'Sinistra' e 'Destra', che determinano dove si verificherà la risposta audio sullo sfondo.
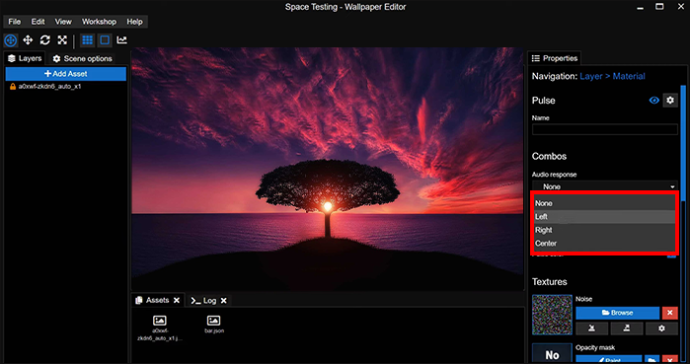
Potresti avere altre opzioni da modificare qui, a seconda dell'effetto scelto. Ad esempio, l'effetto 'Pulse' ha un'opzione 'Pulse Color', che cambia il colore dell'impulso quando viene attivato.
Passaggio 4: selezionare le aree traballanti
Con la risposta audio attivata, il tuo prossimo compito è determinare quali parti dello sfondo rispondono al segnale audio. Con l'effetto 'Shake', ciò significa scegliere le aree che tremano quando viene riprodotto l'audio pertinente.
Utilizza la funzione di pittura di Wallpaper Engine per contrassegnare le aree richieste:
- Passare a 'Texture' sul lato destro dello schermo e individuare 'Maschera di opacità'.
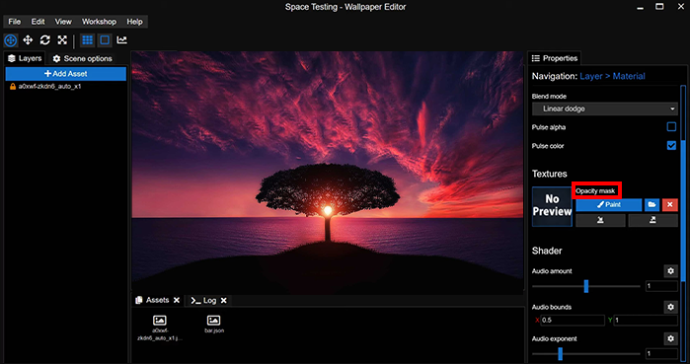
- Scegli 'Dipingi' sotto 'Maschera di opacità' per aprire una nuova finestra.
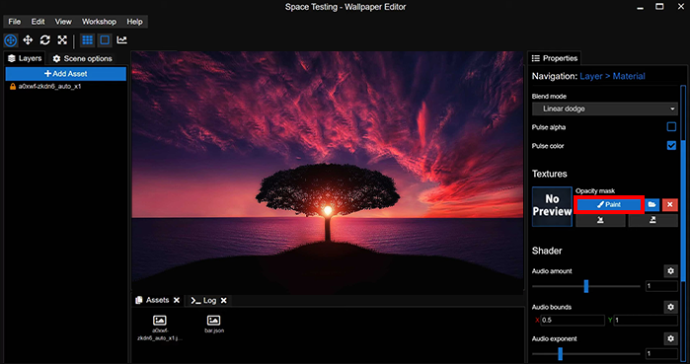
- Seleziona le funzionalità che desideri che il tuo pennello abbia dalla nuova finestra.
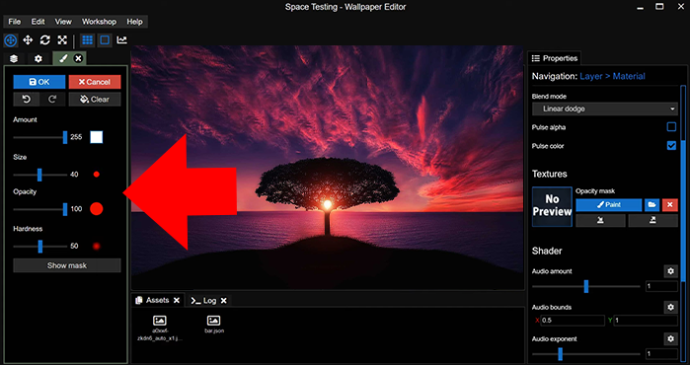
- 'Durezza' e 'Opacità' sono generalmente le migliori per gli sfondi con risposta audio.
- Esci dalla finestra e usa l'icona del pennello per dipingere sulle aree a cui desideri applicare l'effetto scelto.
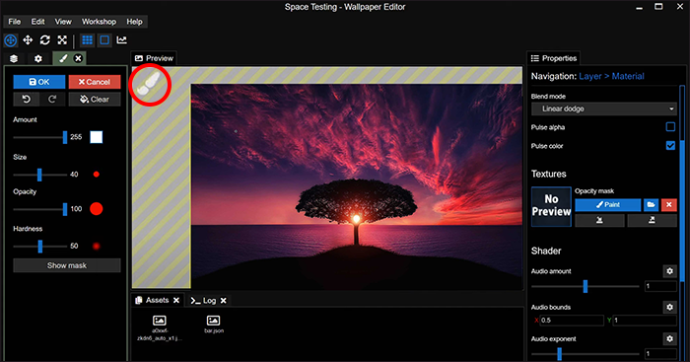
- Seleziona 'Mostra maschera' in qualsiasi momento per evidenziare le aree che hai dipinto.
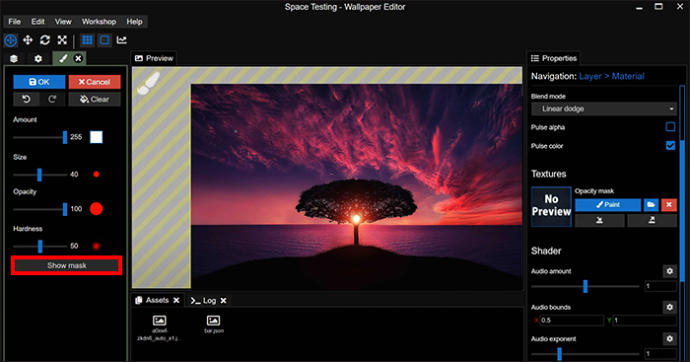
Naturalmente, quando si dipinge digitalmente possono verificarsi degli errori. Uno spostamento del mouse potrebbe farti dipingere su un'area a cui non desideri applicare l'effetto. Risolvere questo problema richiede la massima opacità.
- Apri la finestra delle funzionalità del tuo pennello e imposta 'Quantità' su 0.
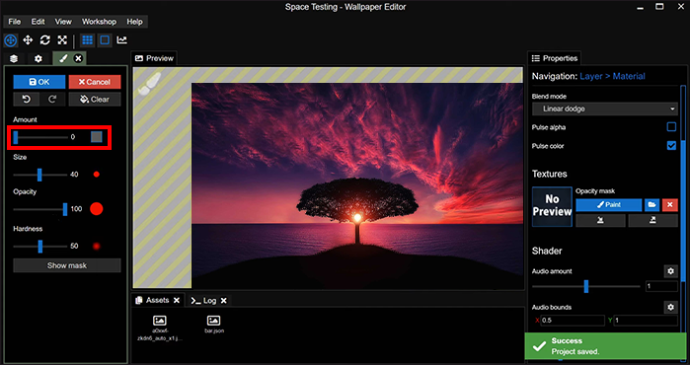
- Aumenta 'Opacità' a 100.
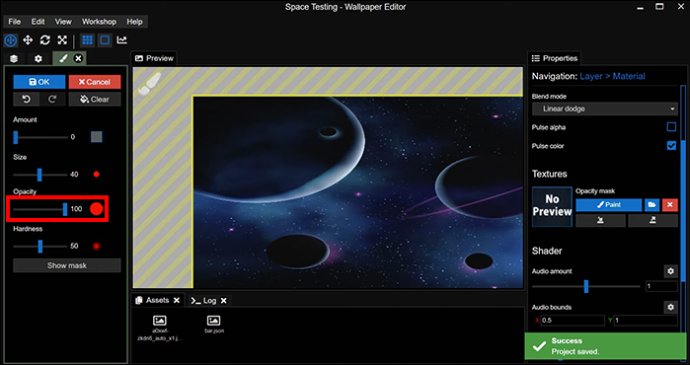
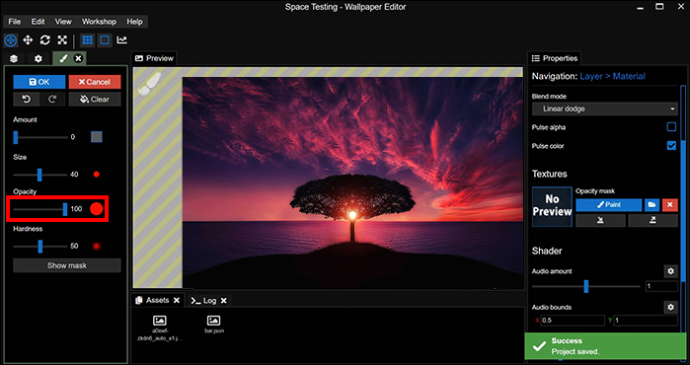
- Dipingi su tutte le aree dell'immagine da cui desideri rimuovere l'effetto.
Passaggio 5: riproduci un po' di musica
Successivamente: un test rapido.
Vuoi vedere come risponde il tuo sfondo alla musica che riproduci sul desktop. Apri l'app musicale che preferisci e riproduci un brano. Dovresti vedere lo sfondo rispondere al ritmo, con le aree dipinte nel passaggio 4 che tremano insieme alla musica.
come modificare gli elenchi di amici su facebook
Se non vedi il tuo effetto in azione, controlla l'impostazione 'Mostra maschera'. Disattivalo se è attualmente attivo perché una maschera attivata impedisce al tuo effetto di funzionare correttamente.
Passaggio 6: modifica la risposta del tuo effetto all'intonazione
A questo punto, lo sfondo risponde a ogni aspetto della musica che stai ascoltando. I range bassi, medi e alti causano tutti un tremolio (o qualunque effetto tu abbia scelto), rendendo lo sfondo eccessivamente reattivo e distraente.
Per fortuna, puoi modificare la reattività audio in modo che il tuo effetto si attivi solo quando riproduci frequenze specifiche.
come inserire i numeri di pagina in google docs
- Passa a 'Shader', che troverai sul lato sinistro dello schermo.

- Vai su 'Limiti audio' per modificare le tonalità a cui risponde il tuo sfondo.
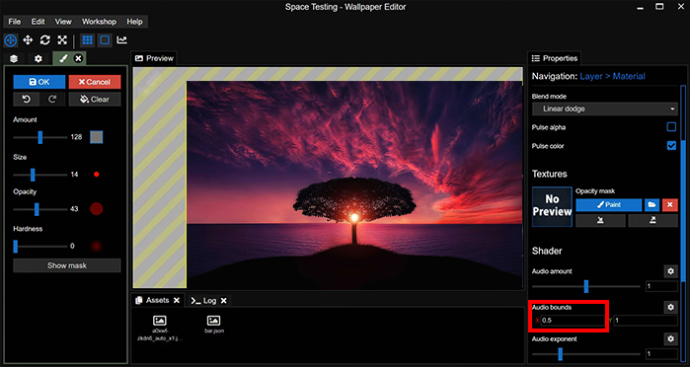
Troverai un cursore per l'intervallo del tono nel menu 'Limiti audio'. Impostando l'intervallo tra 0,2 e 0,5 significa che lo sfondo risponde solo ai rumori acuti. Tra 0,6 e 0,8 crea risposte per toni medi, con un valore compreso tra 0,8 e 1 crea risposte per toni bassi.
Passaggio 7: modifica la forza del tuo effetto
Hai le impostazioni del tono esattamente come le desideri, ma l'effetto non funziona come avevi previsto. Potrebbe essere troppo debole, rendendolo appena visibile durante la riproduzione dell'audio, o così forte da dare la sensazione che l'intero schermo tremi a ritmo.
Wallpaper Engine ti consente di regolare l'intensità del tuo effetto anche tramite il menu 'Shader':
- Seleziona 'Shader' dal menu sul lato sinistro dello schermo.

- Passare a 'Quantità audio'.
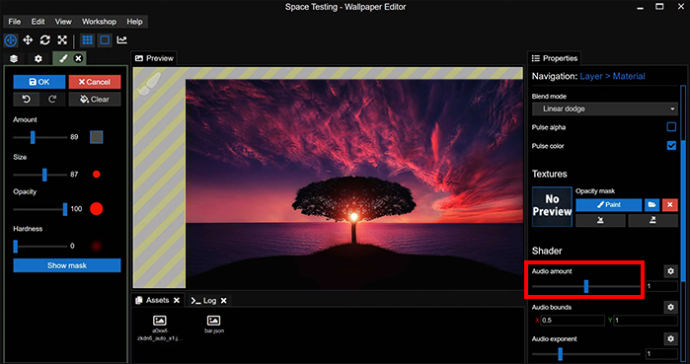
- Modifica l'impostazione e controlla l'impatto che ha sullo sfondo, ripetendo questi passaggi finché non sei soddisfatto della forza dell'effetto.
Passaggio 8: salva e applica
Hai uno sfondo personalizzato che risponde alla musica e ad altri audio. Non resta che applicarlo al tuo desktop:
- Vai al menu 'File' e fai clic su 'Salva' per salvare lo sfondo.
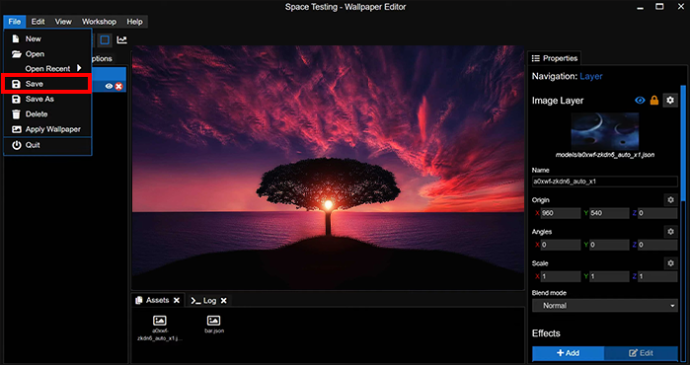
- Rimanendo nel menu “File”, seleziona “Applica sfondo”.
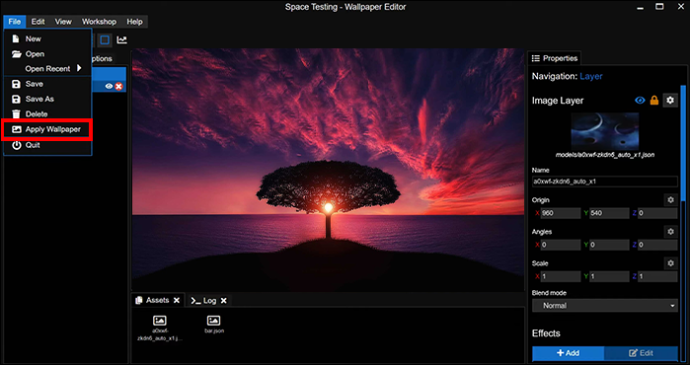
Lo sfondo dovrebbe apparire come sfondo del desktop. Prova a riprodurre una melodia e dovrebbe reagire come quando l'hai aperta in Wallpaper Engine.
Progetta sfondi che ballano
Più elementi interattivi aggiungi allo sfondo del desktop, più interessante sarà la riproduzione di musica. Ed ecco una nota utile: puoi ripetere questi passaggi con effetti diversi per lo stesso sfondo, il che significa che otterrai uno sfondo che risponde in vari modi all'audio. Ad esempio, potresti avere una parte dello sfondo che trema ai toni bassi, con un'altra parte che pulsa quando il tono aumenta.
Hai mai reso reattivo l'audio dello sfondo con Wallpaper Engine? Se sì, hai utilizzato qualcuno dei suggerimenti e trucchi presenti in questo articolo? Raccontacelo nella sezione commenti qui sotto.