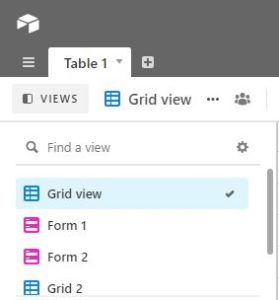L'utilizzo dell'autenticazione a due fattori, o 2FA, è un ottimo modo per garantire la sicurezza del tuo account Google. Questo ulteriore livello di protezione utilizza un dispositivo mobile che fornisce una chiave generata casualmente che aumenta la tua password.

Oggi, la maggior parte degli utenti aggiorna frequentemente i propri dispositivi mobili. Se hai abilitato 2FA, può essere difficile accedere a tutti i tuoi account. In questo articolo, ti mostreremo come trasferire i codici di Google Authenticator su un nuovo telefono per consentirti di continuare a utilizzare la funzionalità 2FA.
Trasferimento di Google Authenticator da un vecchio telefono
Innanzitutto, non eliminare Google Authenticator dal tuo vecchio telefono. Ne avrai bisogno se desideri trasferire i codici nel modo più semplice. Se hai un nuovo dispositivo mobile e desideri trasferire l'autenticatore, procedi nel seguente modo:
Utilizzo del trasferimento da telefono a telefono su un dispositivo Android
- Installare Google Authenticator sul tuo nuovo dispositivo. Puoi scaricarlo gratuitamente dal Google Play Store .

- Sul tuo vecchio telefono, apri il file Autenticatore app.

- Tocca il tre punti nell'angolo in alto a destra dello schermo.

- Tocca Trasferimento Conti .

- Tocca Esporta account .

- Verifica la tua identità.
- Scegli dall'elenco le informazioni sull'account che desideri trasferire.

- Tocca Prossimo .

- Sul tuo nuovo telefono, tocca lo stesso icona di tre puntini.

- Tocca Trasferimento Conti .

- Tocca Importa account .

- Tocca Scansiona il codice QR .

- Usa il tuo nuovo telefono per scansionare il codice.
- Tocca Fatto su entrambi i dispositivi.

Come installare Google Authenticator utilizzando il codice di verifica in 2 passaggi
Utilizzando il sito web di Google su Android, iPhone o iPad:
- Installare Google Authenticator per il tuo nuovo dispositivo. Scaricalo dal Google Play Store o dall'Apple App Store.

- Successivamente, dovrai aprire la pagina di registrazione per la verifica in due passaggi di Google. Questo è più facile su un computer, se non altro per comodità, ma puoi farlo utilizzando il tuo telefono o tablet e il tuo browser web su questi dispositivi.

- Accedi utilizzando l'Account Google di cui desideri trasferire i codici.
- Scorri verso il basso la pagina di verifica in 2 passaggi, quindi fai clic su Cambia telefono nella scheda dell'app di autenticazione.

- Seleziona la versione del sistema operativo del tuo dispositivo, Android o iPhone.

- Clicca su Prossimo .

- Sul tuo nuovo telefono, apri il file Autenticatore app.

- Vedrai ora due opzioni per attivare l'autenticatore. Eseguire la scansione del codice a barre o inserire la chiave di sicurezza. Se il tuo dispositivo è in grado di eseguire la scansione di un codice a barre, scegli tale opzione sia sul nuovo telefono sia nella pagina di registrazione per la verifica in due passaggi.

- Scansiona il codice o inserisci la chiave. Riceverai un codice time-sensitive che dovrai inserire nella pagina di iscrizione.
- Una volta inserito il codice, la configurazione è completa.

Questo primo passaggio ha ora trasferito il tuo Google Authenticator da un telefono all'altro, ma questo è solo per il tuo account Google stesso. Se hai utilizzato l'autenticatore come strumento di verifica 2FA per altri siti, dovrai trasferirli uno per uno. Questo è il motivo per cui è essenziale non rimuovere la tua vecchia app di verifica.
La maggior parte dei siti Web avrà le proprie impostazioni 2FA sotto sicurezza, quindi rimuovi la vecchia protezione a due fattori e configurane un'altra utilizzando il tuo nuovo dispositivo.
Tieni presente che ti verrà richiesta un'opzione di accesso di backup quando imposti l'autenticazione a due fattori per la prima volta o la attivi dopo averla rimossa. Scegliere Usa un'altra opzione di backup piuttosto che un messaggio di testo o una telefonata. Questo è se perdi il telefono e devi accedere al tuo account per disabilitare il vecchio 2FA. Scarica o stampa i codici forniti e conservali al sicuro.
Cosa succede se ho perso il mio vecchio telefono o è stato rubato?
La perdita o il furto del telefono è il motivo per cui non dovresti utilizzare i messaggi di testo o vocali come opzioni di accesso di backup. La probabilità che ciò accada è piuttosto alta e potrebbe significare essere bloccati fuori dal tuo account.
puoi inviare video su kik?
Puoi scegliere tra diverse opzioni per eseguire il backup dell'accesso al tuo account:
Codici di accesso di backup scaricati o stampati
- Accedi al tuo account utilizzando i codici forniti. Tieni presente che ciascuno dei dieci codici forniti può essere utilizzato solo una volta per accesso, quindi dovresti cambiare il tuo dispositivo di autenticazione il prima possibile. Inoltre, la disattivazione e la successiva riattivazione di Google 2FA fornisce ogni volta un set di codici diverso.
- Segui i passaggi precedenti per trasferire l'autenticatore da un dispositivo a un altro.
Hai una richiesta di verifica del secondo passaggio
- Accedi al tuo account utilizzando la tua password e la tua seconda fase di verifica.
- Apri la pagina di registrazione per la verifica in due fasi.

- Scorri verso il basso e cerca il token di sicurezza nel tuo vecchio telefono. Accanto a quella chiave di sicurezza, fai clic su Modificare .

- Clicca su Rimuovi questa chiave .

- Selezionare OK .

- Installa un nuovo token di sicurezza utilizzando il tuo nuovo telefono facendo clic su Aggiungi token di sicurezza, quindi segui le istruzioni fornite.
Non hai un secondo passaggio o non ricordi la password
- Vai su Google Pagina per il recupero dell'account .
- Inserisci il nome del tuo account.

- Clicca su Prossimo .

- Ti verranno quindi poste diverse domande per verificare la tua identità.
Ecco alcuni suggerimenti importanti da ricordare quando si recupera un account:
- Prova a recuperare il tuo account da un dispositivo o posizione che hai utilizzato per accedere in precedenza.
- Se ricordi la password, assicurati che sia inserita correttamente e che il blocco maiuscole non sia attivo. Prova a rispondere alle password di sicurezza nel modo più accurato possibile.
- Quando ti viene chiesta l'ultima password che ricordi per quell'account, cerca di fare la migliore ipotesi possibile.
- Se hai un indirizzo email di backup collegato all'account, inseriscilo ora.
- Aggiungi dettagli utili sui motivi per cui non puoi accedere al tuo account.
- Controlla la cartella Spam per le risposte di Google. A volte vengono inviati lì.
Di solito sono necessari dai tre ai cinque giorni lavorativi per risolvere il problema. Dopo aver effettuato l'accesso al tuo account, sostituisci le impostazioni 2FA come descritto nei passaggi sopra indicati.
Domande frequenti aggiuntive
Queste sono le domande più frequenti durante le discussioni sui codici 2FA e Authenticator di Google:
Come reimpostare Google Authenticator?
Spegnere il tuo Google Authenticator e poi riaccenderlo è essenzialmente un reset poiché i codici che ti vengono dati sono unici ogni volta. Cerca di non farlo troppo spesso, poiché il ripristino dell'autenticatore sul tuo account Google non lo ripristina anche per altri siti di terze parti che utilizzano l'autenticatore.
Come posso abilitare 2FA su più di un dispositivo?
È possibile utilizzare più dispositivi per lo stesso autenticatore scansionando lo stesso codice QR durante la configurazione iniziale di 2FA. Installa l'app Google Authenticator su tutti i dispositivi che desideri utilizzare, quindi procedi con i passaggi precedenti.
Quando ti viene chiesto di scansionare il codice QR, usa tutti i dispositivi che desideri uno per uno. Al termine, qualsiasi dispositivo di configurazione riceverà messaggi e potrà essere utilizzato per verificare gli accessi all'account.
Come posso eseguire il backup di Google Authenticator?
Puoi eseguire il backup di Google Authenticator durante la configurazione. Come suggerito sopra, i codici di backup possono essere utilizzati per ripristinare il vecchio autenticatore.
puoi vedere chi ti si è iscritto su youtube?
Un altro metodo consiste nell'acquisire uno screenshot del codice QR visualizzato sullo schermo durante l'installazione e conservarlo in un luogo sicuro. Quando configuri un nuovo telefono, scansiona il codice QR salvato per impostare lo stesso autenticatore.
Come posso associare Google Authenticator?
Questo è diverso per ogni sito Web che utilizza Google Authenticator come metodo 2FA. La maggior parte avrà le impostazioni nella pagina di sicurezza. Apri detta pagina sul sito web e trova Google Autenticatore .
Dovresti ricevere un codice QR che ora può essere scansionato utilizzando l'app Google Authenticator. L'app genererà quindi un codice a sei cifre che puoi inviare alla casella di input di Google Authenticator del sito web. Una volta che il sito web avrà verificato il codice, il tuo autenticatore sarà associato al sito web.
Come posso ripristinare la mia app di autenticazione?
Se hai salvato i codici di backup o la vecchia immagine QR, ripristinare il tuo Google Authenticator è solo una questione di reinstallare l'app, quindi inserire una delle chiavi di sicurezza o ripetere la scansione del codice QR.
Come posso aggiungere un autenticatore?
Se desideri configurare un Google Authenticator per il tuo account, procedi nel seguente modo:
• Apri il tuo account Google.
• Nel menu a sinistra, fare clic su Sicurezza.
• Scorri verso il basso fino a trovare la scheda Accesso a Google. Fai clic su Verifica in due passaggi.
• Ora vedrai il menu di configurazione 2FA. Segui i passaggi sopra indicati per aggiungere un autenticatore.
Protezione sicura
Google Authenticator è un modo infallibile per proteggerti dai comuni tentativi di hacking per ottenere le tue informazioni private. Sapere come trasferire l'Authenticator da un dispositivo all'altro ti assicura di essere ancora protetto anche quando sostituisci i tuoi vecchi dispositivi.
Hai avuto esperienze nel trasferire i tuoi codici di Google Authenticator su un nuovo telefono? Condividi i tuoi pensieri nella sezione commenti qui sotto.