Potresti voler trasferire le immagini dal tuo telefono Android al PC. In alternativa, potresti aver deciso di eseguire il backup delle immagini utilizzando l'archiviazione sicura. In ogni caso, puoi utilizzare un'unità flash USB per completare il processo e questo articolo ti spiegherà come farlo.
l'applicazione non è stata in grado di avviarsi correttamente 0xc00007b

Continua a leggere per una guida approfondita sull'invio di immagini da uno smartphone Android a un'unità flash USB.
Come trasferire immagini da Android a un'unità flash USB
Il trasferimento delle immagini da un dispositivo Android a un'unità flash USB non è troppo complicato. Tuttavia, devi prima verificare che i tuoi dispositivi soddisfino requisiti specifici:
- Controlla la memoria disponibile sull'unità flash. Questo passaggio è essenziale perché ti dice se la tua USB può ospitare le immagini che desideri inviare. Fortunatamente, i dispositivi moderni sono abbastanza grandi da contenere album di immagini ad alta definizione. Ma se desideri inviare file non compressi o l'unità contiene già alcune immagini, confronta le dimensioni della cartella prima del trasferimento.
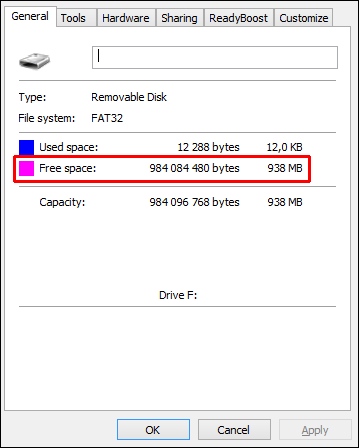
- Verifica che il telefono e l'unità flash siano compatibili. Probabilmente invierai i tuoi file tramite una porta USB-C (come il tuo caricabatterie). La soluzione migliore è usare a Unità USB-C perché ha la forma del connettore appropriata. Se non disponi della porta corrispondente, dovrai acquistare un adattatore.

- Assicurati che il tuo smartphone supporti l'USB in movimento. Questa tecnologia consente di connettere l'unità direttamente al telefono. La maggior parte dei produttori di telefoni fornisce questa funzione per impostazione predefinita, ma controlla le specifiche del telefono per verificare.

Ora puoi connettere il tuo dispositivo Android alla tua unità flash e inviare i file:
- Collegare l'unità flash utilizzando la porta corrispondente. Se utilizzi un adattatore, devi prima collegare l'adattatore, seguito dall'USB.

- Attendere che il sistema riconosca la connessione. Nella maggior parte dei casi, il file system del tuo smartphone dovrebbe apparire sullo schermo dopo aver collegato l'unità flash.
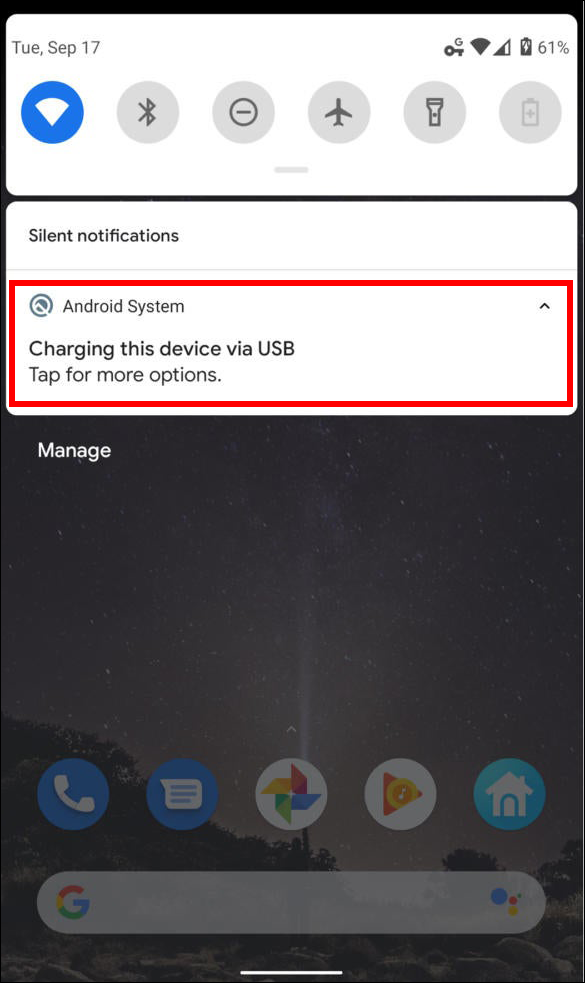
- Fare clic sulla notifica che riconosce il collegamento. Ora verrai indirizzato alla tua memoria USB, offrendoti una chiara panoramica di tutti i file sull'unità flash.
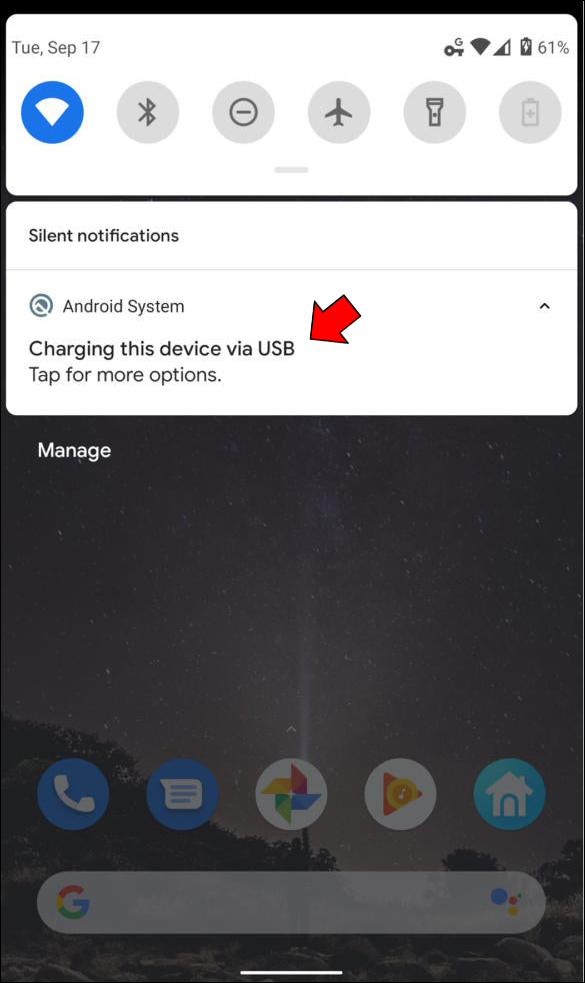
- Individua le immagini che desideri trasferire. Questo passaggio può variare a seconda del telefono, ma la maggior parte dei modelli richiede di eseguire lo stesso processo. In altre parole, dovrai trovare la cartella che contiene le immagini. Ecco alcuni modi per farlo:
- Vai su 'Impostazioni', seguito da 'Archiviazione'. Le tue foto dovrebbero essere in questa cartella.
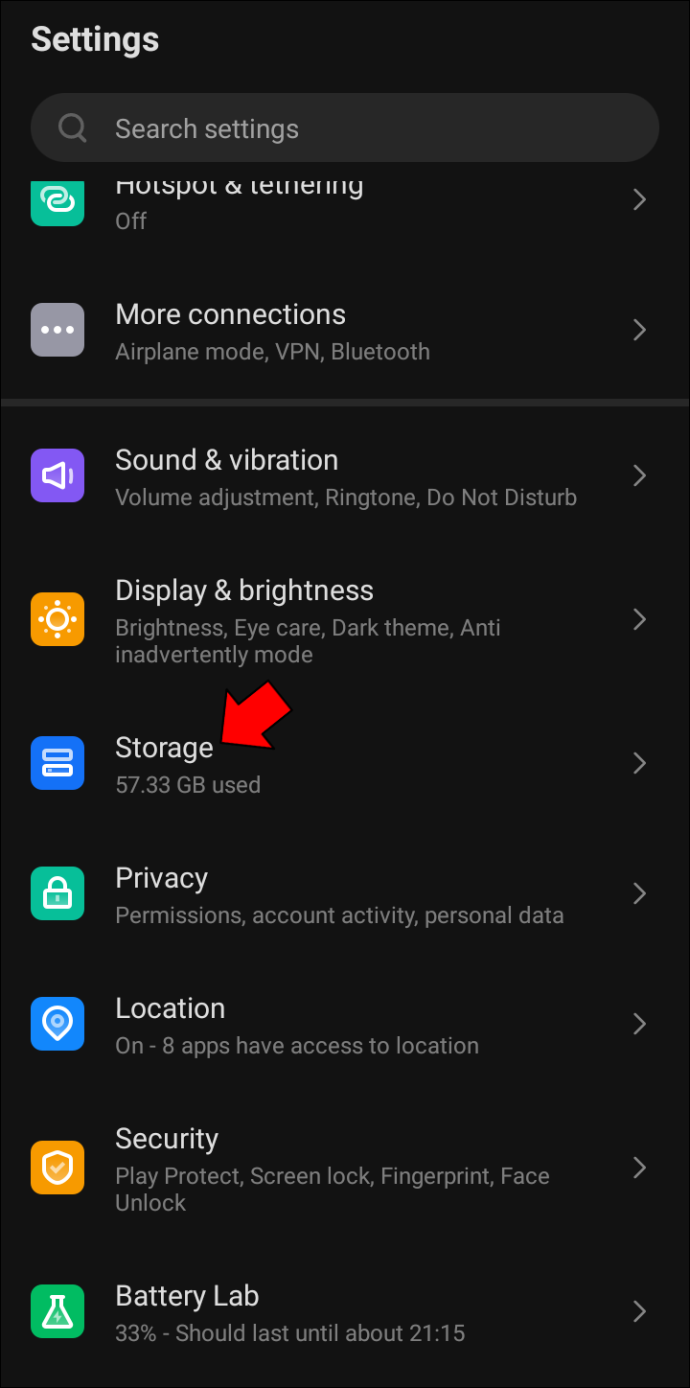
- Usa 'I miei file' o altre app di gestione dei file per rivelare la memoria interna, la scheda SD e altri volumi di archiviazione. Potrebbe essere necessario scavare per trovare le tue foto qui.
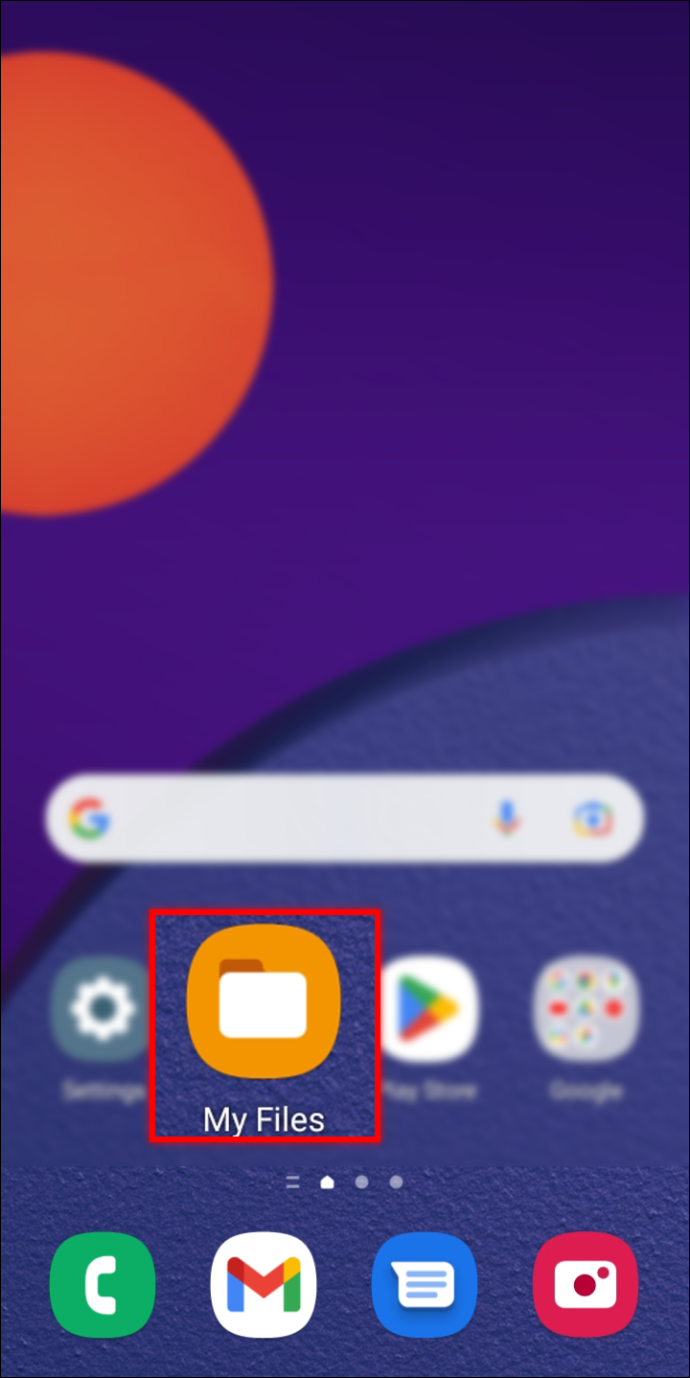
- Passa alla cartella 'DCIM' se hai scattato le immagini con la tua fotocamera. In alternativa, vai alla scheda SD o alla memoria interna se non riesci a individuarli.
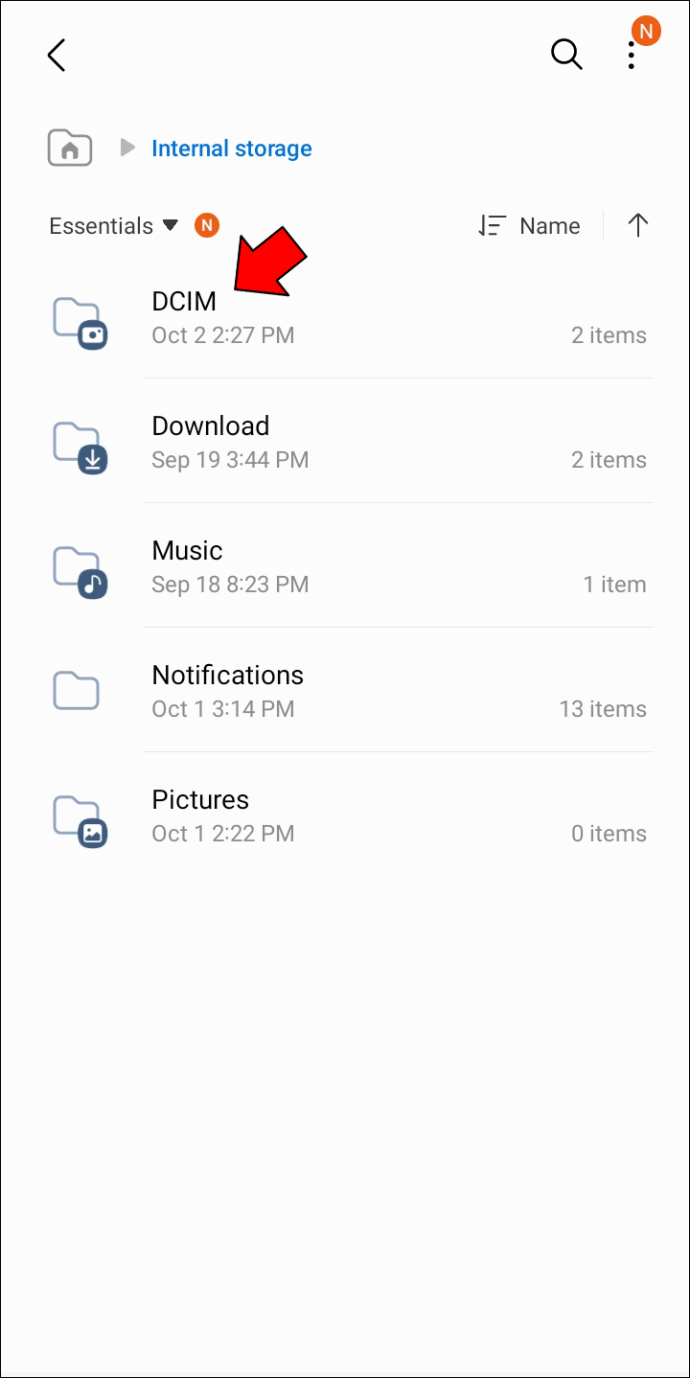
- Vai su 'Download' se hai scaricato i file da Internet. Questa è la posizione predefinita delle immagini scaricate a meno che tu non abbia modificato il percorso.
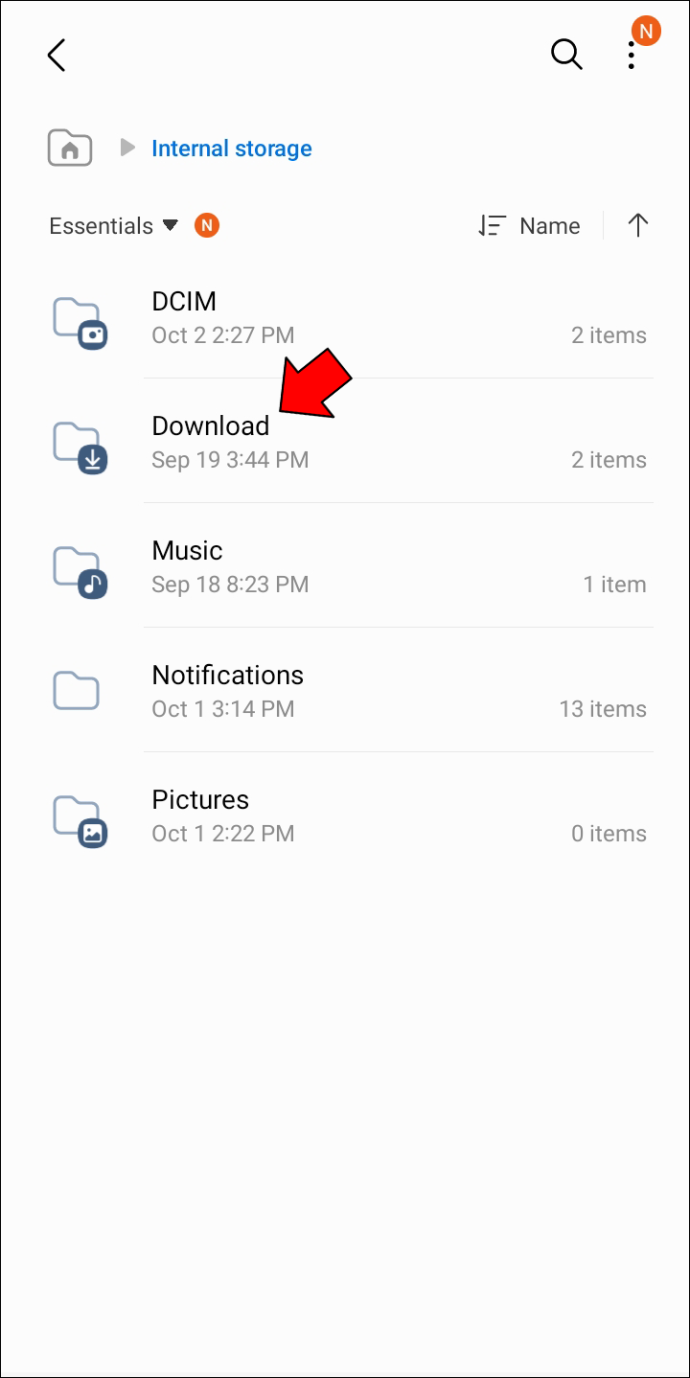
- Vai su 'Impostazioni', seguito da 'Archiviazione'. Le tue foto dovrebbero essere in questa cartella.
- Seleziona le immagini che verranno trasferite. Ancora una volta, questo processo può variare a seconda dello smartphone, ma di solito è necessario premere a lungo un'immagine per attivare lo strumento di selezione. Una volta abilitato, scegli qualsiasi altro file che desideri inviare selezionando le caselle. È molto più facile che premere a lungo le singole immagini.
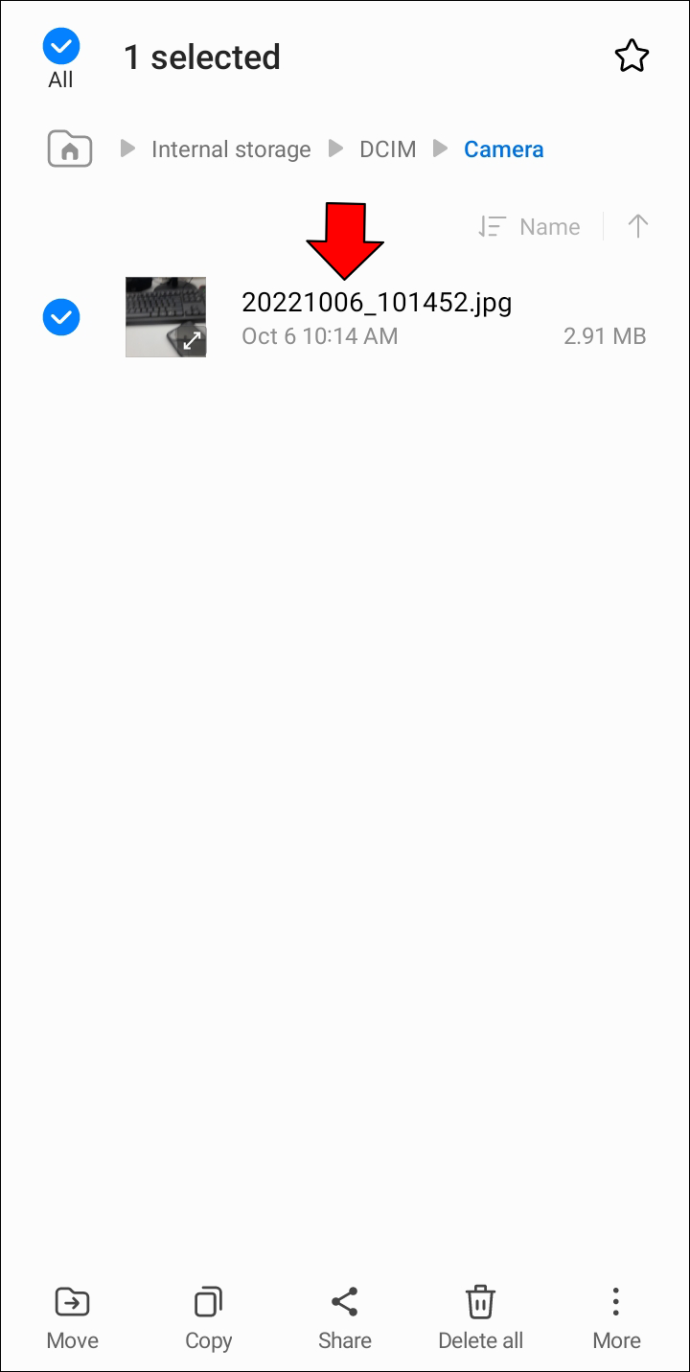
- Espandi il menu che ti consente di scegliere come gestire le immagini selezionate. Puoi trovare questo menu cercando le tre linee o punti nella sezione in alto a destra dello schermo. Premi 'Sposta' e seleziona l'unità flash USB. La formulazione dei comandi può variare a seconda del marchio.
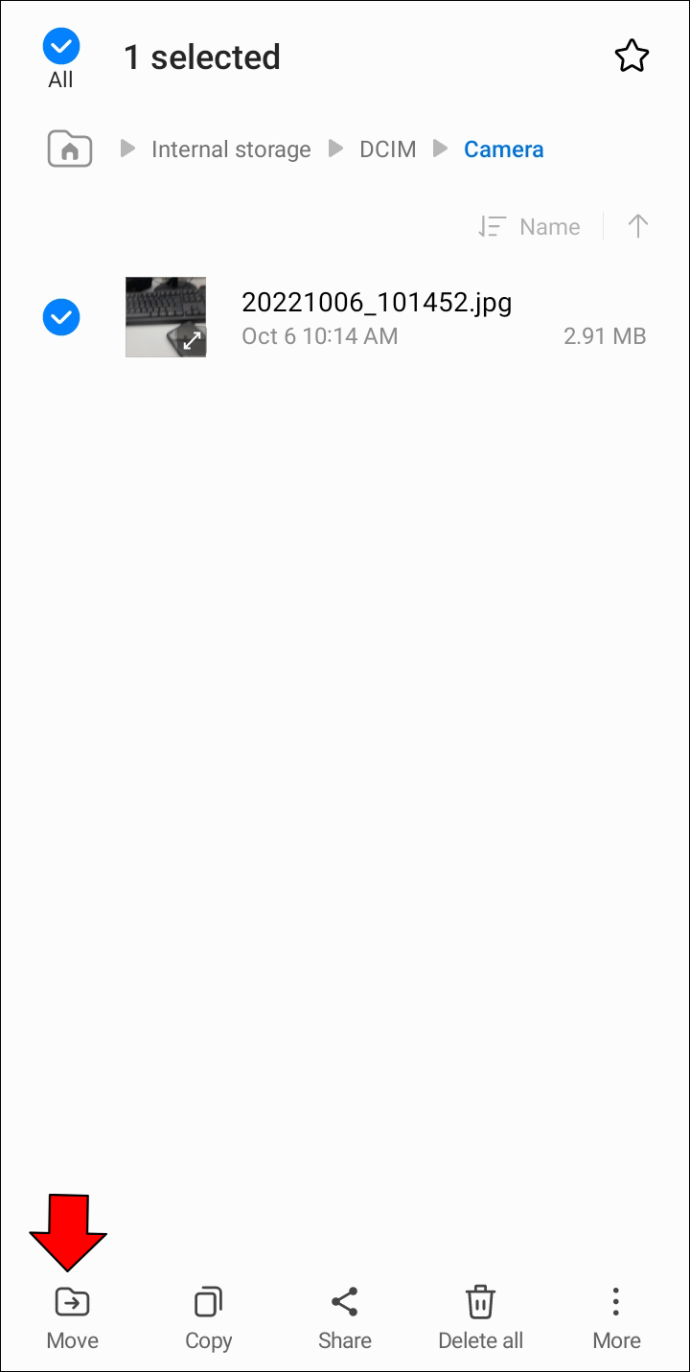
- Lascia che il trasferimento finisca, usa la funzione 'Espelli' per rimuovere l'unità flash in modo sicuro e scollega l'USB.
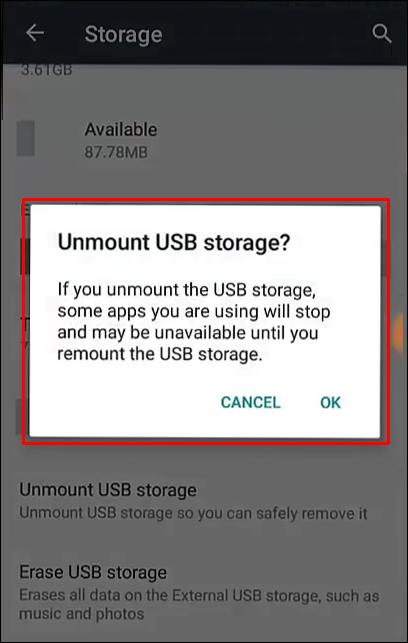
Processo senza problemi
Uno dei motivi per cui Android è il sistema operativo principale è che è pieno zeppo di funzionalità rapide e convenienti. Uno di questi è il trasferimento di immagini senza soluzione di continuità da e verso unità flash USB. Indipendentemente dal tuo dispositivo, dovresti essere in grado di inviare le tue foto in pochi minuti.
Qual è il file più grande che hai inviato dal tuo Android a un'unità flash USB? Quanto è durato il trasferimento? Fateci sapere nella sezione commenti qui sotto.









