La conversione del testo in forme è una delle funzionalità più utili di Adobe Illustrator. Ti consente di personalizzare il tuo lavoro, combinare parole con vari disegni e utilizzare il testo come maschere di immagini. Inoltre, consente ad altri designer di modificare la tua digitazione senza i caratteri originali.

Immergiamoci nella complessità della conversione del testo in forme in Illustrator.
Come trasformare il testo in una forma in Illustrator con Make With Warp
Esistono diversi modi per trasformare il testo in forme in Illustrator. Molti utenti si affidano alla funzione Crea con Warp. Ti consente di trasformare la digitazione in un gran numero di forme predeterminate. Ecco come funziona.
- Crea il tuo oggetto di testo.
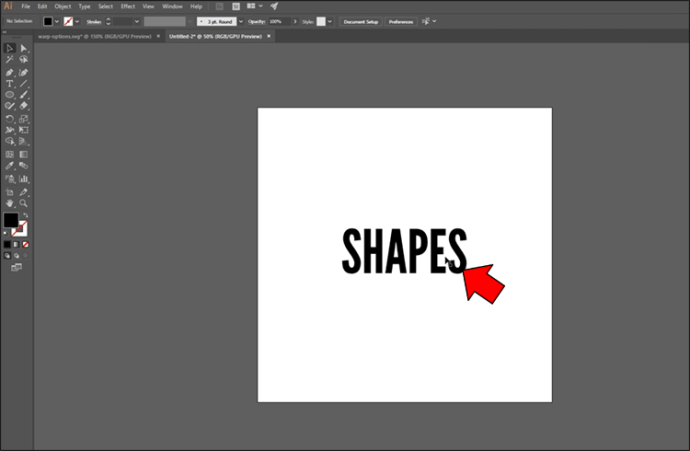
- Seleziona il testo.
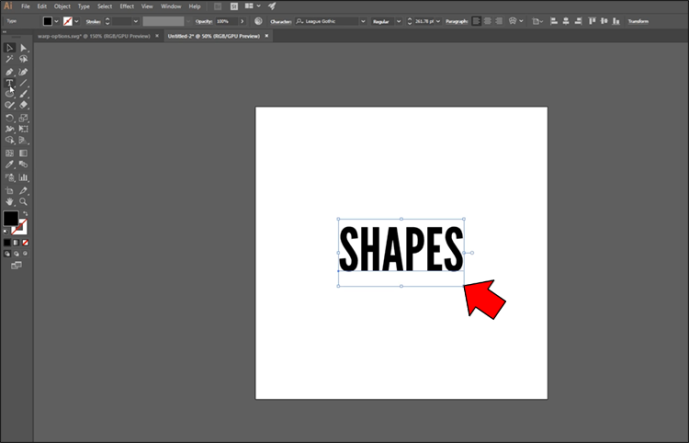
- Navigare verso 'Oggetto' e fare clic 'Distorsione busta'.
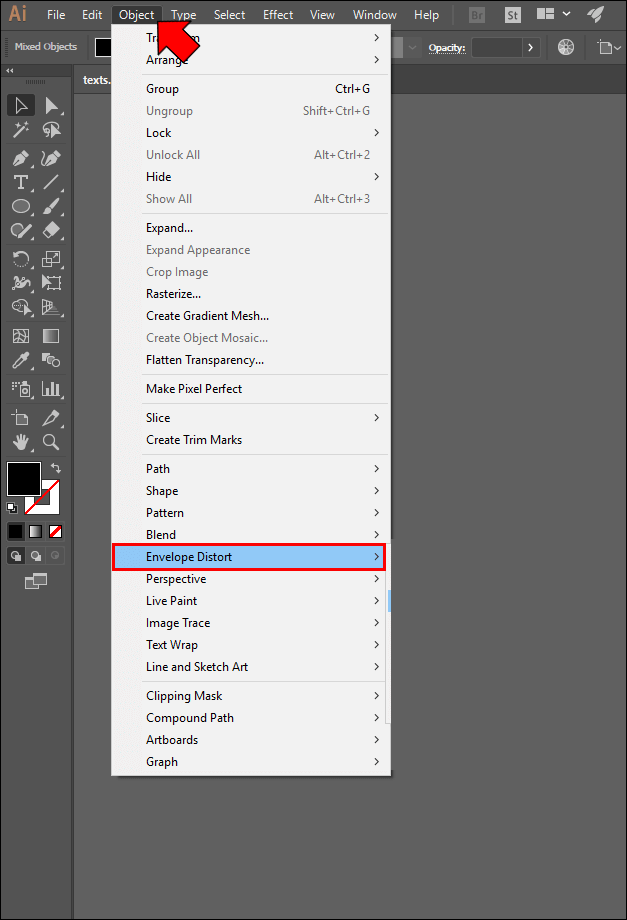
- Scegliere 'Crea con Warp.' Questo dovrebbe aprire un menu a discesa che elenca le forme che puoi utilizzare per il tuo testo. Selezionane uno.
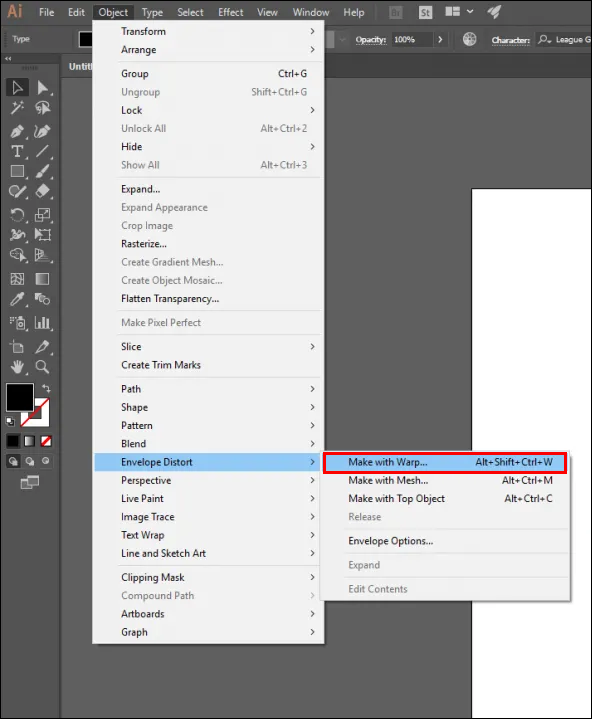
- Dirigiti al “Opzioni di curvatura” sezione.
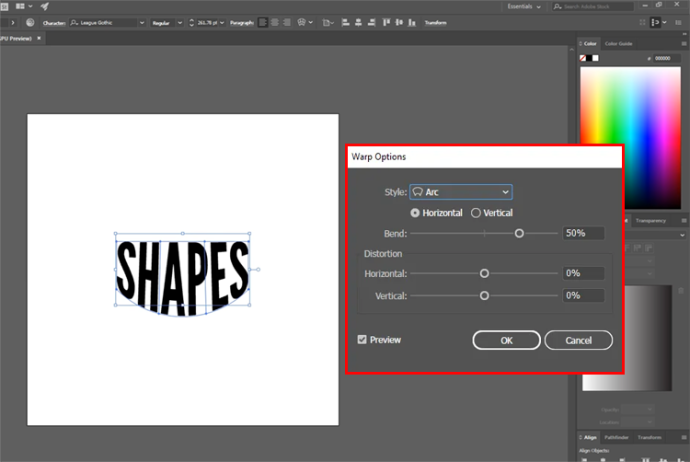
- Scegli tra 'Verticale' O 'Orizzontale' orientamento. Ciò determina l'asse su cui verrà applicata la distorsione.
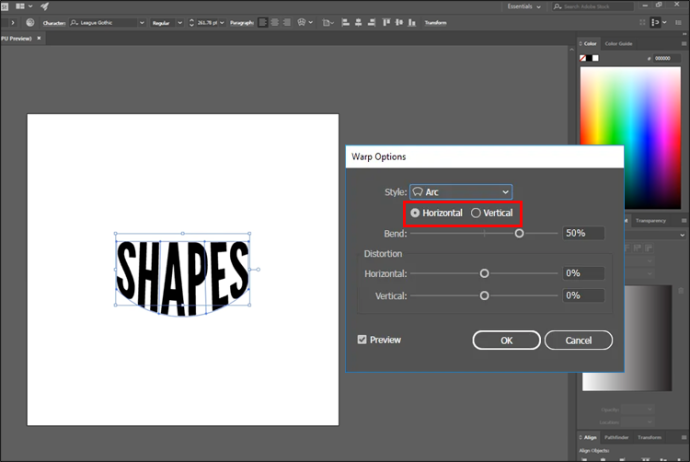
Sentiti libero di modificare il resto delle impostazioni, la maggior parte delle quali sono autoesplicative. Puoi modificare la posizione della curvatura, amplificarne l'intensità o la forza e apportare molte altre modifiche.
Come trasformare il testo in una forma in Illustrator con l'oggetto principale
Se le forme della funzione Crea con Warp non sono adatte al tuo testo, non preoccuparti. Puoi anche convertire la digitazione in forme utilizzando la funzione Oggetto superiore. Ti consente di creare modelli personalizzati che fungono da punto di riferimento per il testo.
Questa funzionalità è relativamente semplice.
- Crea una forma personalizzata.
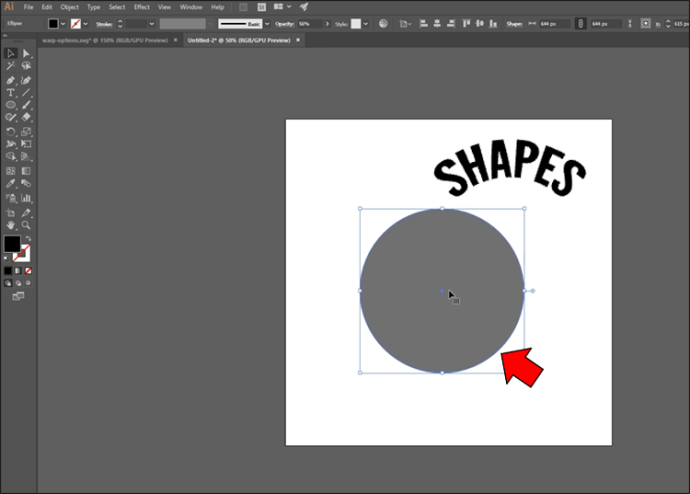
- Fare clic con il pulsante destro del mouse sull'oggetto e premere 'Organizzare.'
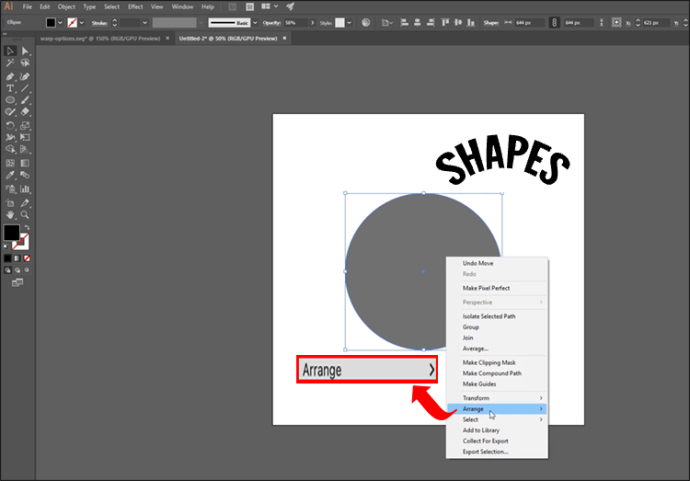
- Scegli il 'Portare in primo piano' opzione per sollevare l'elemento sopra il testo.
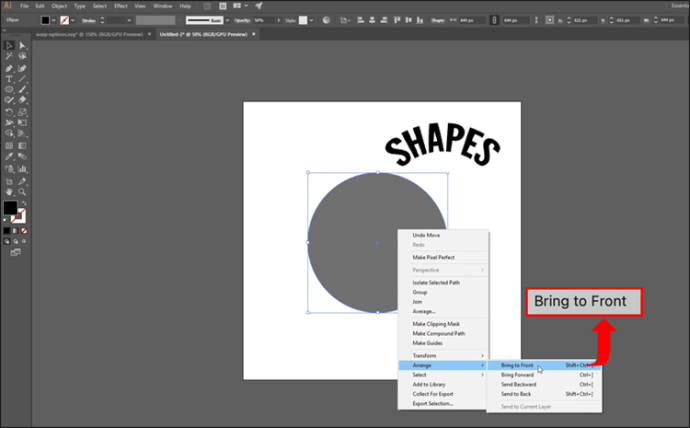
- Seleziona l'oggetto di testo e la forma personalizzata.
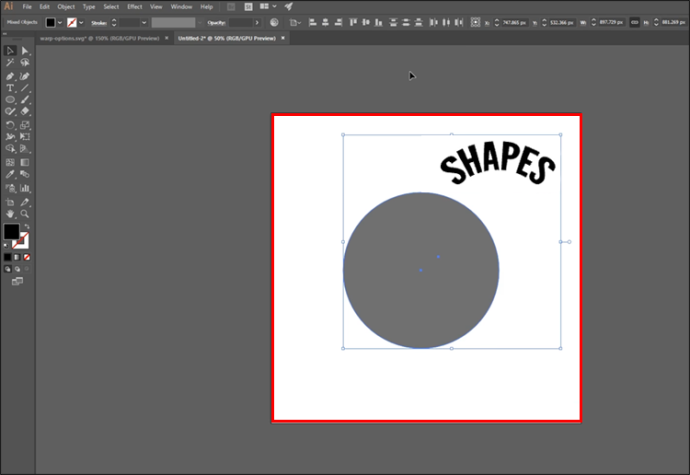
- Allinea i due elementi sugli assi verticale e orizzontale.
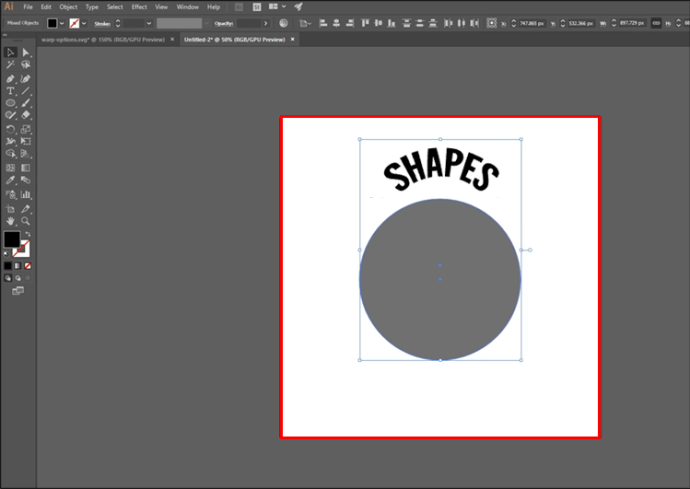
- Con entrambi gli elementi selezionati, apri 'Oggetto.'
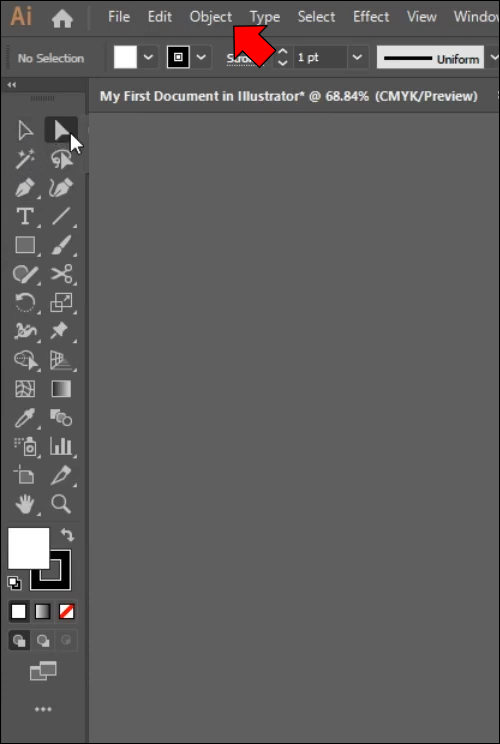
- Vai a “Distorsione busta” e scegli 'Crea con l'oggetto principale.'
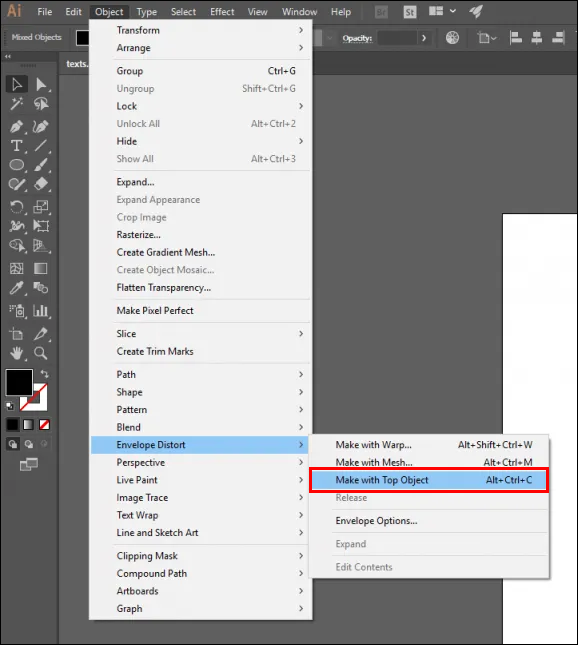
Come trasformare il testo in una forma in Illustrator con lo strumento testo
Un altro modo semplice per dare forma al testo è utilizzare lo strumento testo. Viene utilizzato principalmente quando vuoi riempire un testo o un paragrafo nel tuo oggetto senza distorcere la scrittura.
Segui questi passaggi per convertire il testo in forma con Tipo.
- Avvia Illustrator e posiziona o crea una forma.
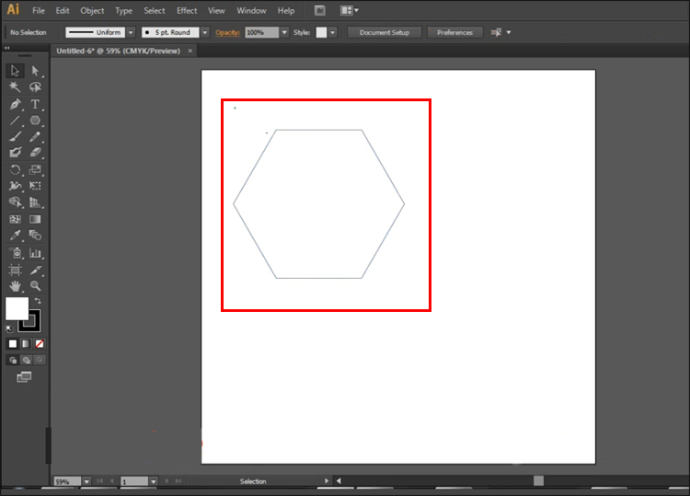
- Passa il mouse sul percorso della forma finché non appare un cerchio attorno a te 'Strumento testo'.
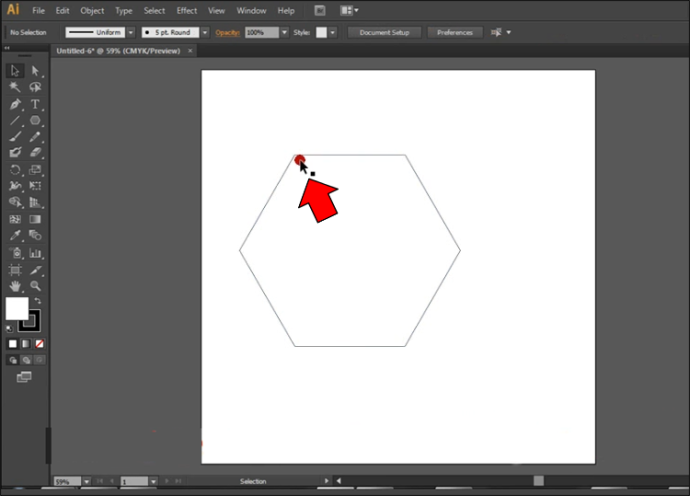
- Apri il “Strumento testo” e fai clic su un'area vicino al bordo della forma. L'oggetto ora dovrebbe contenere 'Lorem Ipsum.'
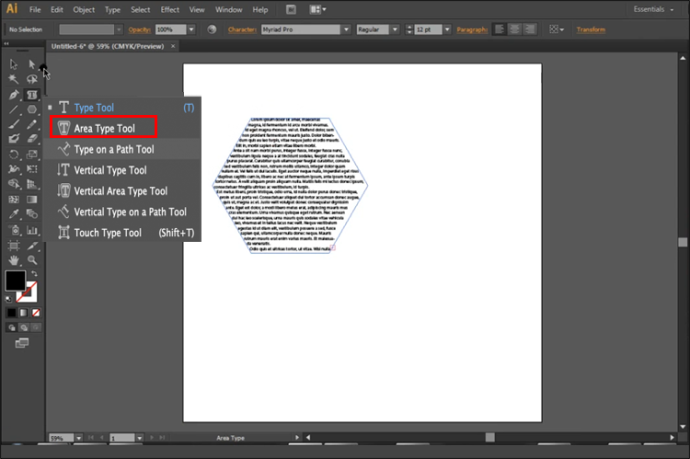
- Sostituire 'Lorem Ipsum' con il tuo testo e sei a posto.
Hai convertito il tuo testo, ma potresti non essere soddisfatto del risultato finale. In tal caso, valuta la possibilità di modificare l'oggetto con i seguenti passaggi.
- Evidenzia il tuo 'Strumento di selezione diretta'.

- Scegli una sezione o una lettera della tua forma facendo clic e trascinandola.

- Seleziona il tuo 'Punto di ancoraggio.'
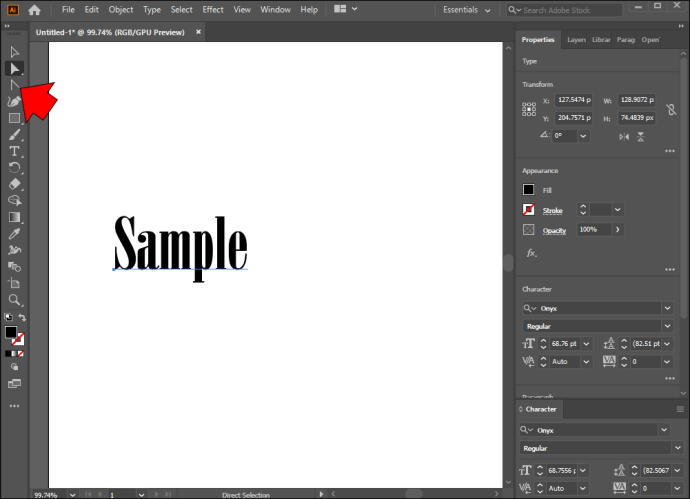
- Trascina l'oggetto per formare nuove forme utilizzando il testo.
Una volta che inizi a modificare, puoi utilizzare diverse funzionalità per personalizzare le tue creazioni. Ad esempio, puoi scegliere singole lettere per modificarne la forma. È possibile apportare modifiche continue tenendo premuto il pulsante Maiusc ed evidenziando il simbolo che si desidera modificare. Lo stesso metodo funziona per spostare intere lettere dalle tue forme.
Come modificare il colore e le dimensioni della forma in Illustrator
Illustrator è il luogo perfetto per dare libero sfogo alla tua immaginazione. Esistono numerosi modi per migliorare i tuoi progetti, ad esempio modificando il colore delle tue forme. Questo non dovrebbe essere troppo impegnativo, anche se sei un principiante:
- Apri Illustrator e utilizza il tuo 'Strumento di selezione diretta'.
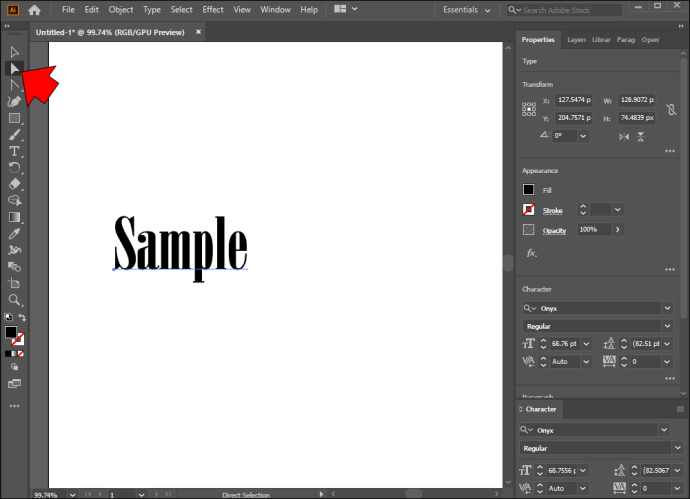
- Scegli le singole lettere o il testo di cui desideri modificare il colore.

- Vai a 'Aspetto,' seguito da 'Proprietà.'
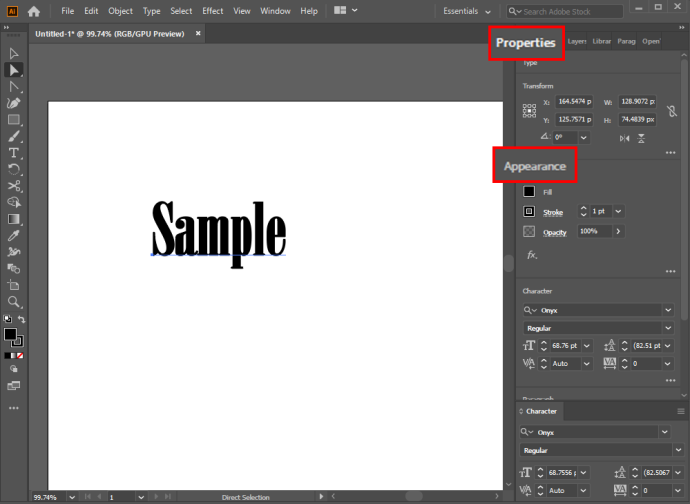
- Clicca il 'Riempire' pulsante e colora la forma con il colore che desideri.
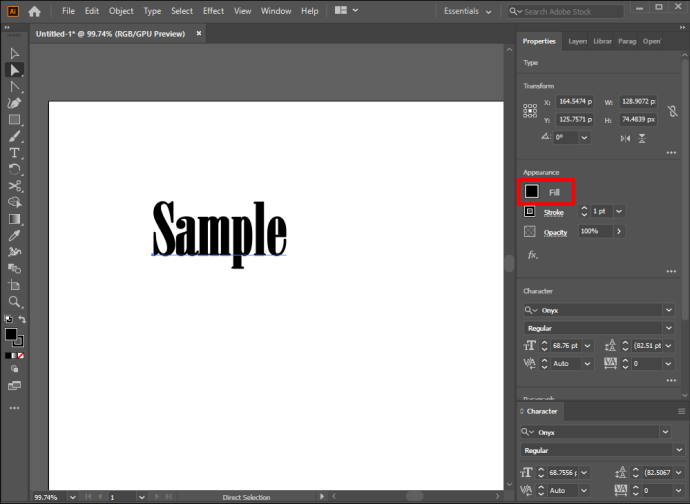
- Se desideri modificare la sfumatura del contorno del testo, trova il file 'Colpo' pulsante sotto 'Riempire.' Scegli il colore e la dimensione del tratto appropriati.
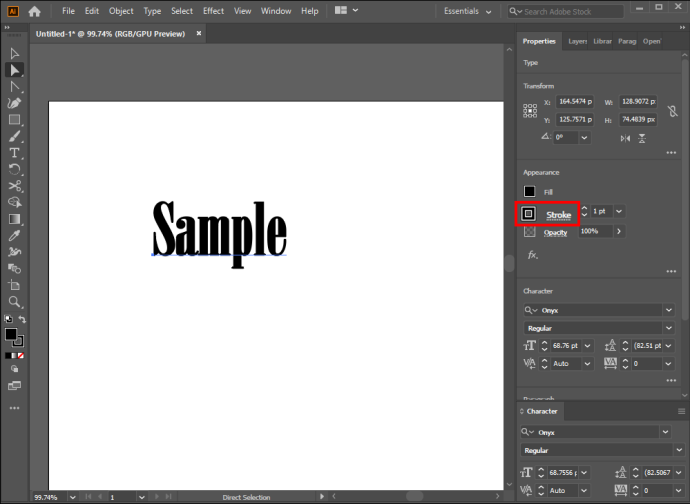
Un altro ottimo modo per personalizzare il tuo lavoro è modificare la dimensione delle forme. Ancora una volta, dovrai utilizzare il tuo “Strumento di selezione diretta”.
- Scegli una forma con il tuo 'Strumento di selezione diretta'.

- Fare clic con il pulsante destro del mouse sulla forma e scegliere 'Trasformare' opzione.
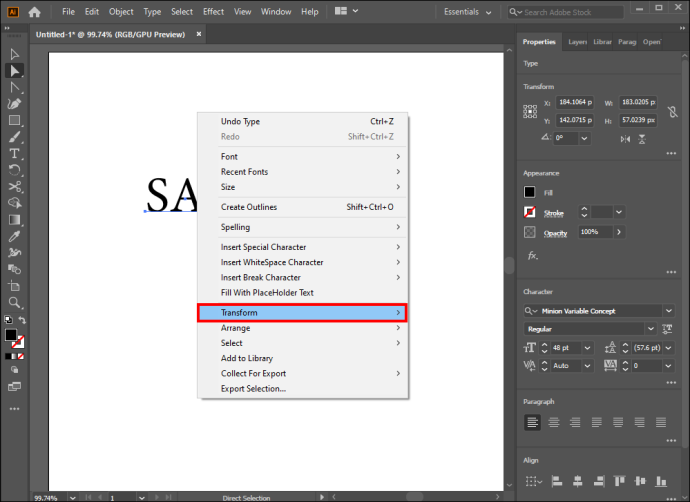
- Selezionare 'Scala' e modificare la dimensione. Un altro modo per regolare la scala è usare il tuo “Menu principale.” Tuttavia, ci vuole un po’ più di impegno e si ottiene lo stesso risultato.
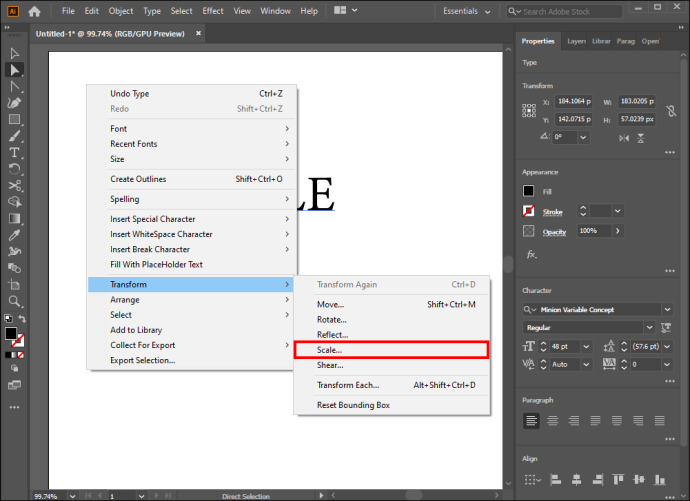
Modificare la dimensione delle forme è un modo utile e semplice per personalizzare il tuo lavoro in Illustrator.
Ulteriori domande frequenti
Perché dovresti convertire il testo in forma in Illustrator?
Esistono diversi motivi per cui gli utenti di Illustrator convertono il testo in forme. Principalmente, questo elimina la necessità di scaricare font aggiuntivi quando a un'altra persona viene assegnato un progetto. In secondo luogo, quando un testo viene convertito, è possibile apportare modifiche che sarebbero impossibili nel formato testo. Ad esempio, puoi modificare manualmente i tuoi caratteri per creare una creazione unica.
la tv samsung si riavvia mentre guardi netflix
Perché il mio testo non è stato delineato correttamente durante la conversione?
Sebbene trasformare il testo in forme sia un processo semplice, non è perfetto. A volte potresti avere difficoltà a delineare determinati caratteri, quindi la conversione potrebbe non risultare corretta. Nella maggior parte dei casi, l'errore si verifica perché non sei riuscito a selezionare 'Guide intelligenti'. Ecco un rimedio rapido:
1. Apri la sezione 'Visualizza' dalla barra degli strumenti nella parte superiore dello schermo.

2. Passare alla casella 'Guide intelligenti' e inserire un segno di spunta.
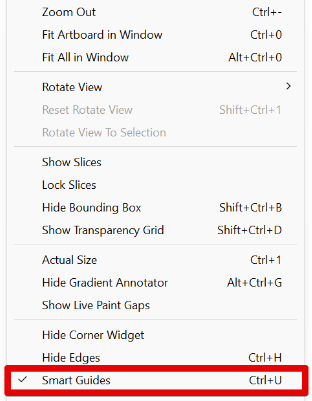
Come faccio a riempire le lettere con il testo?
puoi cambiare il tuo nome pubg?
Riempire le lettere con il testo è semplice.
1. Fare clic con il pulsante destro del mouse sulla lettera, accedere a “Espandi e riempi”.
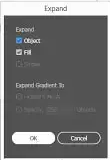
2. Quindi, vai a 'Oggetto' e premere “Percorso composto”.
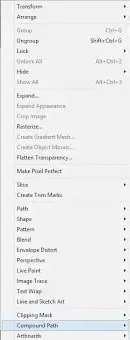
3. Fare clic 'Pubblicazione' e utilizzare il “Strumento testo” per riempire le tue lettere con il testo.
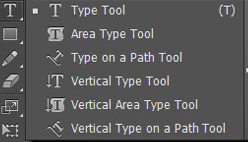
Puoi invertire una conversione da testo a forma?
Sfortunatamente, gli sviluppatori non hanno mai incluso un metodo per invertire il processo di conversione. Di conseguenza, non è possibile annullare la modifica dopo aver apportato modifiche.
L'unico momento in cui puoi annullare la conversione è prima delle modifiche. Per fare ciò, usa semplicemente il comando Annulla sulla tastiera (Ctrl + Z).
È ora di voltare pagina dalle creazioni insipide
Il pacchetto software Adobe è pieno zeppo di programmi che ti consentono di mostrare la tua creatività. Illustrator è una delle tue migliori opzioni e la conversione del testo in forme sarà incredibilmente utile nei tuoi progetti. Che tu stia lavorando da solo o che tu abbia una mano d'aiuto, modificare il tuo testo sarà molto più semplice una volta scelta una forma attraente. Tuttavia, non dimenticare di usare colori straordinari e dare nuova vita alle tue creazioni.
Con quale frequenza utilizzi la conversione da testo a forma in Illustrator? Conosci qualche altro modo di trasformare il testo? Cosa ti piace di più del lavorare con le forme? Fatecelo sapere nella sezione commenti qui sotto.









