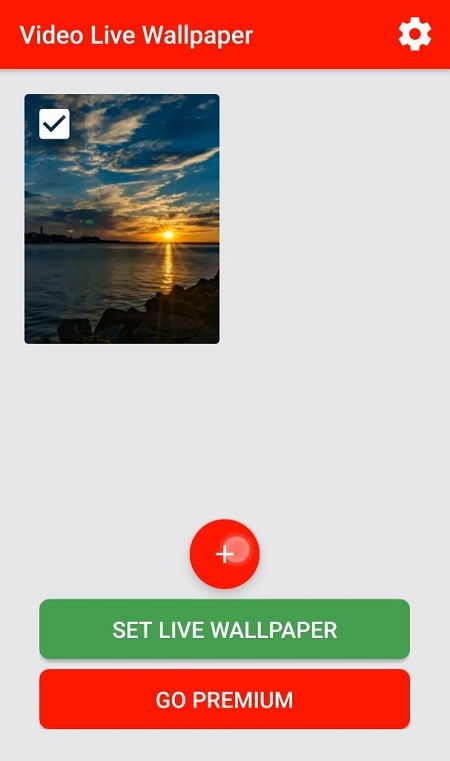Per i computer, la combinazione di tastiera e mouse è il modo perfetto per controllarlo. Finché non saremo comunque in grado di controllare i computer con il puro pensiero. Per un dispositivo così semplice, il mouse causa alcuni problemi in Windows 10, molto più di quanto dovrebbe fare qualcosa di così consolidato. Un problema comune è quando il cursore del computer continua a saltare. Questo è ciò che affronteremo oggi.

Quando diciamo saltare, intendiamo quando il cursore appare in modo casuale in diverse aree dello schermo senza che tu lo muova. Il cursore potrebbe rimanere sul posto un minuto e apparire da qualche altra parte il successivo. Può anche saltare troppo lontano quando lo muovi, molto al di sopra della velocità su cui lo hai impostato. In ogni caso, il mouse è un dispositivo di precisione e non si comporta come tale.
Ferma il cursore che salta in Windows 10
Potrebbero esserci diversi motivi per cui il cursore salta. Potrebbe essere un problema con il mouse, con il driver del mouse, con le impostazioni del mouse o persino con il malware. Inizierò con i sospetti più probabili e lavorerò su ciascuna delle cause più comuni qui.
Suppongo che tu abbia provato a riavviare il computer e che i sintomi continuino a riapparire. Presumo anche che tu non abbia apportato grosse modifiche al tuo computer che potrebbero causare ciò.
Problema del mouse Mouse
Il tuo primo punto di chiamata è controllare il mouse. Se il cursore salta dopo aver funzionato correttamente per anni, potrebbe essere un errore hardware o un guasto del mouse. I mouse sono economici, quindi acquista o prendi in prestito un altro mouse, collegalo al computer, lascia che Windows 10 rilevi la modifica e riprova.
Se il cursore smette di saltare, il problema riguarda il mouse. Se succede ancora, non è il mouse. Puoi continuare a utilizzare il tuo nuovo mouse o sostituirlo con quello vecchio.

Controlla il driver del mouse
I mouse normali funzionano perfettamente con il driver Windows predefinito. I mouse da gioco con funzioni speciali potrebbero richiedere un driver specifico per utilizzare tali funzioni. In ogni caso, controlla il driver e ripristinalo o reinstallalo.
- Fare clic con il pulsante destro del mouse sul pulsante Start di Windows e selezionare Gestione dispositivi.
- Seleziona Mouse e altro dispositivo di puntamento.
- Fare clic con il tasto destro del mouse e selezionare Aggiorna driver.
- Consenti a Windows di verificare la presenza di un nuovo driver e installa se ne trova uno.
Se non ci sono nuovi driver, puoi provare a disinstallare il dispositivo. Questo rimuoverà il driver. Riavvia il computer e lascia che Windows rilevi il mouse e ricarichi i driver predefiniti.
Se utilizzi un mouse da gioco con un software specifico, disinstalla il driver e quel software. Riprovare il mouse con i driver Windows predefiniti. Se il cursore non salta, potrebbe esserci un conflitto con il driver. Verifica la presenza di driver aggiornati sul sito Web del produttore o risolvi i problemi separatamente.
Rimuovi mouse extra in Gestione dispositivi
Se hai utilizzato il computer per un po' e hai aggiunto o rimosso hardware o software, potresti scoprire di avere più di un mouse installato in Gestione dispositivi. Questo non è così insolito ma può causare instabilità. Se hai visto più di un mouse in Mouse e altri dispositivi di puntamento, dovresti provare a rimuoverli.
Innanzitutto, devi identificare il mouse che utilizzi. Se sei fortunato, verrà nominato correttamente e potrai semplicemente disinstallare gli altri. Se non sei così fortunato, devi selezionarne uno, fare clic con il tasto destro e selezionare Disabilita questo dispositivo. Se ne disabiliti uno e il tuo mouse funziona ancora, torna indietro e provane un altro. Ripeti finché non ti rimane solo il mouse in Gestione dispositivi.
Se si disabilita quello sbagliato, utilizzare Ctrl + i tasti cursore per selezionare Gestione dispositivi e scorrere le impostazioni per abilitare nuovamente il mouse.

come testare la scheda grafica Windows 10
Modifica le impostazioni del mouse
C'è un'impostazione specifica nella schermata di configurazione del mouse che è nota per causare il salto del cursore in alcune situazioni. Quell'impostazione è la precisione del puntatore. Funziona perfettamente su alcuni computer e può causare problemi su altri. Vediamo se sta causando problemi con il tuo.
- Fare clic con il pulsante destro del mouse sul pulsante Start di Windows e selezionare Impostazioni.
- Seleziona Dispositivi e mouse.
- Seleziona Opzioni mouse aggiuntive dal centro.
- Seleziona la scheda Opzioni puntatore nella nuova finestra.
- Deseleziona la casella accanto a Migliora precisione puntatore.
- Riprova il mouse per un po'.
Di solito, questa impostazione si compone nel mouse, quindi è molto più precisa quando è in uso. L'arresto di questa funzione modificherà leggermente la reattività del mouse, ma presto ci si abitua e ci si adegua.
Scansione per malware
Ci sono alcuni malware che fanno saltare il cursore come effetto collaterale delle loro attività nefaste. È facile da affrontare con una scansione completa di malware e antivirus. Una volta rimosso e riavviato il sistema, il mouse dovrebbe funzionare di nuovo perfettamente. Esegui scansioni regolari e non dovrebbe mai accadere.

![Arch Linux per WSL ora [non ufficialmente] disponibile su Microsoft Store](https://www.macspots.com/img/windows-10/77/arch-linux-wsl-now-available-microsoft-store.png)