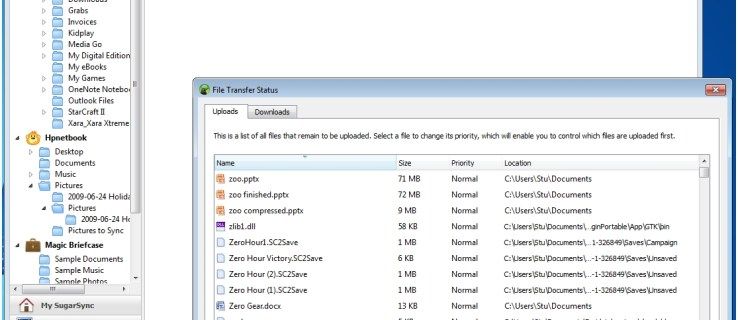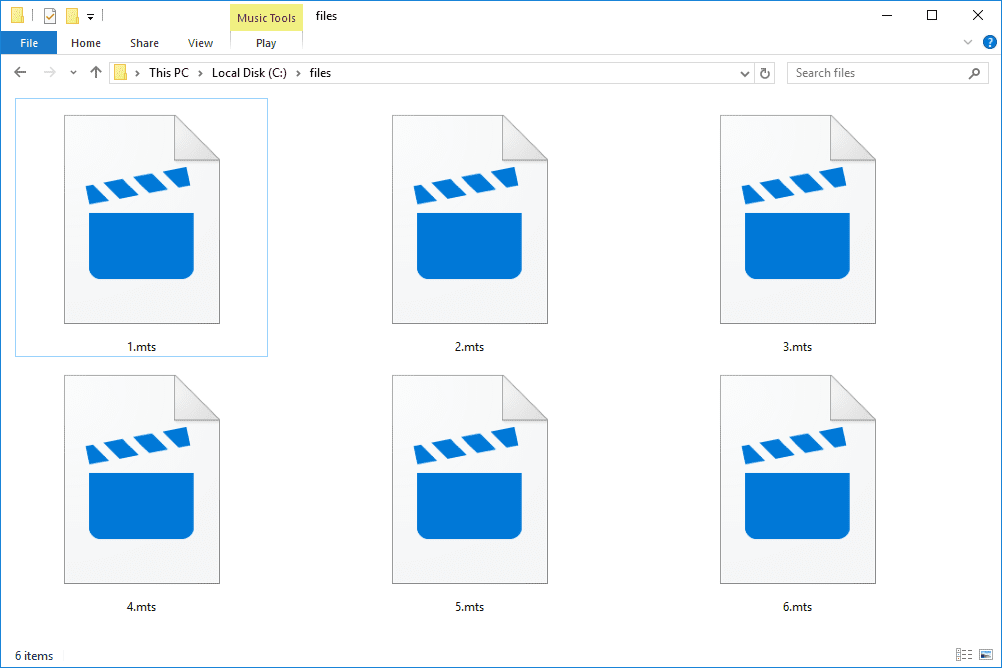Quando il tuo sito web visualizza la 'schermata bianca della morte' con il temuto messaggio 'C'è stato un errore critico su questo sito web', potrebbe sembrare che il tuo sito web lo abbia avuto. Fortunatamente, non tutto è perduto e sono disponibili diverse opzioni per risolverlo.

Continua a leggere poiché abbiamo raccolto i metodi migliori per risolvere questo errore e ripristinare il funzionamento del tuo sito in pochissimo tempo.
Cosa causa un errore critico in WordPress?
Un problema tecnico che fa sì che l'intero sito web e possibilmente il back-end venga visualizzato come una pagina bianca può essere preoccupante. WordPress ti informa che c'è un problema con il seguente messaggio: 'Si è verificato un errore critico' e controlla l'e-mail dell'amministratore per ulteriori istruzioni. Oltre a un leggero panico, questo messaggio potrebbe farti chiedere cosa potrebbe causare questo.
In generale, gli errori critici in wordpress sono attivati da quanto segue:
- Un problema con PHP
- Un limite di memoria superato
- Un plug-in, un tema o un codice non funzionanti
- Un plugin in conflitto con un altro
- Un database corrotto
Il tuo sito potrebbe presentare diversi errori. Capire cosa significano aiuta a semplificare la risoluzione dei problemi.
- “:” Un problema del server causato dal sovraccarico dei visitatori.
- “:” Un problema con il server.
- “:” Questo è un altro errore critico solitamente causato dalla corruzione del file del server.
- “:” Questo problema può essere causato da un database o da un server di database danneggiato.
- ':' La cache del tuo sito web o gli strumenti PHP, come i plugin, probabilmente causeranno questo problema.
- “:” L'errore potrebbe derivare da un server Web sovraccarico o lento.
Se ricevi altri strani errori, puoi verificarne il significato usando questo guida ai codici di errore HTTP di WordPress.
Come correggere un errore critico di WordPress
Ecco i suggerimenti per la risoluzione dei problemi più comuni per provare a ripristinare il tuo sito web.
Attiva la modalità di debug in WordPress
Una delle prime cose da fare quando si risolve un problema di WordPress è attivare la funzione di debug. Con la modalità di debug abilitata, vedrai i diversi errori PHP che si verificano sul tuo sito. Queste informazioni possono essere utilizzate per trovare la causa principale.
Se non riesci ad accedere alla dashboard, dovrai attivare il registro di debug per raccogliere tutti gli errori PHP. Segui questi passaggi per accedere al registro di debug e abilitare il debug.
- Connettiti al tuo sito tramite FTP.

- Cerca 'wp-config-php' tramite la cartella principale e aprilo utilizzando IDE o editor di testo.

- Copia e incolla il codice seguente prima dell'ultimo messaggio, quindi salva e chiudi il file.

define(‘WP_DEBUG’, true );
define(‘WP_DEBUG_DISPLAY’, false );
define(‘WP_DEBUG_LOG’, true );
Tutti gli errori per il tuo sito verranno ora scritti nel file 'debug.log', che si trova nella cartella 'wp-content'.
Esamina gli errori per trovare i nomi dei plug-in o dei temi installati o i riferimenti a file specifici che indicano che c'è un problema.
Una volta terminato di esaminare il registro, rimuovere le righe di codice dal file 'wp-config-php'.
Ripristina il backup del tuo sito
Riportare il tuo sito all'ultimo backup potrebbe essere un modo semplice e veloce per eliminare gli errori di WordPress. Questo suggerimento non è garantito al 100% per risolvere il problema, ma vale la pena provare. Se il problema si ripresenta, potrebbe essere più facile individuare la causa.
Il ripristino del tuo sito web dipende dal tuo processo di backup. Se utilizzi un plug-in di backup, segui le istruzioni documentate. Se il tuo provider host web include backup, puoi eseguire il ripristino dalla dashboard di hosting.
Disabilita tutti i plugin
I plugin sono in genere responsabili di un errore critico di WordPress. Trovare quello problematico può essere complicato se sul tuo sito sono installati diversi plug-in. Un modo rapido per scoprire se un plug-in è il problema è disabilitarli tutti per vedere se il problema scompare. In tal caso, abilitali uno alla volta finché non trovi quello che interrompe nuovamente il sito.
Segui questi passaggi per disabilitare e quindi abilitare i tuoi plugin.
- Accedi al tuo wordpress Pannello.

- Seleziona 'Plugin' e 'Plugin installati'.

- Seleziona la casella nella parte superiore dell'elenco per selezionare tutti i plug-in.

- Fai clic su 'Azioni collettive', quindi su 'Disattiva'. Questo dovrebbe risolvere eventuali conflitti di plugin e ripristinare il tuo sito.

Puoi anche eliminare i plug-in per rimuovere i file associati. Tuttavia, dovrai reinstallarli o ripristinare un backup.
Seleziona l'opzione Attiva sotto ogni plug-in per abilitarlo. Dopo ognuno, controlla se l'errore critico è tornato. Una volta trovato il colpevole, eliminalo e trova un sostituto o cerca informazioni sui problemi di compatibilità con il plug-in.
Ripristina un tema predefinito
Un tema in conflitto può anche causare errori critici. Prova per confermare se questo è il caso cambiando temporaneamente il tuo tema su un tema predefinito come 'Twenty Nineteen', 'Twenty Twenty' o 'Twenty Twenty-one'. Se il problema riguarda il tema, questo dovrebbe risolverlo immediatamente.
Assicurati di avere prima un backup in modo che sia più facile recuperare tutti i file del tema. La reinstallazione del tema potrebbe non includere il tuo stile personalizzato.
Segui questi passaggi per passare a un tema predefinito.
come rimuovere gli annunci da kindle fire
- Accedi al tuo wordpress Pannello.

- Vai su 'Aspetto', quindi su 'Temi'.

- Fai clic su un tema corrente per selezionarlo, quindi nell'angolo in basso a destra del popup, fai clic su 'Elimina'.

- Se l'opzione per eliminare il tema non è disponibile, prova a scaricare e quindi a modificare il tema in un tema predefinito di WordPress.
Aumenta il limite di memoria PHP
Anche se un tema o un plug-in ha causato l'interruzione del tuo sito Web, spesso la vera causa è un limite di memoria PHP.
Il tuo server web avrà una quantità specifica di memoria o RAM. WordPress limita la quantità di memoria che uno script PHP può utilizzare. La schermata bianca e il messaggio di errore critico verranno visualizzati se questo limite viene superato.
L'impostazione di un limite di memoria troppo alto causerà il rallentamento del sito da parte di script configurati in modo errato, tuttavia il valore potrebbe essere troppo basso. Aumentare leggermente il limite PHP potrebbe risolverlo all'istante.
Segui questi passaggi per aumentare il tuo limite PHP.
- Accedi al tuo sito web tramite FTP.

- Apri il file 'wp-config.php'.

- Copia e incolla il seguente codice prima della riga finale, quindi salva.
define(‘WP_MEMORY_LIMIT’, ‘128’ );
Se questo non cancella l'errore, prova un limite di memoria di '256M'. Qualsiasi valore superiore a quello è eccessivo a meno che non sia esplicitamente richiesto nella documentazione del plugin.
Aggiorna la tua versione PHP
Le versioni precedenti di PHP possono causare errori critici. Il tuo sito dovrebbe essere sull'ultima versione di PHP supportata da WordPress.
Alcuni utenti di WordPress preferiscono rimanere sulle versioni precedenti di PHP il più a lungo possibile a causa di problemi di compatibilità dei plug-in. Se il tuo sito web utilizza PHP 5.x, l'aggiornamento il prima possibile è essenziale in quanto i conflitti possono essere gravi. Gli aggiornamenti di PHP sono significativi, quindi assicurati di eseguire il backup prima dell'aggiornamento.
Tutte le società di hosting WordPress ti consentono di aggiornare facilmente la versione PHP. Ecco come è fatto in Bluehost.
- Accedi al tuo Bluehost Pannello.

- Seleziona la scheda 'Avanzate' a sinistra.

- Dalla pagina Strumenti avanzati, fai clic sull'icona 'MultiPHP Manager'.

- Nella pagina seguente, fai clic sulla freccia del menu a discesa 'Versione PHP' per selezionare la versione PHP che desideri aggiornare.

- Fai clic su 'Applica'.

Svuota la cache del tuo sito web
Sebbene la memorizzazione nella cache sia il modo migliore per velocizzare il tuo sito Web, a volte la cache può essere danneggiata. La semplice cancellazione della cache eliminerà i file bloccati e danneggiati, quindi il tuo sito funzionerà come previsto. Non devi preoccuparti di eliminare la cache del tuo sito Web poiché la versione cache delle tue pagine viene ripristinata, quindi il tuo sito può continuare a caricarsi rapidamente.
Diversi provider di hosting utilizzeranno passaggi simili per cancellare la cache del sito Web tramite la dashboard. Bluehost semplifica le cose fornendo l'opzione nell'area di amministrazione di WordPress. I seguenti passaggi possono darti un'idea di come è fatto.
- Accedi al tuo wordpress Pannello.

- Vai al pulsante 'Caching' dalla barra degli strumenti in alto.

- Seleziona 'Elimina tutto'.

Bluehost cancellerà immediatamente i file dalla cache del tuo sito web.
Verifica la presenza di malware
Il malware può anche causare errori critici sui siti Web e potrebbe essere la causa in questo scenario se noti strani script PHP che non puoi ricondurre a un tema o plug-in. Se sei bloccato fuori dal tuo sito web, non sarai in grado di eseguire una scansione. Inoltre, può essere difficile stabilire se un file è legittimo o se è stato aggiunto da malware. Il malware può anche modificare i file PHP, che potresti trascurare a meno che tu non sia uno sviluppatore.
Se ritieni che il malware possa essere la causa dell'errore critico, valuta la possibilità di chiedere assistenza al tuo host web.
Recupera la tua home page
Non c'è molto di più allarmante che vedere un messaggio 'C'è stato un errore critico su questo sito web' invece della tua bella homepage quando visiti il tuo sito web. Se il tuo sito web ti fa guadagnare, ripristinarlo velocemente è la priorità. Sebbene un errore critico possa sembrare la fine del mondo, ci sono molti modi in cui può essere risolto.
Di solito la colpa è di un tema o plug-in problematico, che viene risolto rapidamente disabilitando il plug-in o modificando temporaneamente un tema. È anche noto che un aggiornamento all'ultima versione di PHP può essere d'aiuto. Assicurati di eseguire il backup del tuo sito prima di provare qualsiasi correzione, quindi è più facile tornare alle impostazioni personalizzate, se necessario.
Il tuo sito web funziona come previsto adesso? In tal caso, cosa hai fatto per eliminare l'errore? Raccontaci tutto nella sezione commenti qui sotto.