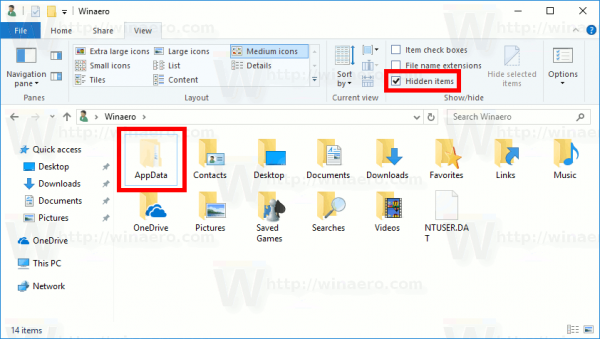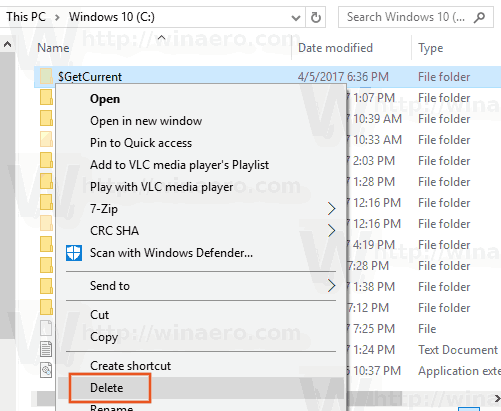Durante il processo di aggiornamento, Windows crea una serie di cartelle nascoste nella directory principale dell'unità di sistema (C :). Questi includono la cartella $ GetCurrent che può utilizzare gigabyte di spazio.
Pubblicità
Windows 10 crea automaticamente il file $ GetCurrent e $ SysReset cartelle durante il processo di aggiornamento. La cartella $ SysReset contiene i file di registro per un'operazione di aggiornamento o ripristino non riuscita. Il file di registro può essere utilizzato per trovare la causa di un problema con l'aggiornamento o il ripristino del sistema operativo.
La cartella $ GetCurrent archivia i file di registro sull'ultimo processo di aggiornamento di Windows 10. I file di registro sono generalmente piccoli. Tuttavia, la cartella $ GetCurrent può contenere anche i file di installazione per un aggiornamento delle funzionalità. In tal caso, la cartella può occupare 3,5 GB di file di installazione.
Nota: entrambe le cartelle sono nascosto e non visibile in Esplora file per impostazione predefinita.
Se desideri recuperare lo spazio su disco dopo aver installato correttamente gli ultimi aggiornamenti di Windows e non è necessario rivedere i file di registro, puoi eliminare in sicurezza la cartella $ GetCurrent.
come aggiungere musica su instagram
Devi essere registrato come amministratore per eliminare la cartella $ GetCurrent.
Per eliminare la cartella $ GetCurrent in Windows 10,
- Apri questo PC in Esplora file .
- Nell'interfaccia utente della barra multifunzione di Explorer, vai alla scheda Visualizza.
- Lì, seleziona la casella di controllo Oggetti nascosti. I file nascosti verranno ora visualizzati nella finestra Esplora file.
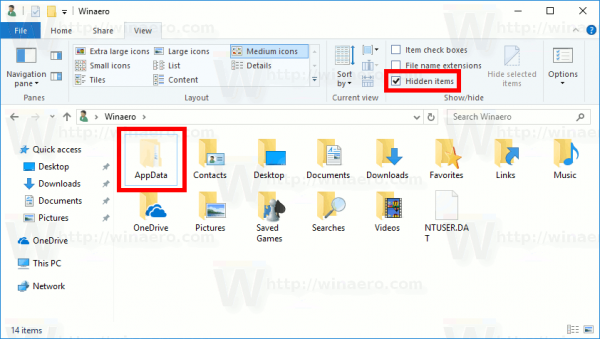
- Ora vai alla cartella principale dell'unità C :. Fare clic con il pulsante destro del mouse sul file$ GetCurrentcartella e selezionareEliminadal menu contestuale.
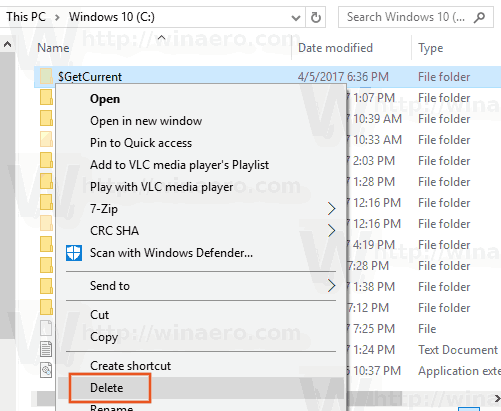
- Se richiesto dal controllo dell'account utente, fare clic suContinua.
Hai fatto.
aggiungi l'icona bluetooth alla barra delle applicazioni di Windows 10
Nota: potresti voler deselezionare il fileOggetti nascosticasella di controllo nella scheda Visualizza nella barra multifunzione.
Per impostazione predefinita, il$ GetCurrentcartella verrà eliminata nel Cestino. Per rimuoverlo definitivamente, tieni premuto il tasto Maiusc mentre si fa clic sul fileEliminacomando del menu contestuale, o svuota il cestino dopo aver eliminato la cartella.
In alternativa, puoi eliminare la cartella utilizzando il prompt dei comandi.
Elimina la cartella $ GetCurrent dal prompt dei comandi
- Apri un file prompt dei comandi con privilegi elevati .
- Digita o copia e incolla il seguente comando:
rd / s / q 'C: $ GetCurrent'
- Al termine, chiudere la finestra del prompt dei comandi.
Inoltre, vedere i seguenti articoli:
- Come liberare spazio su disco in Windows 10
- Avvia la pulizia del disco con tutti gli elementi selezionati
- Cancella directory temporanea all'avvio con Pulizia disco
- Aggiungi il menu contestuale di Cleanup Drive in Windows 10
- Argomenti della riga di comando di Disk Cleanup Cleanmgr in Windows 10
- Crea una preimpostazione per Cleanmgr (Pulizia disco)
- Elimina automaticamente la cartella Windows.old in Windows 10
- Come cancellare automaticamente la cartella dei download in Windows 10
- Come cancellare automaticamente i file temporanei in Windows 10