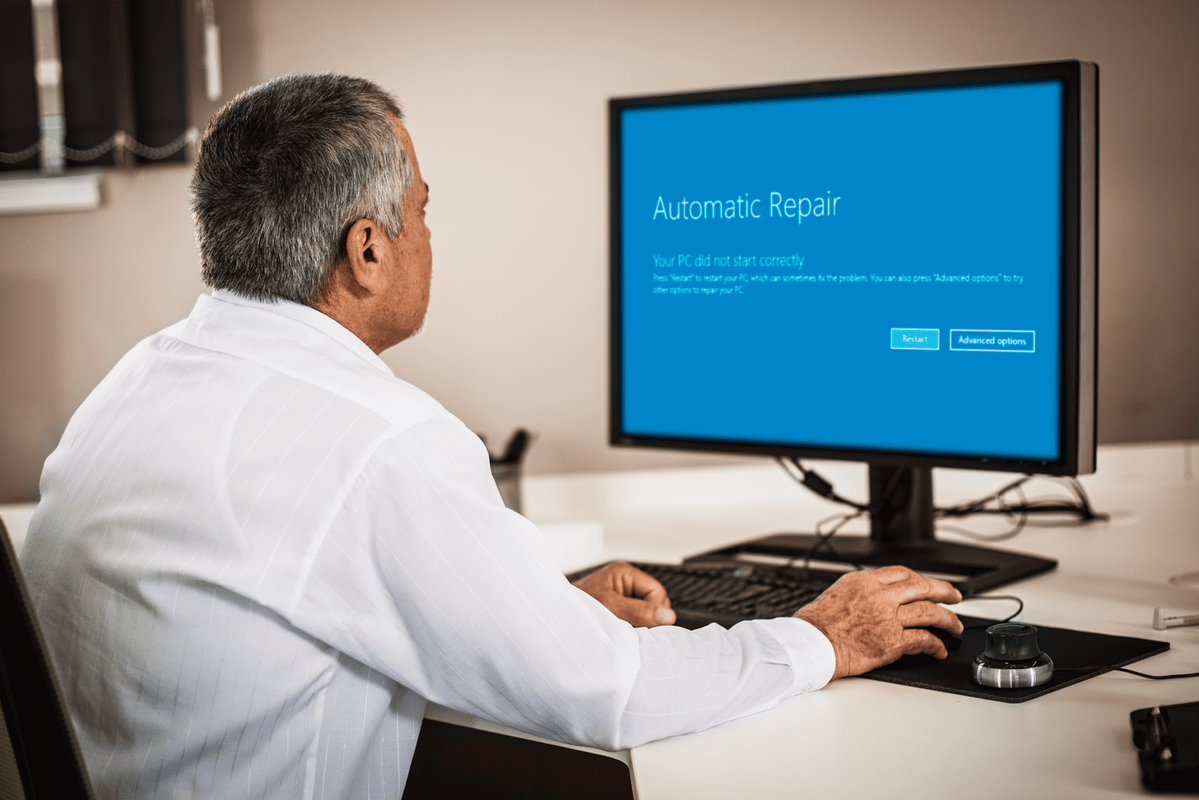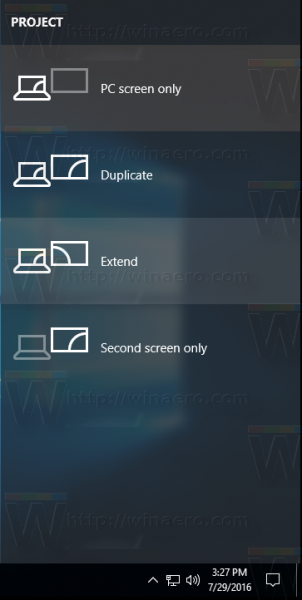Collegamenti del dispositivo
Se hai provato a condividere lo schermo su Discord e hai notato che l'audio sul tuo dispositivo non funzionava, non sei l'unico. Molti streamer e giocatori hanno affrontato lo stesso problema. Potrebbero esserci molti potenziali motivi per cui l'audio del tuo dispositivo non funziona quando condividi lo schermo su Discord. Ma la buona notizia è che ci sono anche diversi modi rapidi per risolverlo.

In questa guida, ti mostreremo diversi metodi che puoi utilizzare per risolvere i problemi di assenza di audio su una condivisione dello schermo Discord. Tratteremo anche come eseguire questa correzione su dispositivi diversi.
Lo schermo di Discord è condiviso ma senza audio: le migliori soluzioni per Mac
La funzione Condividi schermo con audio su Discord ha reso l'esperienza di streaming ancora più piacevole. Tuttavia, alcuni streamer hanno notato che non c'è audio quando provano a utilizzare questa funzione. Potrebbero esserci diversi motivi per cui ciò accade.
Anche se potrebbe essere qualcosa di semplice come avviare un aggiornamento di un'app, potrebbero esserci problemi sottostanti più complicati. Potrebbero esserci problemi con i driver audio o le impostazioni vocali all'interno dell'app stessa. Forse stai anche provando a condividere lo schermo di un'app che non è compatibile con Discord.
miglior tablet per i soldi 2018
Indipendentemente dal motivo per cui si verifica il problema, ci sono molte cose che puoi provare a risolverlo e tornare al tuo stream il prima possibile. Se stai usando Discord su un Mac, ecco alcune soluzioni rapide da provare:
Riavvia il tuo computer
Anche se potrebbe sembrare che il riavvio del dispositivo non risolva nulla, questo è in realtà un metodo abbastanza efficace per la maggior parte dei bug delle app. Una volta riacceso il Mac, il sistema verrà riavviato e l'app potrebbe caricarsi correttamente e funzionare più velocemente. Questa potrebbe anche essere una soluzione rapida se ci sono altri programmi in esecuzione in background di cui potresti non essere a conoscenza e che potrebbero causare il problema audio di Discord.

Potresti anche provare a riavviare Discord. Inoltre, aggiorna l'app premendo CMD+R contemporaneamente sulla tastiera. Ciò potrebbe risolvere semplici bug dell'app, ma non è garantito che risolva il problema dell'assenza di audio.
Ripristina le impostazioni vocali su Discord
Se hai riavviato il Mac e la funzione audio continua a non funzionare, il passaggio successivo è accedere a Discord e ripristinare le impostazioni vocali. Questo è quello che hai bisogno di fare:
- Apri Discord sul tuo Mac.
- Seleziona la S icona impostazioni nell'angolo in basso a sinistra dello schermo.

- Procedi a Voce e video sulla barra laterale sinistra.

- Clicca sul Ripristina le impostazioni vocali opzione in fondo alla pagina.

- Scegliere Bene nella finestra a comparsa.

In questo modo verranno cancellati tutti i mute locali e i volumi locali. Mentre sei nel Voce e video impostazioni, scorrere di nuovo fino a Modalità di immissione . Assicurati che il Attività vocale la casella è selezionata e non la Spingi per parlare opzione.
Controlla le impostazioni audio sul tuo Mac
Per assicurarti che le tue impostazioni audio siano configurate correttamente sul tuo Mac, procedi nel seguente modo:
- Seleziona il Icona della mela nell'angolo in alto a sinistra dello schermo.

- Procedi a Preferenze di Sistema .

- Clicca sul Scheda audio .

- Quindi, vai a Produzione .

- Scegli il dispositivo giusto per l'uscita audio dal menu.

- Assicurati che il Scatola muta nell'angolo in basso a destra della finestra non è selezionato.

Non utilizzare lo schermo intero
In alcuni casi, il problema dell'audio non viene visualizzato quando il gioco o l'app che stai condividendo è in modalità a schermo intero. A causa dello schermo intero, il suono non viene trasmesso correttamente su Discord. La soluzione a questo problema è semplice: usa semplicemente la finestra ridotta a icona quando condividi lo schermo di un'app o di un gioco su Discord.
Poiché hai la possibilità di regolare le dimensioni della finestra ridotta a icona, puoi renderla il più vicino possibile allo schermo intero.
Lo schermo di Discord è condiviso ma non audio: le migliori soluzioni per iPhone
Se l'audio del tuo iPhone non funziona quando provi a condividere lo schermo di un particolare gioco o app su Discord, ecco alcune cose da provare:
Verifica se il sistema del tuo iPhone deve essere aggiornato
Se il tuo sistema operativo non è aggiornato, questa potrebbe essere la causa del problema di assenza di audio su Discord. Verificare se il tuo iPhone ha bisogno di un aggiornamento di sistema è facile. Ecco come è fatto:
- Vai a Impostazioni nella schermata iniziale.

- Procedi a generale sul menu.

- Toccare il Aggiornamento software scheda.

- Se è disponibile una nuova versione del sistema operativo, tocca Scarica e installa .

L'aggiornamento del sistema operativo potrebbe richiedere diversi minuti. A questo punto puoi anche girare il Aggiornamento automatico funzione attiva.
Verifica se il tuo iPhone è compatibile con Discord
Un'altra cosa che puoi provare è assicurarti che il sistema operativo del tuo iPhone sia compatibile con Discord. Se hai iOS 10.0 o versioni successive, l'app è compatibile con il tuo sistema. In termini di modelli Apple, iOS 10.0 è disponibile per iPhone da 5 a 7, iPad e dispositivi iPad Touch.
Passa ai dati del tuo telefono
Se l'audio non funziona, prova a passare dal Wi-Fi ai dati del telefono o viceversa. Tuttavia, questo potrebbe risolvere il problema dell'assenza di suono solo se è stato causato da una connessione Internet debole. Puoi effettuare il passaggio scorrendo il menu dalla parte inferiore dello schermo, toccando l'icona Wi-Fi e quindi toccando l'icona Dati accanto ad essa.
Assicurati che la tua app Discord sia aggiornata
Puoi anche verificare se è necessario aggiornare l'app Discord sul tuo iPhone. Ecco come aggiornare manualmente l'app:
- Visita l'App Store nella tua home page.

- Tocca la tua immagine del profilo nell'angolo in alto a destra dello schermo.

- Scendi finché non trovi Discordia sulla lista.

- Toccare il Aggiornare pulsante a destra.

Lo schermo di Discord è condiviso ma non audio: le migliori soluzioni per Android
Per risolvere il problema dell'assenza di suono quando utilizzi Discord per la condivisione dello schermo sul tuo Android, prova una delle seguenti soluzioni:
Verifica se il tuo sistema operativo Android deve essere aggiornato
Per verificare se il sistema del tuo Android deve essere aggiornato, procedi nel seguente modo:
- Vai a Impostazioni nella schermata iniziale.
- Quindi, scendi al Scheda Sistema .
- Continua al Avanzate opzione.
- Quindi, tocca Aggiornamento del sistema .

Se è disponibile una nuova versione di Android, scaricala e installala sul tuo telefono.
Verifica se il tuo Android è compatibile con Discord
Quando si tratta di Android, è necessario disporre del sistema operativo Amazon 5 e versioni successive per poter utilizzare Discord. Se hai una versione precedente, puoi comunque scaricare Discord, ma non tutte le sue funzionalità saranno disponibili. Inoltre, tieni presente che Discord è compatibile anche con altri dispositivi che utilizzano Google Play Services. Pertanto, i dispositivi che non utilizzano Google Play Services per impostazione predefinita, come Kindle Fire, non sono compatibili con Discord.
come fare un duetto su musical ly
Assicurati che la tua app Discord sia aggiornata
Per verificare se è necessario aggiornare manualmente Discord sul tuo Android, procedi nel seguente modo:
- Per iniziare, apri Google Play Store sul tuo Android.

- Tocca la tua immagine del profilo nell'angolo in alto a destra dello schermo.

- Quindi, vai a Gestisci app e dispositivi .

- Trovare Discordia nell'elenco, se è disponibile un aggiornamento, toccare il Aggiornare pulsante.

Tieni presente che devi disporre di una connessione Internet per aggiornare Discord.
Lo schermo di Discord è condiviso ma senza audio: le migliori soluzioni per Chrome Desktop
Se usi L'app Web di Discord e hai problemi con l'audio quando provi a condividere lo schermo di un gioco, ci sono alcune cose che puoi fare. Assicurati di avere una connessione Internet stabile prima di fare qualcosa di più complicato. Puoi anche aggiornare la pagina un paio di volte. Ecco cos'altro puoi fare:
Assicurati che la versione del browser sia compatibile con Discord
I browser e le versioni del browser compatibili con Discord includono quanto segue:
- Google Chrome
- Firefox 80+
- Opera, Microsoft Edge 17+ (incluso Chromium Edge 79+ su Windows e macOS)
- Safari 11+ (disponibile su macOS 10.13 High Sierra e versioni successive)
Se stai utilizzando uno di questi browser e l'audio continua a non funzionare, prova a passare a un altro browser.
Assicurati che Discord abbia le autorizzazioni per utilizzare il suono del tuo browser
L'audio potrebbe non funzionare se non hai concesso a Discord l'autorizzazione a utilizzare il microfono con il browser. Quando utilizzi Discord per la prima volta su un browser, ti verrà chiesto di consentire a quel sito Web di utilizzare il microfono e la fotocamera del tuo computer.
Se hai negato accidentalmente l'autorizzazione a Discord per utilizzare il microfono, devi accedere alle impostazioni del browser per modificarlo. Ecco come è fatto su Google Chrome:
- Apri Google Chrome.

- Fai clic sui tre punti nell'angolo in alto a destra dello schermo.

- Scegliere Impostazioni dal menu a tendina.

- Procedi a Privacy e sicurezza nella nuova finestra.

- Vai a Impostazioni del sito e poi a Microfono .

- Trovare Discordia nell'elenco dei siti Web e cambiarlo da Bloccare a Permettere .

Ripristina il suono del tuo dispositivo su Discord
Il problema dell'assenza di suoni su Discord può essere molto frustrante. Se stai usando Discord per lo streaming di un videogioco, non sarà così divertente senza l'audio. Fortunatamente, ci sono varie cose che puoi provare a risolvere il problema dell'assenza di audio su Discord. Quando tutto è risolto, puoi tornare al tuo stream, sapendo che il tuo pubblico può ascoltarti.
Hai mai avuto problemi con l'audio quando hai usato Discord per condividere qualcosa sullo schermo? Come hai affrontato questo problema? Fatecelo sapere nella sezione commenti qui sotto.