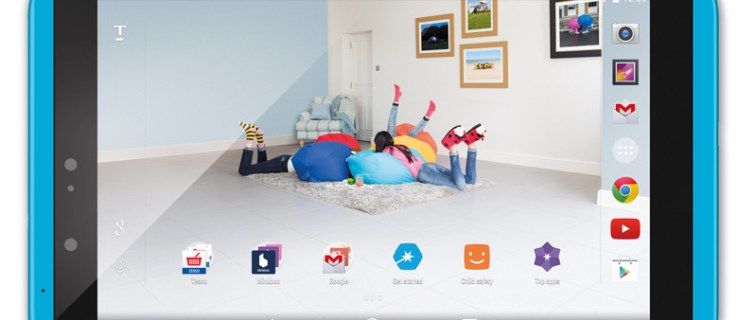Lo strumento integrato di Windows, Pulizia disco, che può essere avviato come cleanmgr.exe dalla finestra di dialogo Esegui, supporta una serie di interessanti argomenti della riga di comando che possono essere utili in varie situazioni. Rivediamoli e vediamo come puoi usarli.
Pubblicità
Puoi conoscere le opzioni disponibili per Pulizia disco immettendo il seguente comando nella finestra di dialogo Esegui:
cleanmgr.exe /?
Vedi lo screenshot seguente:

L'elenco è il seguente:
- / D DRIVELETTER
- / SAGESET: n
- / SAGERUN: n
- / TUNEUP: n
- / LOWDISK
- / VERYLOWDISK
- /IMPOSTARE
- / AUTOCLEAN
Ecco cosa significano questi interruttori.
DRIVELETTER cleanmgr.exe / D
Esegue la pulizia del disco per un'unità specifica. L'utente deve specificare la lettera di unità senza ':' come mostrato di seguito:
cleanmgr.exe / D C
Il comando sopra avvierà la pulizia del disco per l'unità C :.
È possibile combinare l'argomento / D con altre opzioni di cleanmgr.exe.
cleanmgr.exe / SAGESET
Il tasto SAGESET consente di creare un preset delle caselle di controllo selezionate in cleanmgr.exe. Fatto ciò, puoi lanciare il preset usando l'opzione / SAGERUN. La sintassi è la seguente:
cleanmgr.exe / SAGESET: numero
Il comando deve essereeseguito elevato (come amministratore).
Dove 'numero' può essere qualsiasi valore compreso tra 0 e 65535. Le opzioni selezionate durante la sessione SAGESET verranno scritte nel registro e memorizzate lì per un ulteriore utilizzo. Il comando deve essere eseguito in posizione elevata.
Usalo come segue:
- Aperto un prompt dei comandi con privilegi elevati .
- Digita il seguente comando
cleanmgr.exe / SAGESET: numero
Supponiamo di utilizzare il numero 112, ad esempio:

- Spunta le opzioni che desideri abilitare per questo preset come mostrato di seguito:

- Fare clic su OK per salvare la preimpostazione con il numero immesso nella finestra di dialogo Esegui.
Da quando hai avviato cleanmgr.exe / SAGESET: n elevated, verrà aperto direttamente nella modalità 'Pulisci file di sistema'. Vedere il seguente articolo: Come eseguire Pulizia disco direttamente nella modalità file di sistema e velocizzarlo .
Tecnicamente, ogni casella di controllo mostrata in Pulizia disco riflette la sottochiave del registro appropriata nel seguente ramo del registro:
HKEY_LOCAL_MACHINE SOFTWARE Microsoft Windows CurrentVersion Explorer VolumeCaches

Ad esempio, la sottochiave dei file di registro di aggiornamento di Windows riflette la stessa opzione nell'interfaccia utente dell'app.
cosa significa la stella di snapchat?
Per ogni valore controllato, verrà contrassegnato sotto il valore DWORD StateFlagsNNNN, dove NNNN è un numero passato all'argomento SAGESET. Ho il valore StateFlags0112 lì per il mio comando / SAGESET: 112:
cleanmgr.exe / SAGERUN
L'argomento / SAGERUN consente all'utente di avviare il preset configurato in precedenza con il comando / SAGESET: n. La sintassi è la seguente:
che tipo di ram ho bisogno?
cleanmgr.exe / SAGERUN: numero
Usa lo stesso numero che hai usato per il precedente comando / SAGESET: number.
Combinando con l'esempio precedente, dovresti fare quanto segue.
- Aperto un prompt dei comandi con privilegi elevati .
- Digita il seguente comando
cleanmgr.exe / SAGESET: numero
Supponi di utilizzare il numero 112, ad esempio:

- Spunta le opzioni che desideri eseguire per questo preset come mostrato di seguito:

- Fare clic su OK per salvare la preimpostazione con il numero 112.
- Ora, digita cleanmgr.exe / SAGERUN: 112 nella finestra di dialogo Esegui. Inizierà la pulizia utilizzando automaticamente le opzioni preselezionate.

Il processo di pulizia verrà avviato immediatamente, senza alcuna richiesta di conferma. Anche la pulizia del disco verrà chiusa automaticamente.
Se l'argomento / D non è specificato per questo comando, verrà applicato a tutte le unità.
Puoi vedere l'articolo Come eseguire Pulizia disco direttamente nella modalità file di sistema e velocizzarlo .
I seguenti comandi non sono documentati. Per scoprirli, ho utilizzato Sysinternals Process Monitor ei log dell'utility cleanmgr. Se non si comportano come descritto, correggimi nei commenti.
cleanmgr.exe / TUNEUP
Il comando è simile alla funzionalità SAGESET descritta. In Windows 10, fa esattamente la stessa cosa. Come lo switch SAGESET, scrive i preset nel registro. Può essere utilizzato al posto di SAGESET. La sintassi è la seguente:
cleanmgr.exe / tuneup: 112
Il comando deve essere eseguito in posizione elevata.
Se hai precedentemente configurato il numero specificato con l'interruttore TUNEUP con SAGESET, rifletterà le modifiche apportate:
Questo passaggio non è documentato, quindi Microsoft può rimuovere o modificare il suo comportamento in qualsiasi momento. Ti consiglio di usare invece SAGESET.
cleanmgr.exe / LOWDISK
Questa opzione viene utilizzata quando Windows notifica all'utente che sta esaurendo lo spazio su disco su un'unità. Quando fai clic sulla notifica, Pulitura disco si apre con tutte le caselle di controllo selezionate per impostazione predefinita. Puoi eseguirlo dalla finestra di dialogo Esegui come segue:
cleanmgr.exe / LOWDISK
Vedi lo screenshot seguente:
Una volta premuto il tasto Invio, analizzerà l'unità e mostrerà l'interfaccia utente familiare, ma con tutte le caselle di controllo selezionate per impostazione predefinita:

 È possibile eseguire il comando da un prompt dei comandi con privilegi elevati per passare alla modalità file di sistema.
È possibile eseguire il comando da un prompt dei comandi con privilegi elevati per passare alla modalità file di sistema.
cleanmgr.exe / VERYLOWDISK
È uguale all'opzione del disco / LOWDISK, ma pulirà automaticamente tutti i file. Non ti mostrerà una conferma, ma ti mostrerà una finestra di dialogo per indicare quanto spazio libero su disco hai ora.
Sintassi:
cleanmgr.exe / VERYLOWDISK
Eseguire il comando dal prompt dei comandi con privilegi elevati per passare alla modalità file di sistema.

Windows 10 condivisione di rete 10
cleanmgr.exe / SETUP
L'opzione di installazione analizza i file di sistema lasciati da una versione precedente di Windows. Ad esempio, se hai eseguito l'aggiornamento da Windows 7 a Windows 10, è utile eseguire questa opzione. Deve anche essere eseguito da un prompt dei comandi con privilegi elevati:
cleanmgr.exe / SETUP

L'applicazione calcolerà lo spazio utilizzato dai file della precedente installazione di Windows. È simile alla pulizia dei file della precedente installazione di Windows utilizzando l'interfaccia utente di Pulizia disco in modalità normale. L'applicazione analizzerà le seguenti posizioni:
C: $ Windows. ~ BT * C: $ Windows. ~ LS * C: $ Windows. ~ WS * C: ESD Download * C: ESD Windows * C: $ WINDOWS. ~ Q * C: $ INPLACE. ~ TR * C: Windows.old * C: Windows Panther
L'applicazione non li pulirà automaticamente. Non mostrerà nemmeno un'interfaccia utente. Invece scriverà due file di registro che puoi ispezionare:
C: Windows System32 LogFiles setupcln setupact.log C: Windows System32 LogFiles setupcln setuperr.log

cleanmgr.exe / AUTOCLEAN
È lo stesso di sopra, ma l'applicazione rimuoverà automaticamente i file dalla precedente installazione di Windows o dal precedente aggiornamento sul posto.
Le seguenti cartelle verranno rimosse:
C: $ Windows. ~ BT * C: $ Windows. ~ LS * C: $ Windows. ~ WS * C: ESD Download * C: ESD Windows * C: $ WINDOWS. ~ Q * C: $ INPLACE. ~ TR * C: Windows.old * C: Windows Panther
L'applicazione scriverà i risultati nei seguenti file di registro:
C: Windows System32 LogFiles setupcln setupact.log C: Windows System32 LogFiles setupcln setuperr.log
Non verrà mostrata alcuna interfaccia utente.
La sintassi è la seguente:
cleanmgr.exe / AUTOCLEAN
 Il comando deve essere eseguito in posizione elevata, ad es. è necessario avviarlo da un'istanza del prompt dei comandi con privilegi elevati.
Il comando deve essere eseguito in posizione elevata, ad es. è necessario avviarlo da un'istanza del prompt dei comandi con privilegi elevati.
Questo è tutto.
Non dimenticare di dirci se alcuni comandi non si comportano come descritto per te. Sentiti libero di lasciare un commento se hai una domanda o un suggerimento.