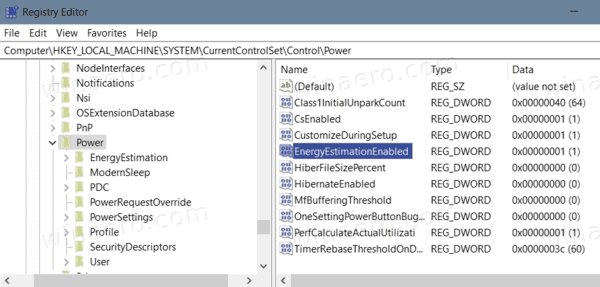Come abilitare il tempo rimanente stimato della durata della batteria in Windows 10
L'icona di alimentazione in Windows 10 funziona come un indicatore del livello della batteria, mostrando la durata residua della batteria. Nelle versioni iniziali di Windows 10, la descrizione comando per l'icona della batteria mostrava la durata stimata della batteria del dispositivo, espressa in ore e minuti, oltre alla percentuale calcolata in tempo reale. Tuttavia, nelle build recenti questa funzione è disabilitata per impostazione predefinita, quindi ecco come abilitarla.
Pubblicità
Nelle versioni recenti di Windows 10, la descrizione comando dell'icona di alimentazione della batteria contiene solo una percentuale della durata della batteria rimanente, senza il tempo di lavoro stimato. Microsoft ha rimosso le altre informazioni perché sono semplicemente imprecise. Può cambiare drasticamente a seconda delle tue attività, dopo aver modificato la luminosità dello schermo, o quando colleghi / disconnetti un dispositivo Bluetooth, o abiliti / disabiliti il Wi-Fi.
Dopo aver abilitato la funzione, vedrai la durata stimata della batteria rimanente in entrambi i file Risparmio energetico flyout e descrizione comando.
come fare un grafico in word

La funzione può essere abilitata con un tweak del Registro di sistema. Devi accedi come amministratore prima di procedere.
Per abilitare il tempo rimanente stimato della durata della batteria in Windows 10,
- Apri il App Editor del Registro di sistema .
- Vai alla seguente chiave di registro.
HKEY_LOCAL_MACHINE SYSTEM CurrentControlSet Control Power
Scopri come accedere a una chiave di registro con un clic . - A destra, modifica o crea un nuovo valore DWORD a 32 bit
EnergyEstimationEnabled.
Nota: anche se lo sei con Windows a 64 bit è comunque necessario creare un valore DWORD a 32 bit. - Imposta il suo valore su 1 in decimali.
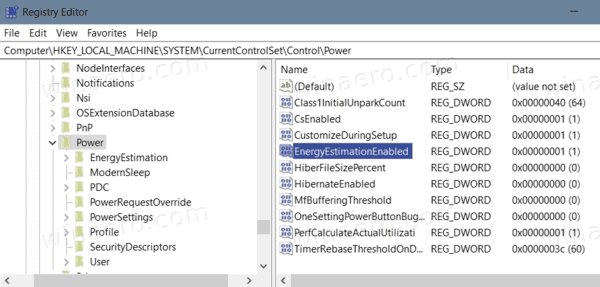
- Adesso,Eliminai seguenti due valori DWORD:
EnergyEstimationDisabledeUserBatteryDischargeEstimator. - Riavvia Windows 10 per applicare le modifiche.
Hai fatto.
Prima:


Dopo:


Per annullare la modifica e disabilitare il tempo stimato per la durata della batteria del dispositivo, eseguire i passaggi seguenti.
Disabilita la durata della batteria stimata del tempo rimanente (Ripristina impostazioni predefinite)
- Apri il App Editor del Registro di sistema .
- Vai alla seguente chiave di registro.
HKEY_LOCAL_MACHINE SYSTEM CurrentControlSet Control Power
Scopri come accedere a una chiave di registro con un clic . - Elimina il file
EnergyEstimationEnabledvalore a destra. - Ora, modifica o crea un nuovo valore DWORD a 32 bit
EnergyEstimationDisabled.
Nota: anche se lo sei con Windows a 64 bit è comunque necessario creare un valore DWORD a 32 bit. - Imposta il suo valore su 1 in decimali.
- Modificare o creare un nuovo valore DWORD a 32 bit
UserBatteryDischargeEstimator. Imposta i suoi dati di valore su 1. - Riavvia Windows 10 per applicare le modifiche.
Questo è tutto.
File di registro
Per risparmiare tempo, è possibile scaricare i seguenti file di registro pronti per l'uso.
dov'è la mia chiave per il flusso di contrazioni?
Scarica i file di registro
Il tweak di annullamento è incluso.