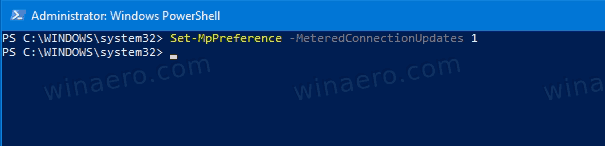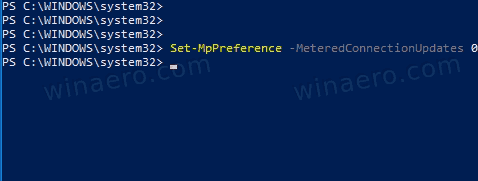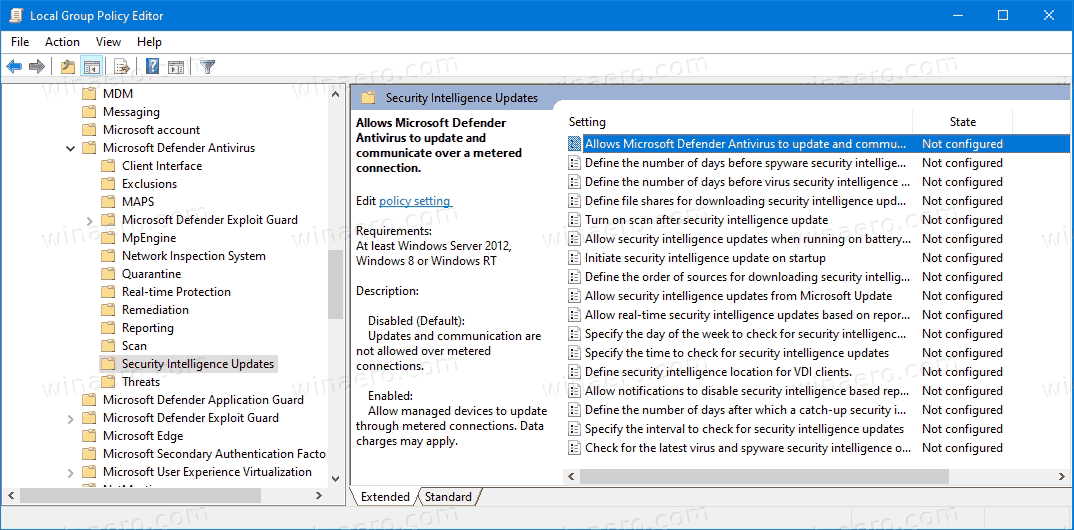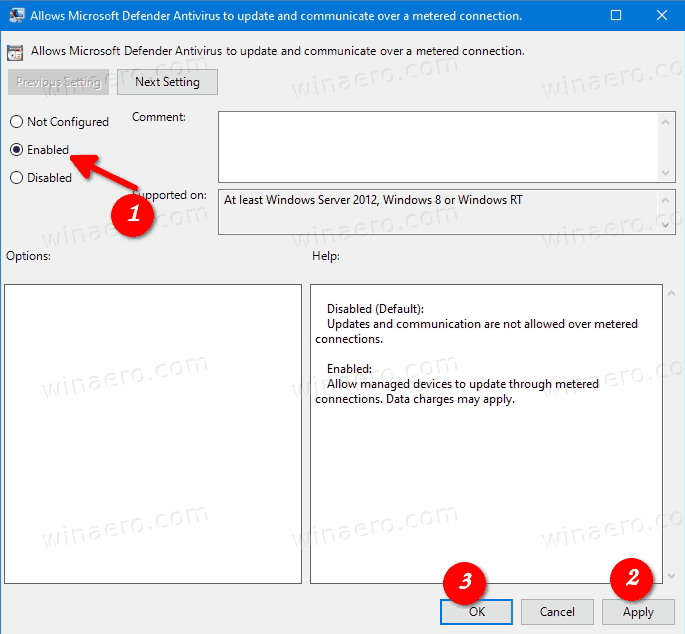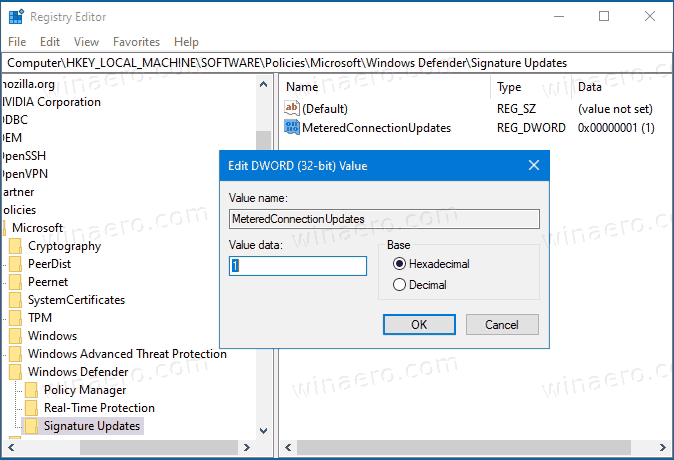Come abilitare o disabilitare gli aggiornamenti di Microsoft Defender Antivirus su connessioni a consumo
Microsoft Defender (in precedenza Windows Defender) Antivirus utilizza definizioni di intelligence sulla sicurezza per rilevare le minacce. Windows 10 scarica automaticamente le informazioni più recenti disponibili tramite Windows Update. Quando è attiva una connessione a consumo, Defender non controlla gli aggiornamenti della firma per risparmiare la tua larghezza di banda. Ecco come modificare questo comportamento.
Pubblicità
Quando una connessione è impostata come misurato , previene la maggior parte degli aggiornamenti da essere scaricato e installato. È ovvio che il dispositivo può diventare vulnerabile al malware nel tempo. Inoltre, il sistema operativo non riceverà miglioramenti delle prestazioni e delle funzionalità.
Windows Defender è l'app antivirus predefinita fornita con Windows 10. Anche nelle versioni precedenti di Windows come Windows 8.1, Windows 8, Windows 7 e Vista era disponibile, ma in precedenza era meno efficiente poiché scansiona solo spyware e adware. In Windows 8 e Windows 10, Defender si basa sull'app Microsoft Security Essentials che offre una protezione migliore aggiungendo una protezione completa contro tutti i tipi di malware. Microsoft sta rinominando l'app Microsoft Defender.

La versione recente di Windows 10 viene fornita con una nuova app chiamata Sicurezza di Windows. L'applicazione, precedentemente nota come 'Windows Defender Dashboard' e 'Windows Defender Security Center', è stata creata per aiutare l'utente a controllare le proprie impostazioni di sicurezza e privacy in modo chiaro e utile. Include tutte le impostazioni relative a Windows Defender. L'app del Centro sicurezza PC viene esaminata nel post Windows Defender Security Center in Windows 10 Creators Update .
Aggiornamenti della firma del difensore
Microsoft aggiorna continuamente le informazioni sulla sicurezza nei prodotti antimalware per coprire le minacce più recenti e per modificare costantemente la logica di rilevamento, migliorando la capacità di Windows Defender Antivirus e di altre soluzioni antimalware Microsoft di identificare accuratamente le minacce. Questa intelligence sulla sicurezza funziona direttamente con la protezione basata su cloud per offrire una protezione di nuova generazione potenziata dall'intelligenza artificiale veloce e potente.
Gli aggiornamenti delle firme di Defender sono legati alla funzionalità Windows Update integrata. Quando ce l'hai Disabilitato , messo in pausa con Focus Assist o sei su un file connessione misurata , Microsoft Defender non riceverà nemmeno gli aggiornamenti delle firme. In questo caso puoi farloutilizzare una serie di metodi per aggiornare manualmente le firme di Defender:
- Aggiorna manualmente le definizioni per Windows Defender in Windows 10
- Pianifica gli aggiornamenti delle firme di Defender in Windows 10
Tuttavia, a partire da Windows 10 build 20175 , Microsoft ha implementato un nuovo criterio di gruppo che consente di abilitare gli aggiornamenti per Microsoft Defender senza ulteriori attacchi. Ecco come.
Per abilitare gli aggiornamenti di Microsoft Defender Antivirus su connessioni a consumo,
- Apri PowerShell come amministratore . Suggerimento: puoi aggiungere il menu di scelta rapida 'Apri PowerShell come amministratore' .
- Digita o copia e incolla il seguente comando:
Set-MpPreference -MeteredConnectionUpdates 1.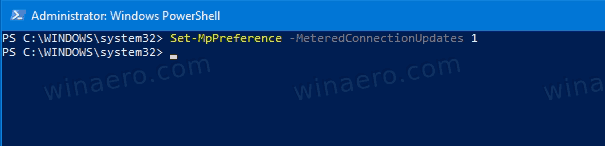
- La funzione è ora abilitata. Per disabilitare gli aggiornamenti della firma di Defender su connessioni a consumo (ripristino delle impostazioni predefinite), utilizzare il comando
Set-MpPreference -MeteredConnectionUpdates 0.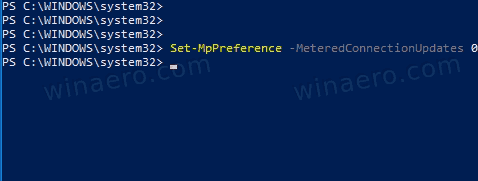
- Ora puoi chiudere la console di PowerShell.
Hai fatto!
come riprodurre automaticamente un video in diapositive di google
Abilita o disabilita gli aggiornamenti di Microsoft Defender Antivirus su connessioni a consumo in Criteri di gruppo
- Apri l'Editor Criteri di gruppo locali app o avvialo per tutti gli utenti tranne l'amministratore , o per un utente specifico .
- Navigare versoConfigurazione computer Modelli amministrativi Componenti di Windows Microsoft Defender Antivirus Aggiornamenti di Security Intelligencela sinistra.
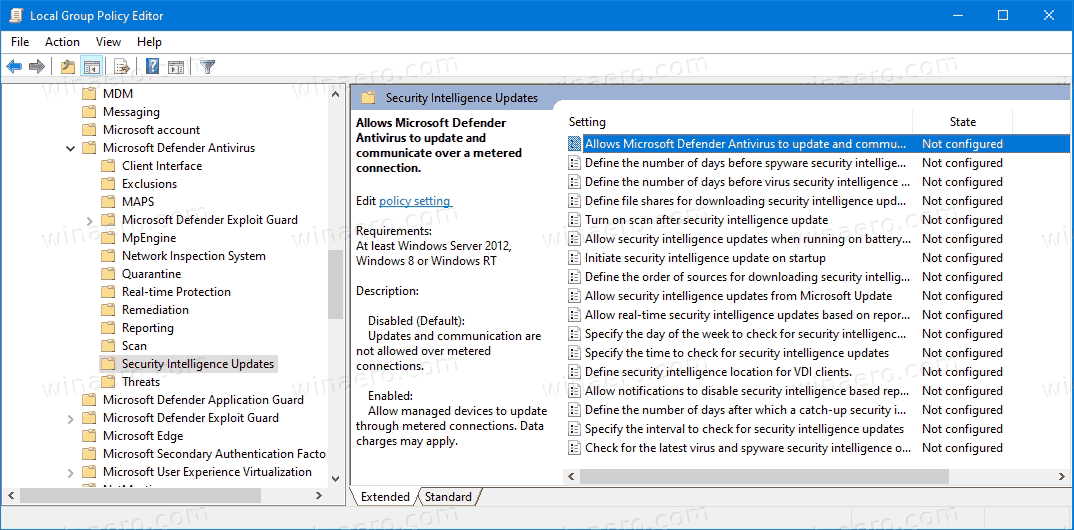
- A destra, trova l'impostazione dei criteriConsente a Microsoft Defender di aggiornare e comunicare tramite una connessione a consumo.
- Fare doppio clic su di esso e impostare la politica suAbilitato.
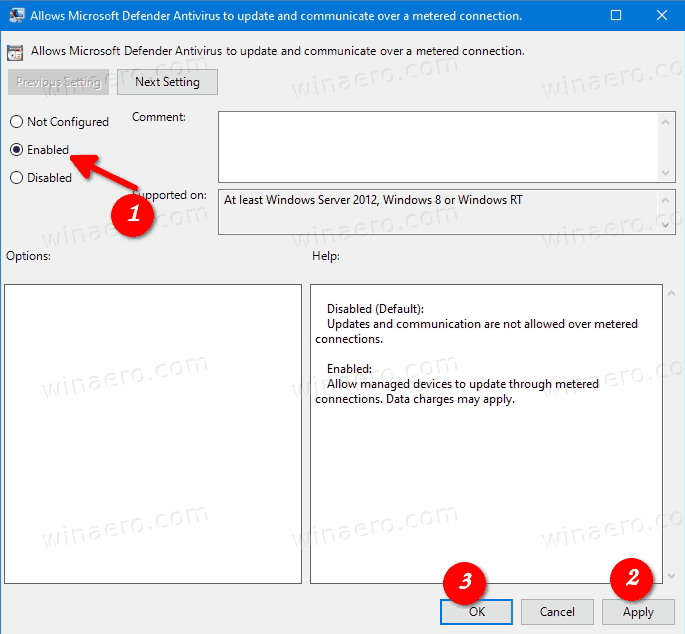
- Impostazione della politica suDisabilitatooNon configuratodisabiliterà gli aggiornamenti di Defender Antivirus su connessioni a consumo.
Infine, puoi applicare un tweak al registro. L'app Editor Criteri di gruppo locali è disponibile solo in Windows 10 Pro, Enterprise o Education edizioni , quindi il metodo di modifica del registro è ciò che gli utenti di Windows 10 Home possono utilizzare.
Abilita gli aggiornamenti di Microsoft Defender Antivirus su connessioni a consumo con la modifica del registro
- Aperto Editor del registro .
- Vai alla seguente chiave di registro:
HKEY_LOCAL_MACHINE SOFTWARE Policies Microsoft Windows Defender Signature Updates. Vedere come passare alla chiave di registro desiderata con un clic . - Se non disponi di una tale chiave, creala e basta.
- Qui, crea un nuovo valore DWORD a 32 bit
MeteredConnectionUpdates.Nota: anche se lo sei con Windows a 64 bit , è comunque necessario utilizzare un DWORD a 32 bit come tipo di valore. - Imposta i dati del valore su 1 per abilitare gli aggiornamenti di Microsoft Defender Antivirus su connessioni a consumo.
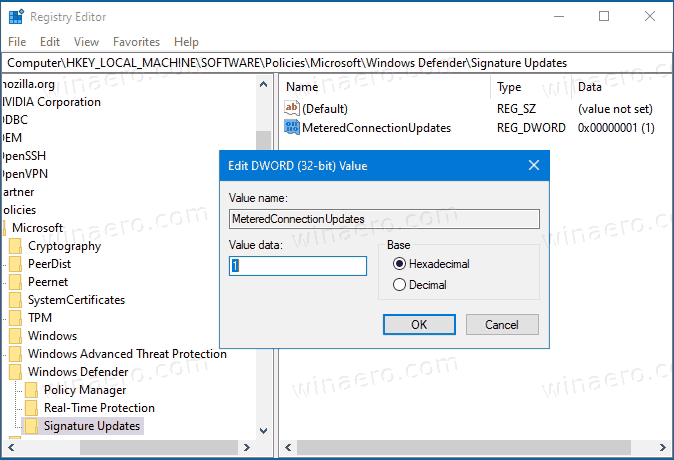
- Riavvia Windows 10 per applicare la modifica.
Hai fatto. ImpostatoMeteredConnectionUpdatessu 0 o eliminare questo valore per ripristinare le impostazioni predefinite (disabilitare gli aggiornamenti di Microsoft Defender Antivirus su connessioni a consumo).
Per risparmiare tempo, è possibile scaricare i seguenti file di registro pronti per l'uso. Il tweak di annullamento è incluso:
Scarica i file di registro
Suggerimento: se non trovi alcuna utilità per la sicurezza di Windows e desideri sbarazzartene, potresti trovare utili i seguenti articoli:
- Nascondi l'icona dell'area di sicurezza di Windows in Windows 10
- Come disabilitare Windows Defender Security Center
Infine, potresti volerlo disabilitare l'app antivirus Microsoft Defender .
Articoli Correlati:
- Abilita la scansione dei file di rete con Windows Defender in Windows 10
- Modifica il tipo di scansione pianificata di Windows Defender
- Modifica l'utilizzo massimo della CPU di Windows Defender per la scansione
- Abilita o disabilita la protezione contro le manomissioni in Windows 10
- Windows 10: visualizza i provider di sicurezza in Sicurezza di Windows
- Abilita i comportamenti sospetti di blocco di sicurezza di Windows in Windows 10
- Visualizza la cronologia della protezione di Windows Defender in Windows 10
- Abilita Windows Defender Sandbox in Windows 10
- Pianifica la scansione in Windows Defender in Windows 10
- Come abilitare Windows Defender Application Guard in Windows 10
- Come aggiungere esclusioni per Windows Defender in Windows 10
Inoltre, controlla questi post:
- Come vedere i criteri di gruppo applicati in Windows 10
- Tutti i modi per aprire l'Editor criteri di gruppo locale in Windows 10
- Applica criteri di gruppo a tutti gli utenti tranne l'amministratore in Windows 10
- Applica criteri di gruppo a un utente specifico in Windows 10
- Ripristina tutte le impostazioni dei criteri di gruppo locali contemporaneamente in Windows 10
- Abilita Gpedit.msc (Criteri di gruppo) in Windows 10 Home