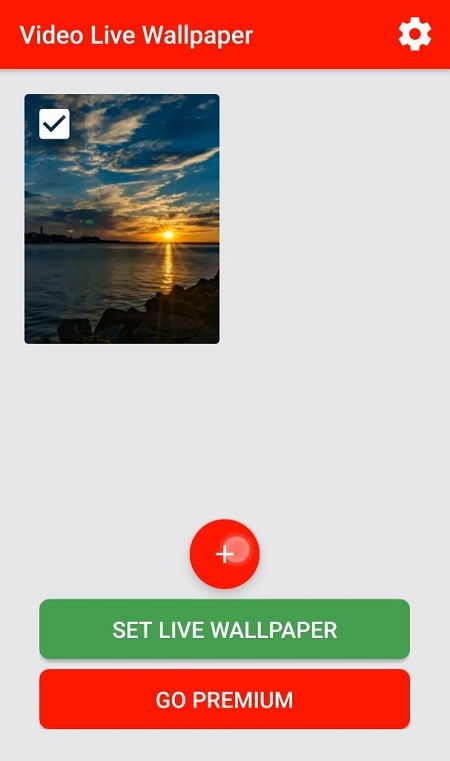Come forse già saprai, di recente Linux Mint 19 ha lasciato la fase beta ed è diventato disponibile per tutti. È ora possibile aggiornare tutte le versioni di Linux Mint alla versione 19.
Pubblicità

È ora possibile aggiornare le edizioni Cinnamon e MATE di Linux Mint 18.3 alla versione 19. Lo strumento di aggiornamento aggiorna solo Linux Mint 18.3 Cinnamon, MATE o Xfce Edition.Se stai utilizzando Linux Mint 18, 18.1 o 18.2, devi prima farlo eseguire l'aggiornamento a Linux Mint 18.3 utilizzando Update Manager.
Prima di procedere, tieni presente quanto segue.
- Linux Mint 17.x (17, 17.1, 17.2 e 17.3) sarà supportato fino al 2019.
- Linux Mint 18.x (18, 18.1, 18.2 e 18.3) sarà supportato fino al 2021.
Dovresti avere un motivo per l'aggiornamento. Se tutto funziona, non eseguire l'aggiornamento. Potresti voler eseguire l'aggiornamento a Linux Mint 19 perché alcuni bug sono stati risolti o perché desideri ottenere alcune delle nuove funzionalità. Puoi sempre provare una modalità Live CD / USB per controllare tu stesso tutte le modifiche e decidere se ne hai davvero bisogno. Linux Mint 19 offre versioni software aggiornate di app essenziali, nuove versioni delle sue 'x-app', un set di app disponibili in tutti gli ambienti desktop supportati, supporto Flatpack, TimeShift e snapshot di sistema e altro ancora. Puoi leggere in dettaglio qui:
Rilasciato Linux Mint 19
Come eseguire l'aggiornamento a Linux Mint 19
Ecco le istruzioni ufficiali fornite dalla comunità di Linux Mint.
C. Requisiti
Per eseguire l'aggiornamento a Linux Mint 19 è necessario soddisfare i seguenti requisiti.
C1. Esperienza con APT e la riga di comando
L'aggiornamento a una nuova base di pacchetti non è banale e non dovrebbe essere eseguito da utenti inesperti.
Devi sapere come digitare i comandi e leggere il loro output.
Devi anche avere esperienza con APT. Durante l'aggiornamento dovrai comprendere l'output dei comandi APT. Dovrai capire se un pacchetto deve essere rimosso, se blocca l'aggiornamento, se è in conflitto con un altro pacchetto, ecc.
C2. Edizione Linux Mint 18.3 Cinnamon, MATE o Xfce
Lo strumento di aggiornamento aggiorna solo l'edizione Linux Mint 18.3 Cinnamon, MATE o Xfce.
sincronizza i file locali di Spotify su iPhone
Se stai utilizzando Linux Mint 18, 18.1 o 18.2, devi prima eseguire l'aggiornamento a Linux Mint 18.3 utilizzando il Update Manager .
C2. Istantanea Timeshift
Per installare timeshift, apri un terminale e digita:
apt installa timeshift
Quindi avvia 'Menu -> Amministrazione -> Timeshift'.
Segui la procedura guidata per selezionare una destinazione per le tue istantanee.
Nella barra degli strumenti, fare clic sul pulsante 'Crea' per creare un'istantanea manuale del sistema operativo.
Se qualcosa va storto, sarai in grado di ripristinare il tuo funzionamento allo stato corrente, sia da Linux Mint, sia avviando Timeshift da una sessione live di Mint (live DVD o live USB).
C2. LightDM
Per sapere quale display manager stai utilizzando, apri un terminale e digita:
cat / etc / X11 / default-display-manager
instagram ti avvisa quando accedi da un altro dispositivo?
Se il risultato è '/ usr / sbin / lightdm', puoi saltare questo passaggio.
Se il risultato è '/ usr / sbin / mdm', è necessario cambiare display manager installando lightdm e rimuovendo mdm. Apri un terminale e digita:
apt installa lightdm lightdm-settings slick-greeter
Quando ti viene chiesto di scegliere un display manager tra MDM e LightDM, scegli LightDM.
Apri un terminale e digita:
apt remove --purge mdm mint-mdm-themes *
sudo dpkg-reconfigure lightdm
sudo riavvio
D. Come eseguire l'aggiornamento
D1. Aggiorna il tuo sistema Linux Mint 18.3
Utilizzando Update Manager, fare clic su 'Aggiorna' per aggiornare la cache di APT e applicare tutti gli aggiornamenti.
D2. Dai al tuo terminale uno scorrimento illimitato
Apri un terminale.
Fare clic su 'Modifica' -> 'Preferenze profilo' -> 'Scorrimento'.
Seleziona l'opzione 'illimitato' e fai clic su 'OK'.
D3. Installa lo strumento di aggiornamento
Per installare lo strumento di aggiornamento, apri un terminale e digita:
apt installa mintupgrade
D4. Controlla l'aggiornamento
Per simulare un aggiornamento, apri un terminale e digita:
controllo mintupgrade
Quindi seguire le istruzioni sullo schermo.
Questo comando indirizza temporaneamente il tuo sistema ai repository di Linux Mint 19 e calcola l'impatto di un aggiornamento.
Nota che questo comando non influisce sul tuo sistema. Al termine della simulazione, i repository originali vengono ripristinati.
L'output mostra se l'aggiornamento è possibile e, in tal caso, quali pacchetti verrebbero aggiornati, installati, rimossi e conservati.
È estremamente importante prestare molta attenzione all'output di questo comando.
Se mostra pacchetti che impediscono l'aggiornamento, rimuoverli (e prenderne nota in modo da poter provare a reinstallarli dopo l'aggiornamento).
Annotare anche eventuali pacchetti importanti nell'elenco dei pacchetti che verrebbero rimossi, in modo da poterli reinstallare dopo l'aggiornamento.
Continua a utilizzare 'mintupgrade check' e non procedere al passaggio successivo, finché non sei soddisfatto dell'output.
D5. Scarica gli aggiornamenti del pacchetto
Per scaricare i pacchetti necessari per l'aggiornamento a Linux Mint 19, digita il seguente comando:
download di mintupgrade
Nota che questo comando non esegue effettivamente l'aggiornamento stesso, ma scarica solo i pacchetti.
Nota anche che questo comando punta il tuo sistema ai repository di Linux Mint 19 (se vuoi tornare a Linux Mint 18.3 dopo aver usato questo comando, puoi ancora farlo, con il comando 'mintupgrade restore-sources').
Usa il comando 'mintupgrade download' finché tutti i pacchetti non sono stati scaricati con successo.
D6. Applicare gli aggiornamenti
Nota: questo passaggio non è reversibile. Una volta eseguito, l'unico modo per tornare indietro è ripristinare un'istantanea del sistema. Assicurati di aver fatto un'istantanea prima di seguire questo ultimo passaggio.
Per applicare gli aggiornamenti, digita il seguente comando:
aggiornamento mintupgrade
E. Soluzioni alternative
E1. Avvio bloccato in / dev / mapper / cryptswap1
Se al riavvio il computer non si avvia e la sequenza di avvio sembra bloccata, digita la freccia sinistra o destra per passare dal logo di avvio ai dettagli di avvio.
google doc come eliminare una pagina
Se l'avvio è bloccato nel tentativo di eseguire il lavoro / dev / mapper / cryptswap1, eseguire le seguenti operazioni:
- Avvia il computer con il tasto Maiusc premuto per forzare la visualizzazione del menu di Grub
- Scegli 'Opzioni avanzate' per l'ultima voce del kernel
- Scegli 'Modalità di ripristino'
- Una volta nel menu di ripristino, scegli 'fsck' e scegli 'sì'.
- Al termine di fsck, premere Invio per tornare al menu.
- Scegli 'root' dal menu di ripristino e premi 'Invio' per avviare la console di root.
- Digita 'nano / etc / fstab' per modificare il file fstab.
- Trova la riga con '/ dev / mapper / cryptswap1' e aggiungi un segno # davanti a '/ dev / mapper / cryptswap1'
- Premi 'Ctrl + O' e poi 'Invio' per salvare il file
- Premi 'Ctrl + X' per uscire dall'editor nano
- Digita 'reboot' per riavviare il computer
Dopo un avvio riuscito, lo scambio criptato potrebbe attivarsi correttamente. Puoi provarlo modificando di nuovo / etc / fstab e riattivando la riga per cyptswap (rimuovendo il segno # davanti ad esso).
Fonte: Blog di menta .

![Arch Linux per WSL ora [non ufficialmente] disponibile su Microsoft Store](https://www.macspots.com/img/windows-10/77/arch-linux-wsl-now-available-microsoft-store.png)