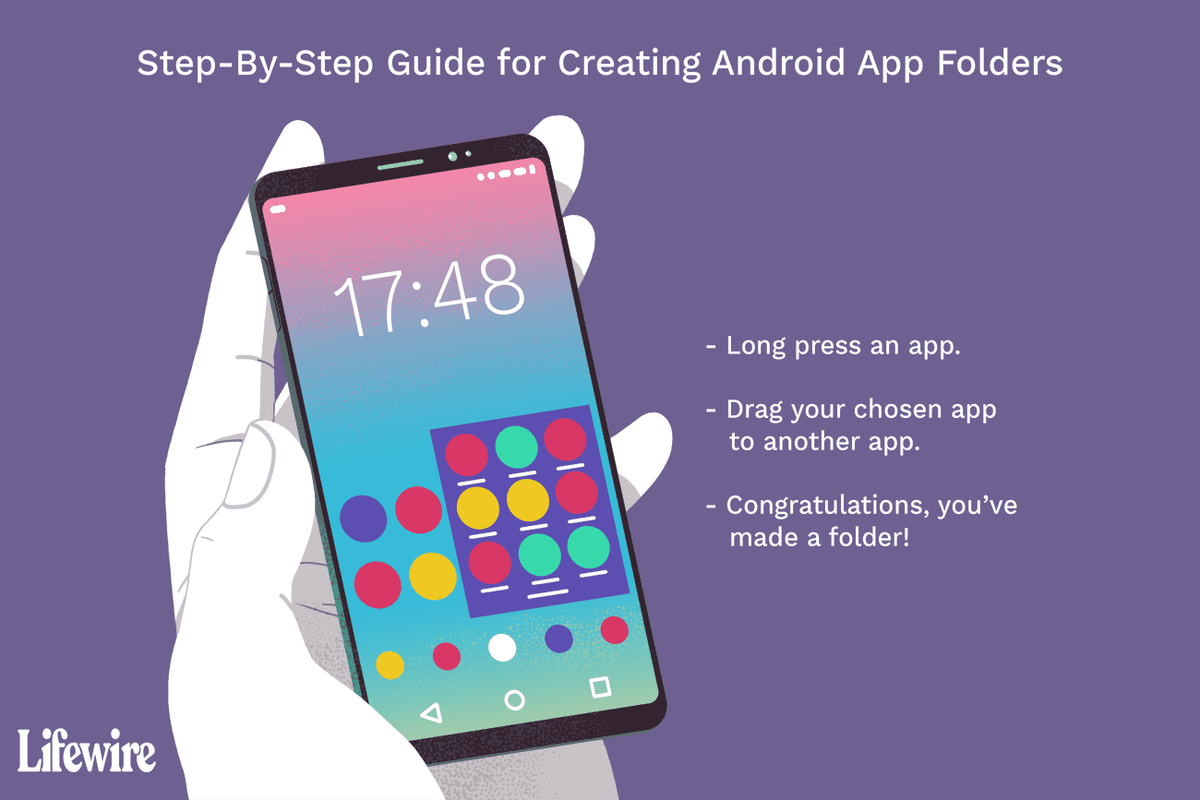Chrome OS è un sistema operativo a sé stante, ma funziona in modo diverso da Windows e Mac OS. È basato su Linux e chiunque abbia familiarità con il lavoro con quel sistema operativo si sentirà come a casa sotto il cofano di Chrome OS. Questo tutorial ti guiderà attraverso l'accesso alla riga di comando in Chrome OS e ti mostrerà alcune cose interessanti che puoi fare mentre sei lì.

Chrome OS viene installato su molti dispositivi ma è principalmente per i Chromebook. Non dovrebbe essere confuso con Chromium OS, che è una versione open source del browser Chrome e non del sistema operativo Chrome. Anche Chrome, il browser e Chrome OS sono cose diverse.
Ora che è stato chiarito, passiamo alla riga di comando in Chrome OS.

Accesso alla riga di comando in Chrome OS
La riga di comando in Chrome OS si chiama Chrome Shell, in breve CROSH. Quando accedi a Terminal in Linux o Mac o CMD in Windows, non devi fare nulla di tutto ciò con Chrome OS.
Per accedervi è sufficiente premere Ctrl + Alt + T sul Chromebook. Puoi usare alcuni comandi di base da qui o digitare 'shell' per accedere a una versione di Bash. Se vuoi scavare più a fondo, dovrai passare alla modalità sviluppatore e usare Bash da lì. Questo tutorial sta guardando CROSH, quindi ci concentreremo su questo.
Di seguito sono riportati alcuni comandi di base che puoi utilizzare nella shell di Chrome OS. Alcuni di questi richiedono Bash, quindi è meglio accedere prima a quello.
posso cambiare il mio nome utente tiktok?
- Aiuto: mostra i comandi generali che puoi usare nella shell.
- Help_advanced: elenca il debug e i comandi avanzati che puoi usare nella shell.
- Aiuto: verifica cosa fa un comando prima di farlo.
- Esci: esce dalla shell.
- Set_time: imposta manualmente l'ora in Chrome OS.
- Tempo di attività: controlla da quanto tempo è in funzione il Chromebook. Mostra anche gli utenti registrati.
- Registrazione audio 10: registra l'ingresso audio dal microfono per 10 secondi. Il tempo può essere regolato.
- xset m: regola manualmente l'accelerazione del mouse.
- xset r: regola manualmente il comportamento di ripetizione automatica della tastiera.
- Connettività: controlla lo stato della rete
- Inputcontrol: regola i controlli del touchpad e del mouse sui dispositivi compatibili.
- In alto: mostra tutti i processi in esecuzione sul sistema.
- Battery_test TIME: controlla le informazioni sulla batteria e la quantità di batteria consumata in un determinato periodo di tempo. Ad esempio, 'Battery_test 60' chiede al sistema quanta batteria viene utilizzata ogni minuto (60 secondi).
- Memory_test: esegue i test sulla memoria disponibile. La memoria utilizzata da Chrome OS non è stata testata.
- Storage_status: fornisce informazioni sui dispositivi di archiviazione SMART.
- Storage_test_1: esegue il test del dispositivo SMART di basso livello.
- Storage_test_2: esegue un test del dispositivo SMART di livello approfondito.
- Ping URL: esegue un Packet Internet GroPe per verificare la connettività.
- Network_diag: esegue la diagnostica di rete
- Tracepath: esegue una traccia di un percorso, come traceroute.
- Route: visualizza le tabelle di routing.
- Ssh: stabilita una connessione SSH a un dato indirizzo.
- Ssh_forget_host: dimentica un host SSH precedentemente connesso.
- Set_apn: imposta un APN per i Chromebook connessi alla cella.
- Set_cellular_ppp: imposta il nome utente e la password PPP per le connessioni cellulari.
- Tpm_status: stato Trusted Platform Module.
- Upload_crashes: carica i rapporti sugli arresti anomali su Google.
- Systrace: avvia la traccia del sistema per il debug del sistema

A meno che tu non abbia problemi con il tuo Chromebook, non dovrebbe essere necessario utilizzare mai la shell o bash in Chrome OS. Tuttavia, quelli di noi che amano tutto ciò che è tecnico vorranno esplorare per vedere cosa puoi fare. Alcuni di questi comandi saranno utili per la risoluzione dei problemi, ma ad essere onesti, il Chromebook non si guasta molto spesso e ci sono anche molti strumenti software che possono svolgere il lavoro.
Detto questo, CROSH è un modo decente per accedere sotto il cofano del tuo Chromebook. Le tue opzioni sono volutamente limitate in quanto non c'è molto da testare o regolare in Chrome OS e questo è intenzionale. Lo scopo dei Chromebook è fornire applicazioni abilitate per Internet semplici e affidabili per un utilizzo leggero. Penso che Chrome OS sia all'altezza ed è un'opzione eccellente per le persone che non richiedono un laptop completo.
Per i geek tra noi ci sono più versioni di Linux, Mac OS e Windows 10 se vogliamo ottenere dati tecnici. Per tutti gli altri, Chrome OS bilancia la facilità d'uso con funzionalità decenti a un buon prezzo.
Conosci altri utili comandi CROSH che sei disposto a condividere? Conosci altri trucchi per domare il Chromebook? Raccontacelo di seguito se lo fai!