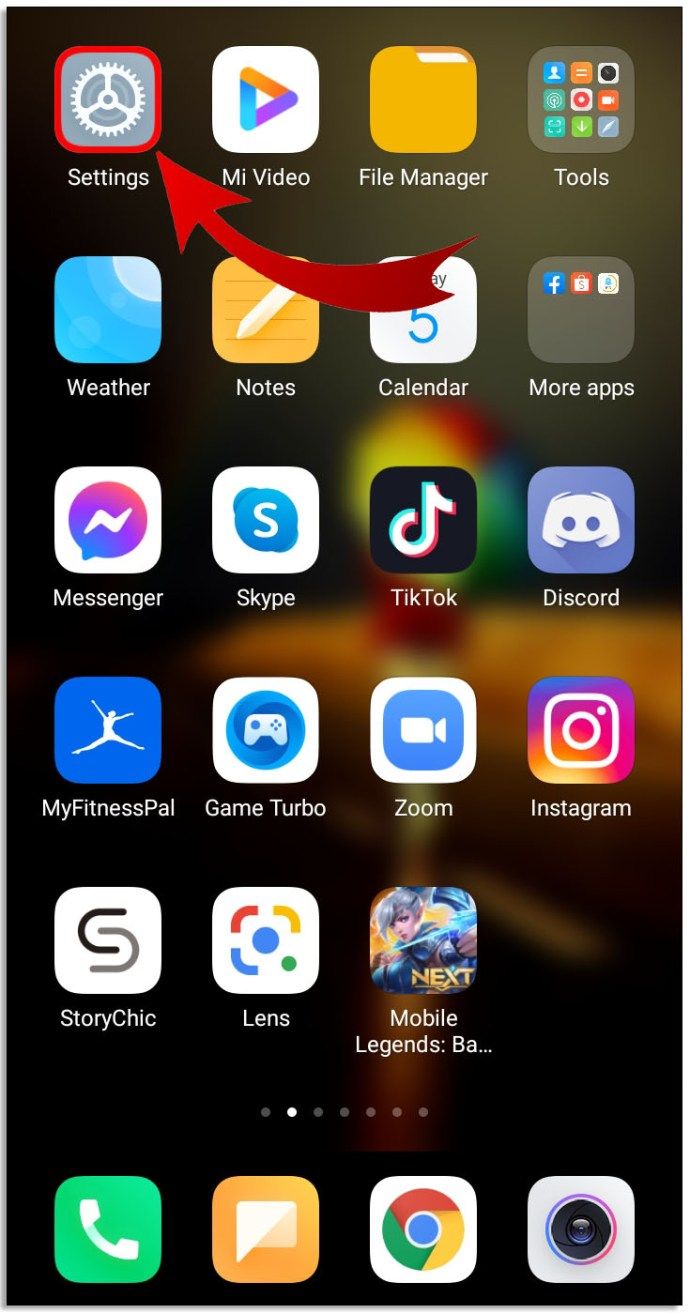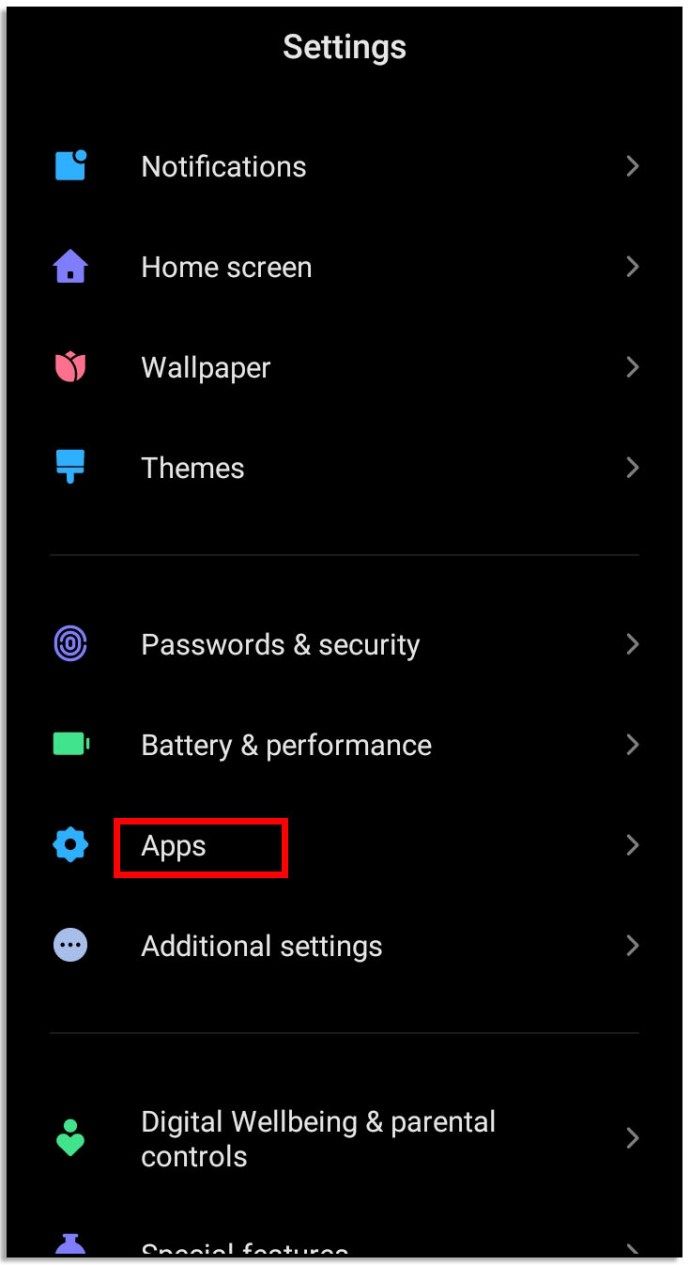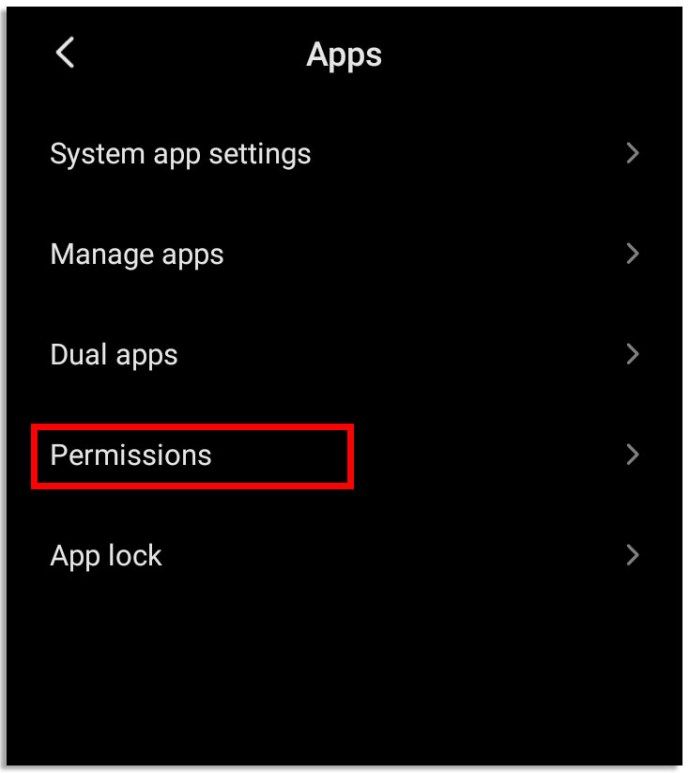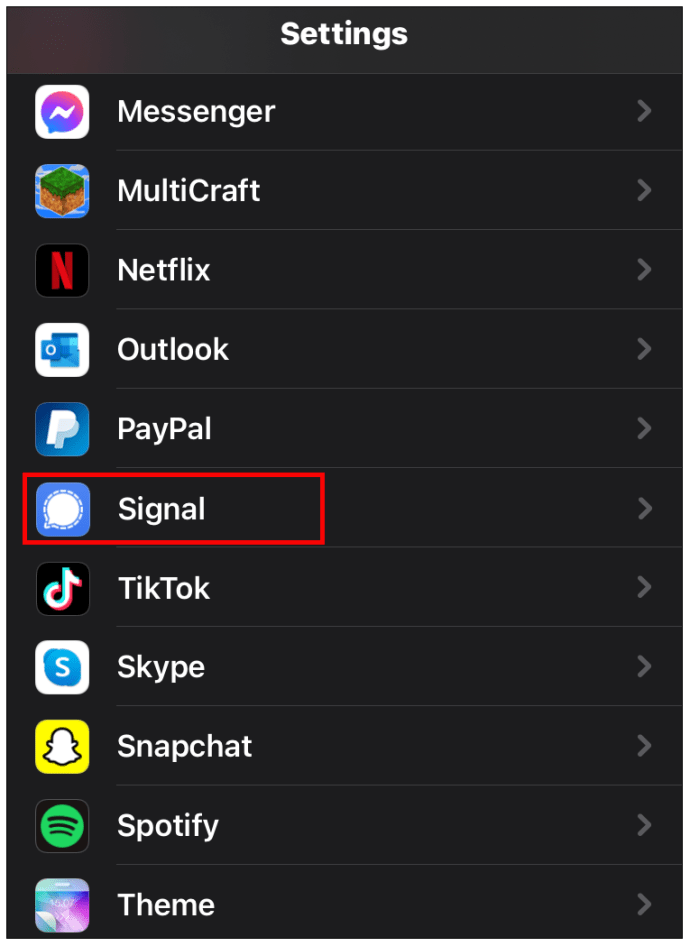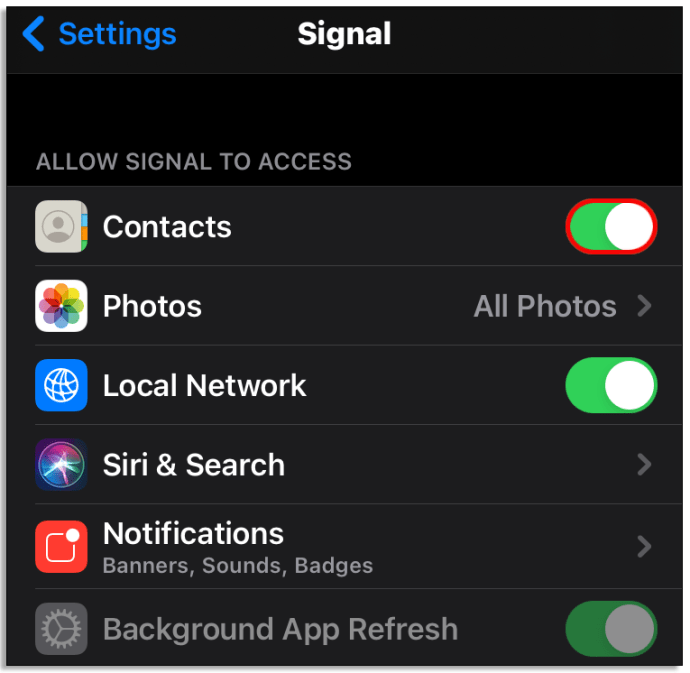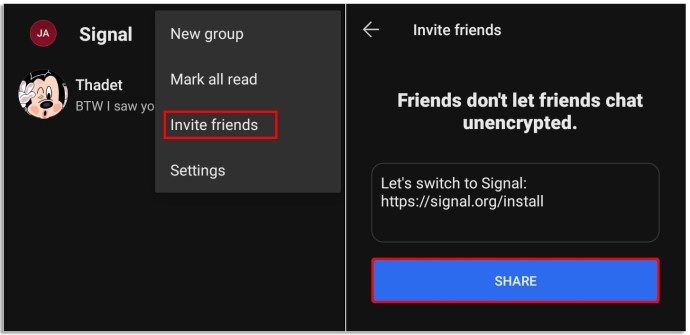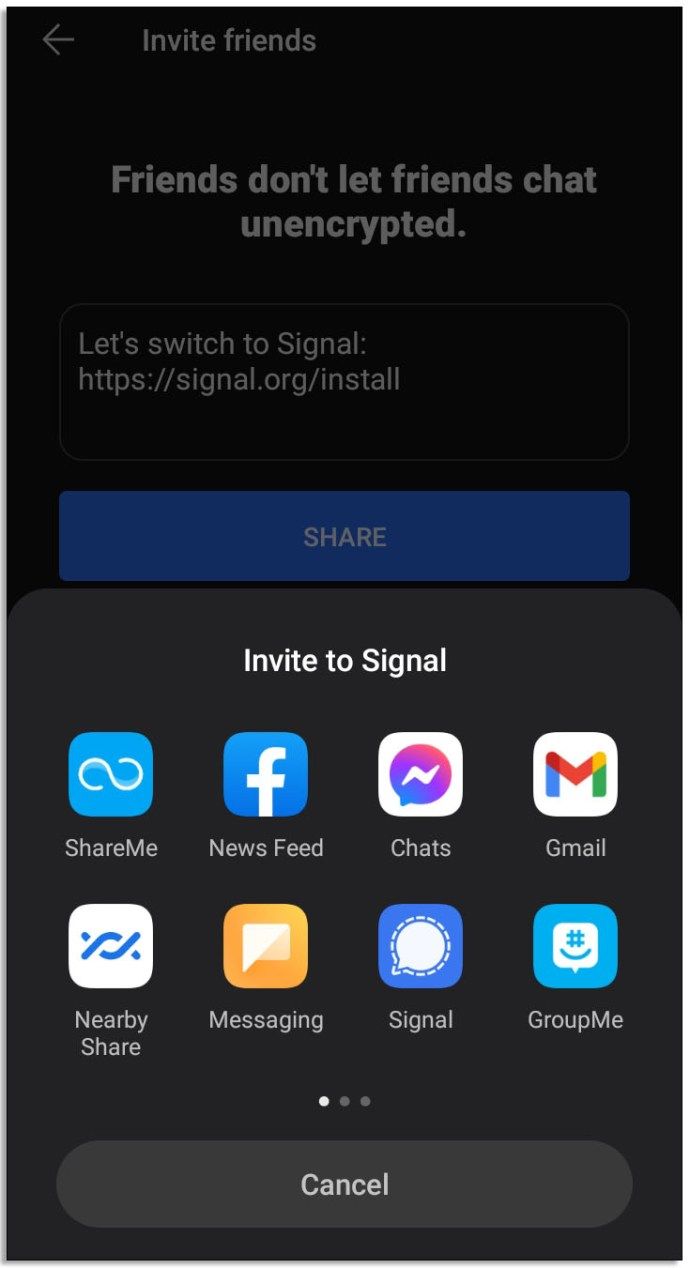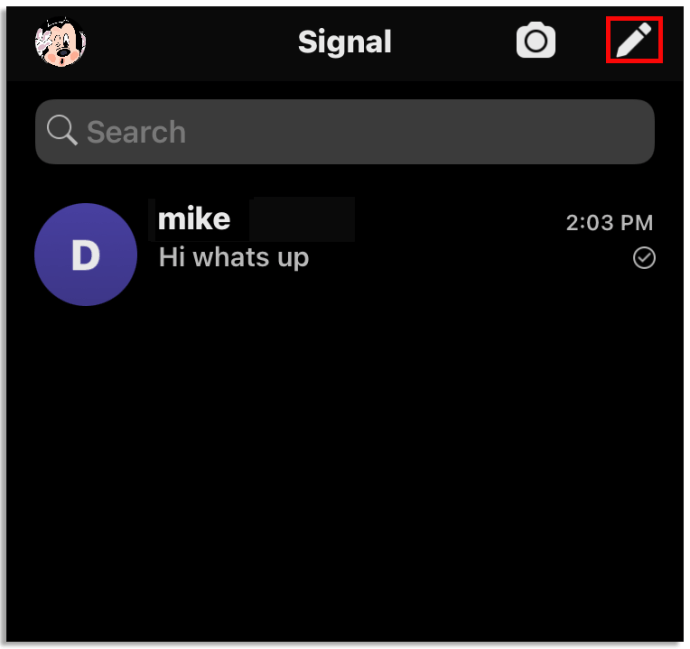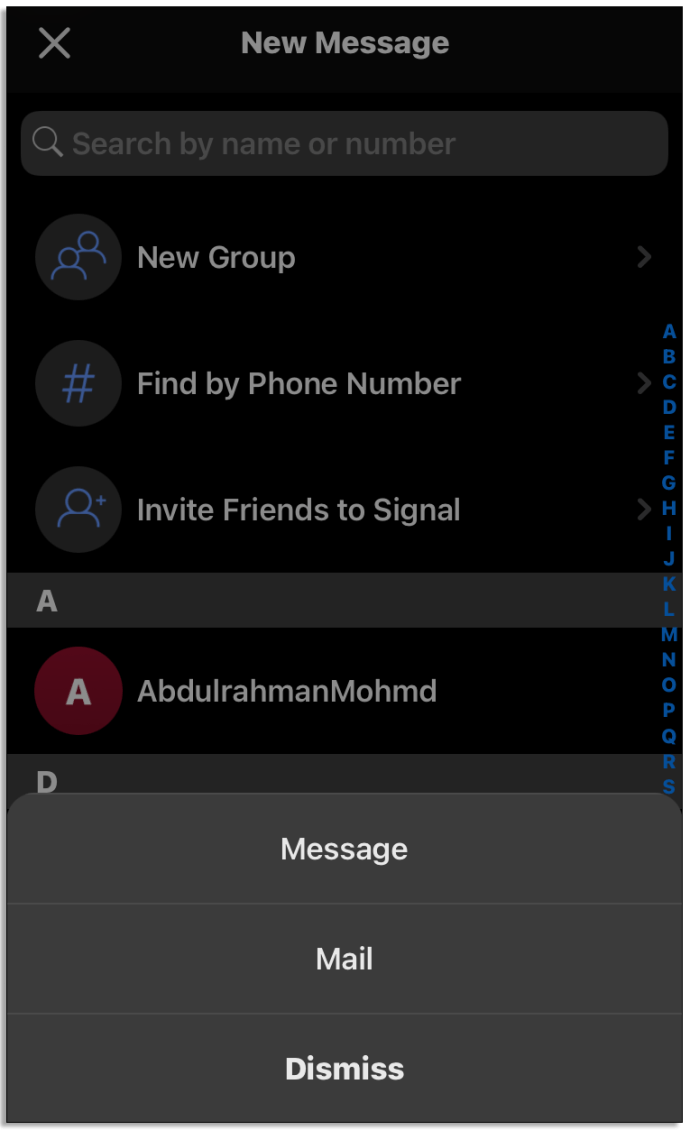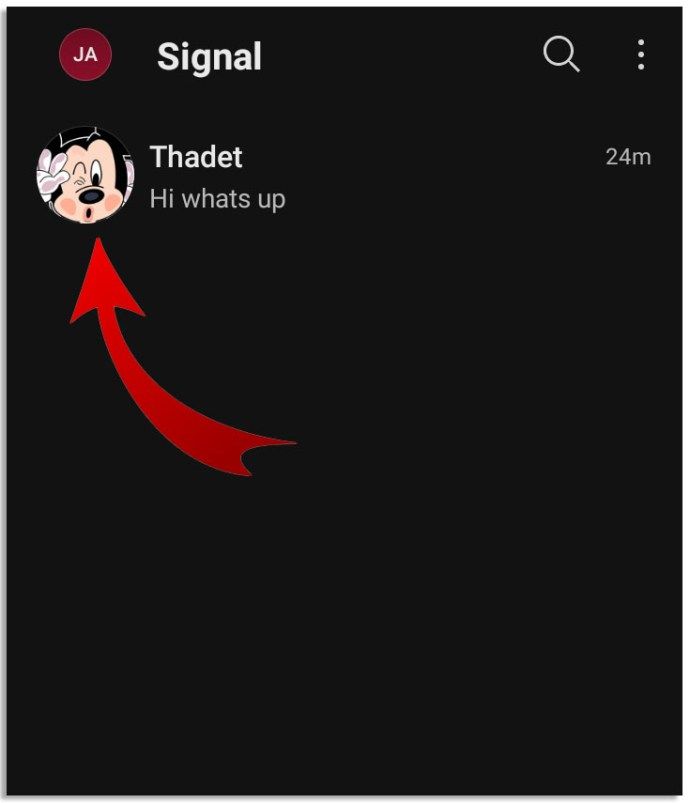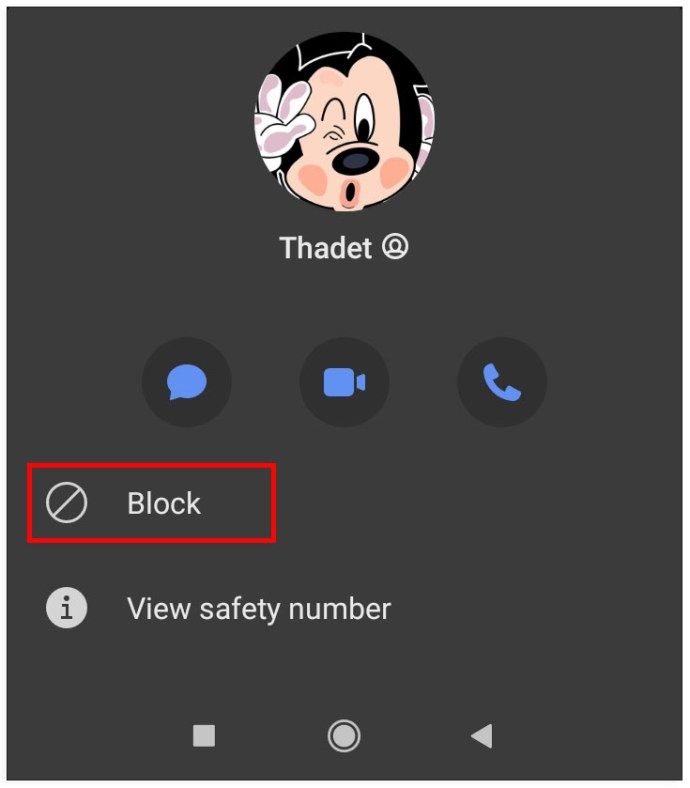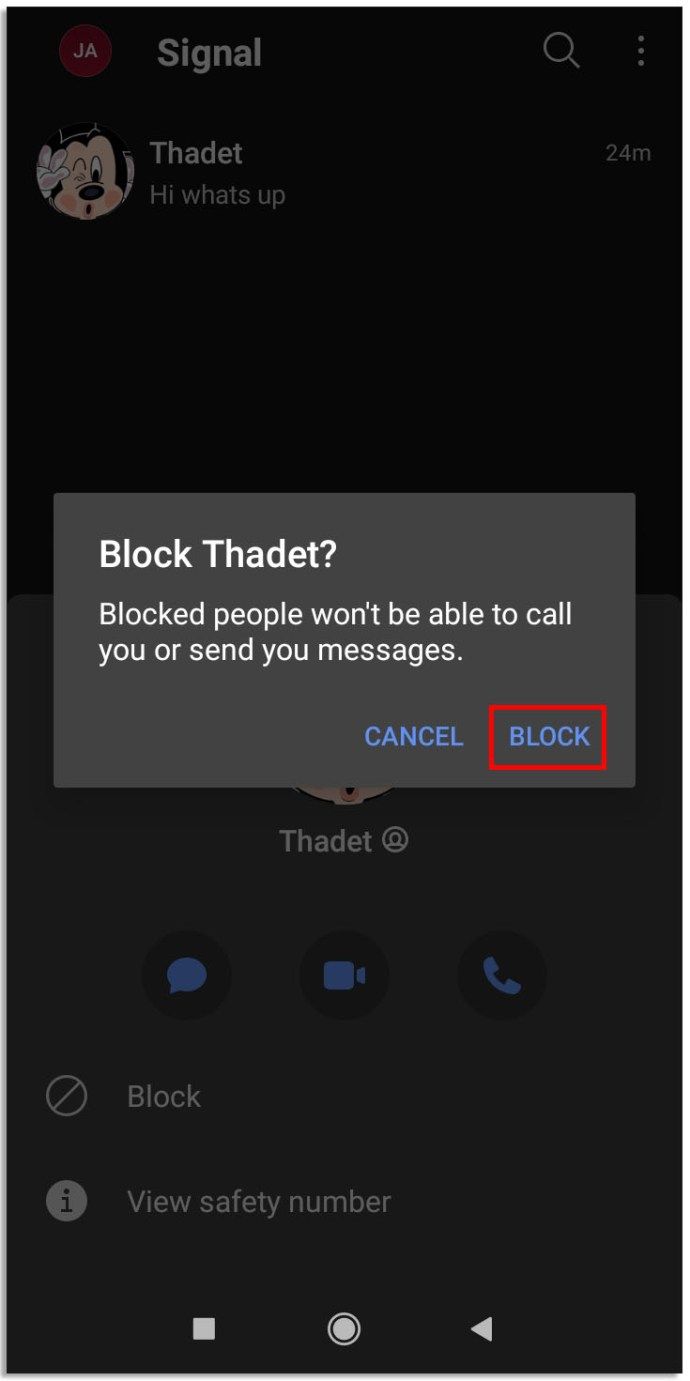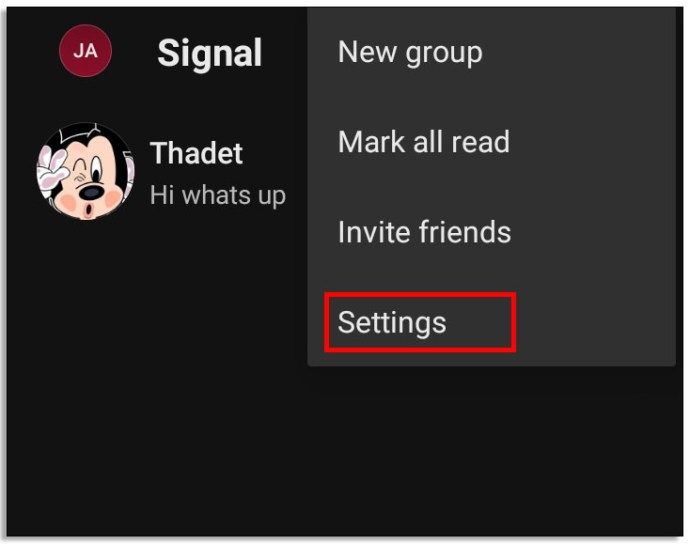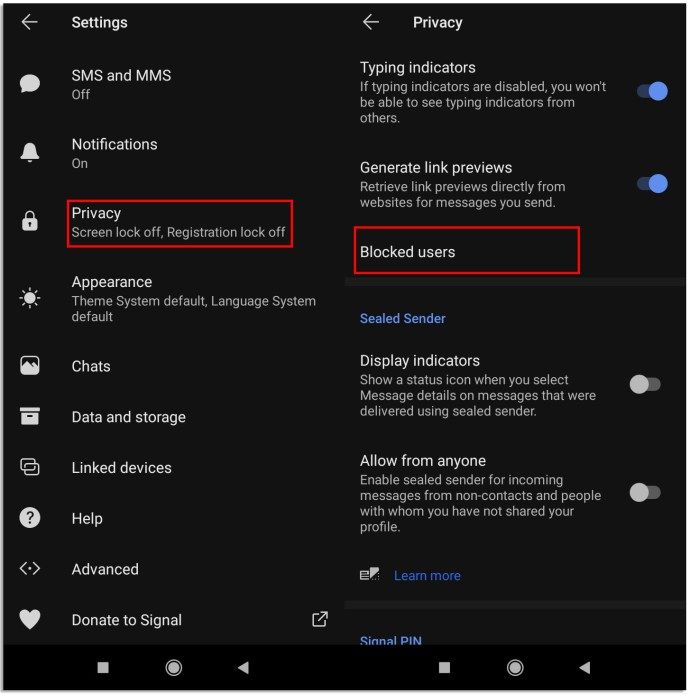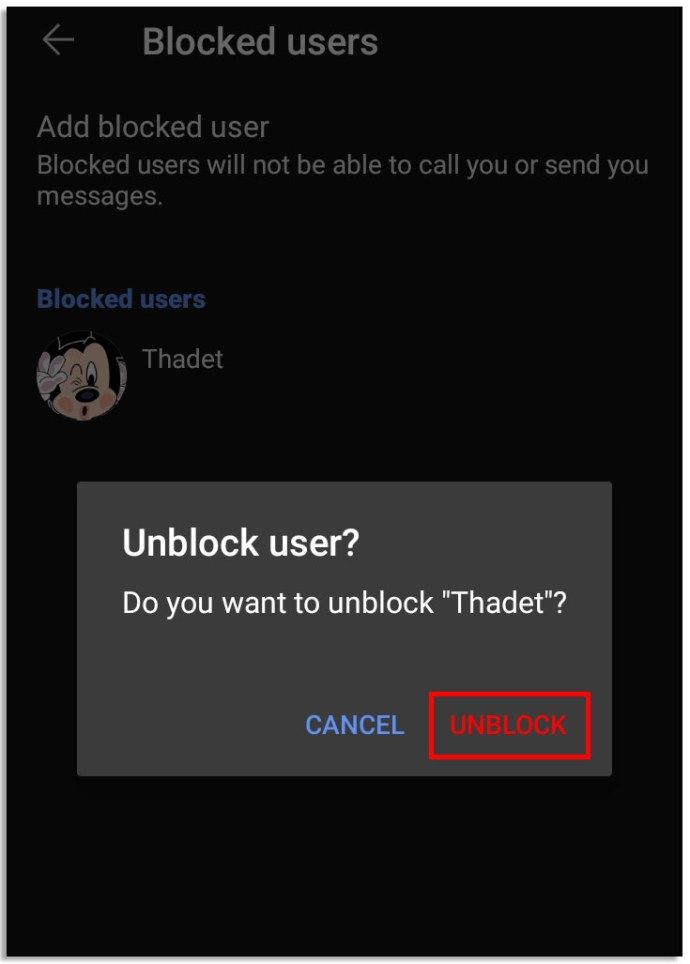Hai appena iniziato con il servizio di messaggistica di Signal? In tal caso, probabilmente vorrai sapere come configurarlo, trasferire i contatti e invitare gli amici a unirsi all'app.
come trovare le email non lette in Gmail Primary g
In questo articolo tratteremo tutte le nozioni di base, dall'installazione dell'app alla gestione dell'elenco dei contatti, all'invio di messaggi e alla modifica del numero del segnale. Inoltre, risponderemo ad alcune delle domande più comuni relative a Signal.
Come trasferire i contatti dal tuo telefono a Signal
L'app Signal aggiunge automaticamente i contatti dal tuo telefono se imposti correttamente le autorizzazioni. A seconda del sistema operativo del tuo dispositivo, ci sono due modi per sincronizzare i contatti.
Per Android:
- Apri l'app Impostazioni sul tuo telefono.
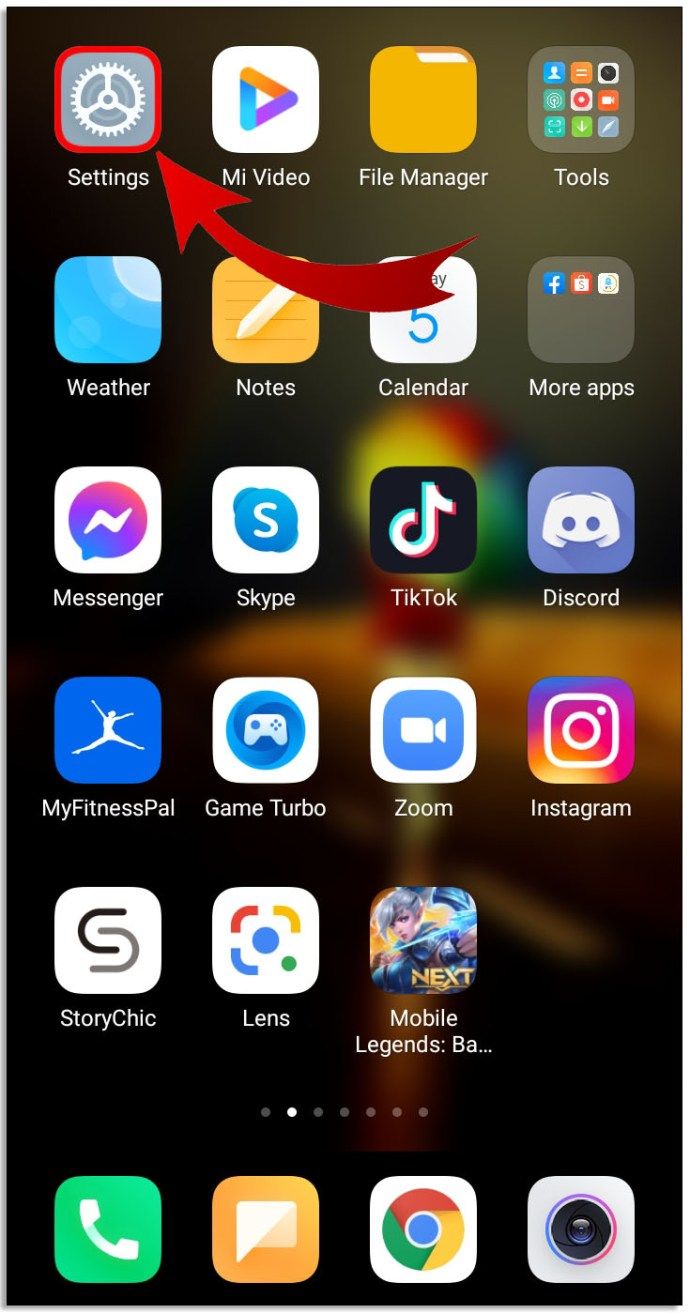
- Passa ad App e notifiche, quindi trova l'app Signal e selezionala.
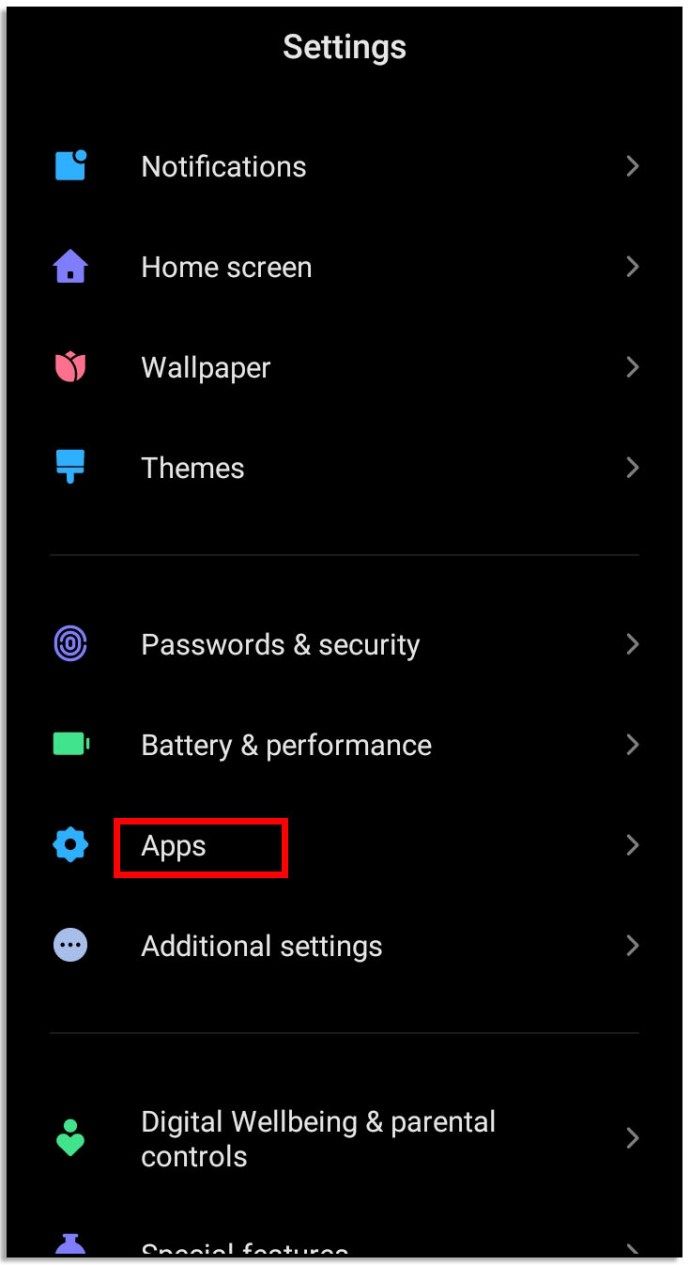
- Scegli Autorizzazioni app e attiva le autorizzazioni di contatto.
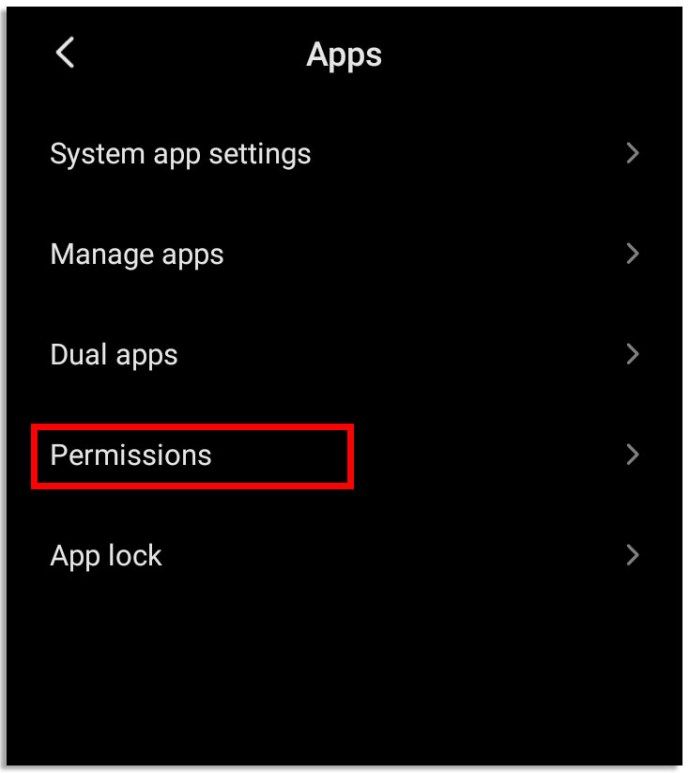
Per iOS:
- Apri l'app Impostazioni iPhone e trova le impostazioni di Signal.
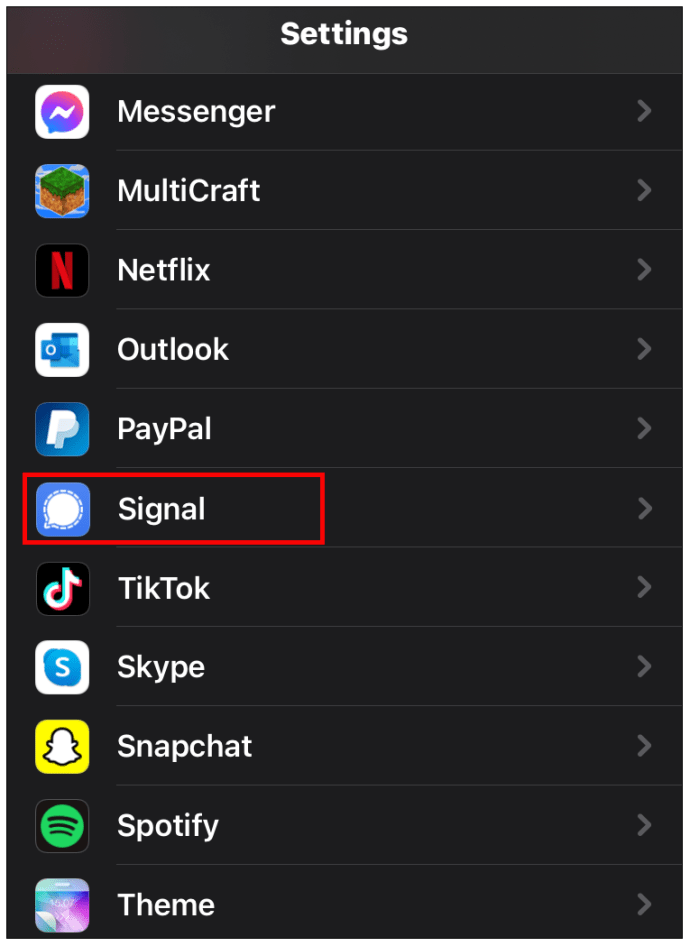
- Sposta il pulsante di attivazione / disattivazione accanto a Contatti per consentire a Signal di accedere ai contatti sul telefono.
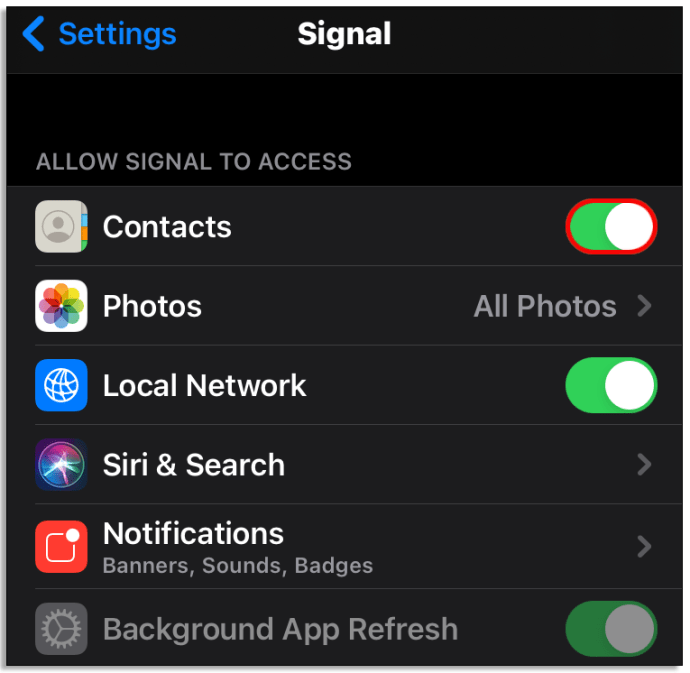
Per aggiornare l'elenco dei contatti appena aggiornato, fai clic sull'icona Scrivi (la matita) nella tua app Signal. Quindi, trascina la pagina dei contatti verso il basso. Potresti vedere un'icona di caricamento. I contatti sono stati aggiornati ora.
Come invitare qualcuno a unirsi all'app Signal su Android
Se le persone del tuo elenco di contatti stanno già utilizzando Signal, appariranno automaticamente nei contatti dell'app. Puoi invitare altri a unirsi all'app seguendo le istruzioni seguenti:
- Apri l'app Signal sul tuo telefono e vai al Menu.

- Seleziona Invita amici, quindi Condividi con contatti per inviare un messaggio alle persone dal tuo elenco di contatti.
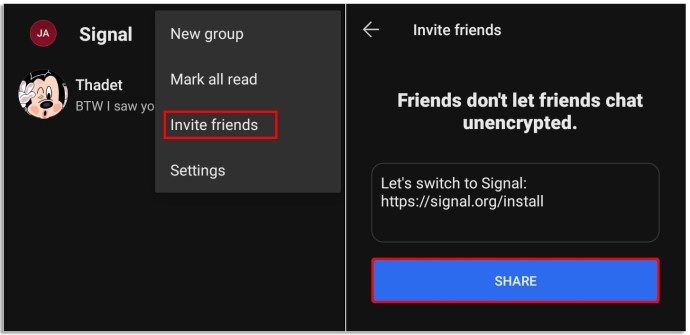
- Seleziona le persone e fai clic su Invia SMS agli amici oppure fai clic su Scegli come condividere per inviare il link di invito tramite un'app diversa, ad esempio Facebook Messenger.
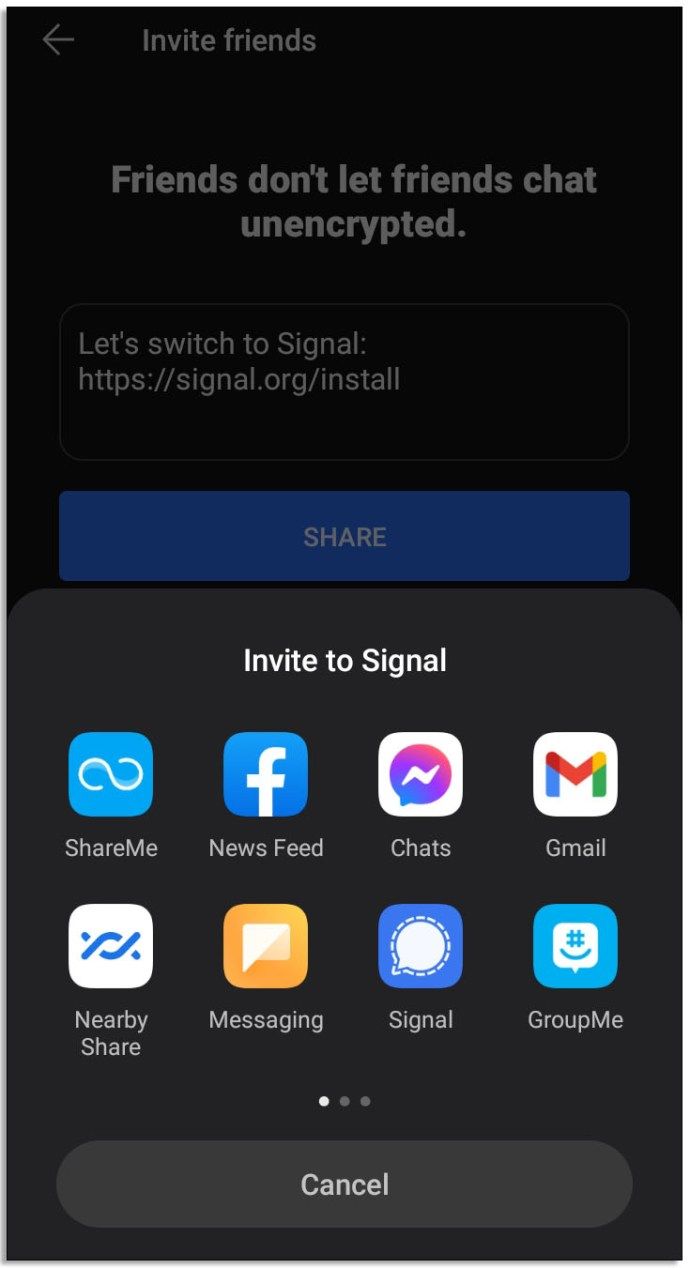
Come invitare qualcuno a unirsi all'app Signal su iOS
Inviare un link di invito utilizzando un iPhone è facile: devi solo seguire tre semplici passaggi:
- Apri l'app Signal e fai clic sull'icona di composizione del messaggio.
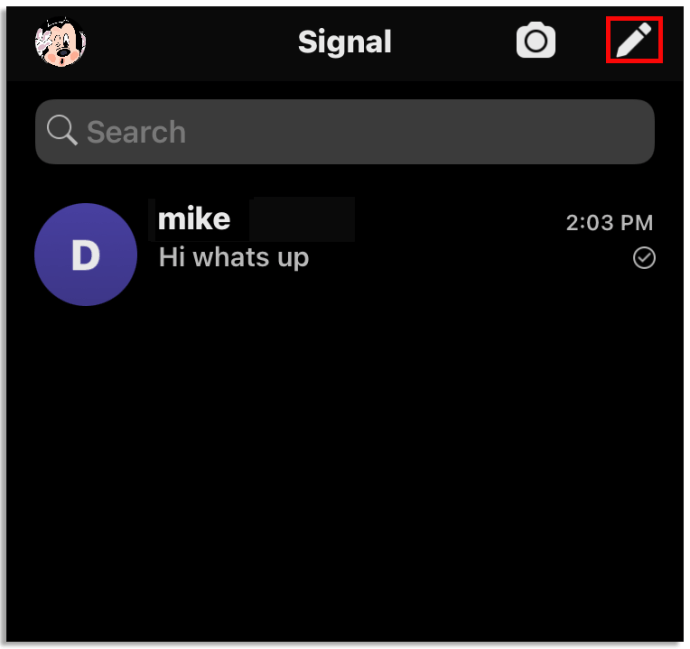
- Fai clic su Invita amici a Signal, quindi seleziona Messaggio o Posta.
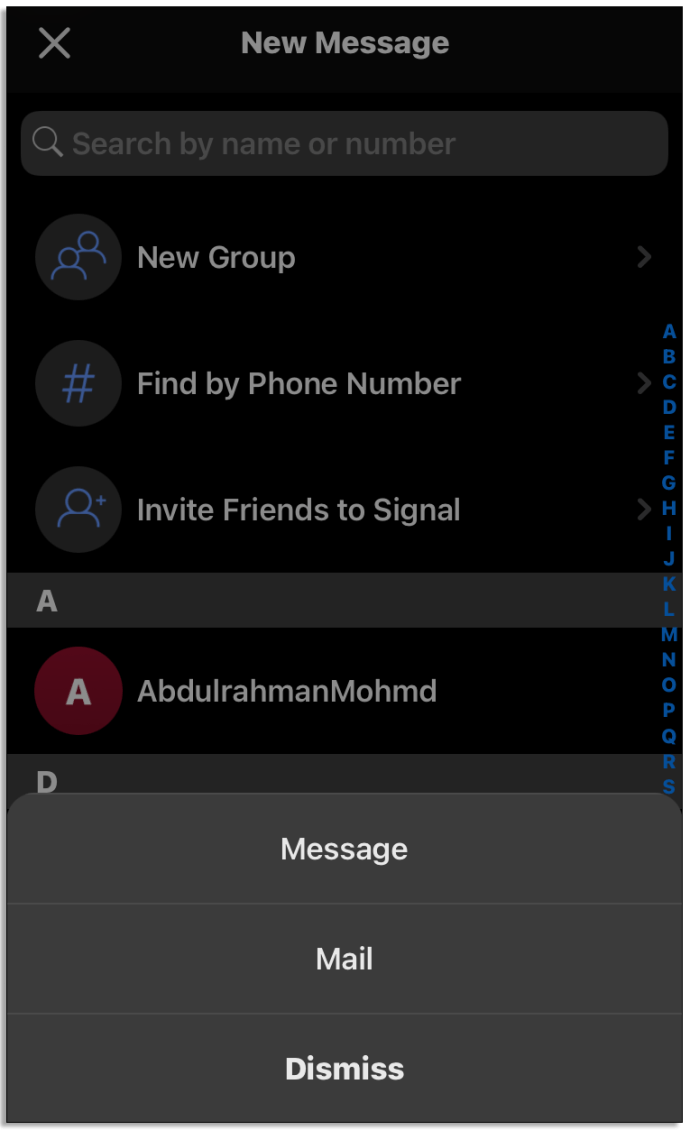
- Seleziona il nome del contatto e fai clic su Fine per aprire l'app scelta.

Come modificare i contatti in Signal su Android
Potresti voler cambiare il nome, la foto, il numero, l'indirizzo o altre informazioni di un contatto. Se possiedi un dispositivo Android, segui queste istruzioni:
- Per modificare il nome del contatto, il numero deve essere salvato nell'app dei contatti del telefono.
- Apri l'app e cambia il nome. Questo passaggio varia a seconda del modello di telefono.
- Il contatto deve essere salvato nella memoria interna del telefono, anziché su una scheda SIM.
- Il nuovo nome del contatto verrà ora mostrato in Signal. Accanto ad esso, vedrai un'icona di una persona in un cerchio.
- Per modificare la foto del profilo di un contatto, modificala nell'app Contatti sul telefono.
- Viceversa, se desideri invece vedere la foto del profilo Signal del contatto, rimuovi l'immagine che hai impostato nell'app Contatti del telefono.
- Per modificare il numero di un contatto, modificalo prima nell'app Contatti del telefono.
- Il contatto deve essere salvato nella memoria interna del dispositivo, anziché su una scheda SIM.
- Aggiorna i contatti del segnale.
- Per risincronizzare i tuoi contatti, apri l'app Impostazioni del tuo dispositivo.
- Vai su Account, quindi su Signal, quindi su Menu e seleziona Rimuovi account.
- Potrebbe essere visualizzato un avviso di cancellazione dei dati. I tuoi contatti rimarranno al loro posto, ignora il messaggio.
- Apri l'app Signal e premi l'icona Componi, simile a una matita.
- Aggiorna l'elenco dei contatti trascinando la pagina verso il basso.
Come modificare i contatti in Signal su iOS
Se possiedi un dispositivo Apple e desideri gestire i tuoi contatti, questa guida ti aiuterà.
- Per modificare il nome di un contatto, apri l'app Contatti del telefono.
- Modificare il nome e salvare le informazioni aggiornate. Il nome nell'app Signal cambierà automaticamente.
- Per modificare un numero di contatto, cambia il numero nell'app Contatti del telefono. Includere il prefisso. Quindi, salva le modifiche.
- Apri l'app Signal e fai clic sull'icona Componi, simile a una matita.
- Per aggiornare l'elenco dei contatti, trascina la pagina verso il basso.
Come rimuovere un contatto in Signal
Per rimuovere qualcuno dall'elenco dei contatti di Signal, eliminare il numero di telefono nell'app Contatti del dispositivo non è sufficiente. Dovrai bloccare l'utente nell'app Signal. Ecco come si fa:
- Apri l'app Signal e trova una chat con un contatto che desideri bloccare.
- Fai clic sull'intestazione della chat, sull'immagine del profilo o sul nome.
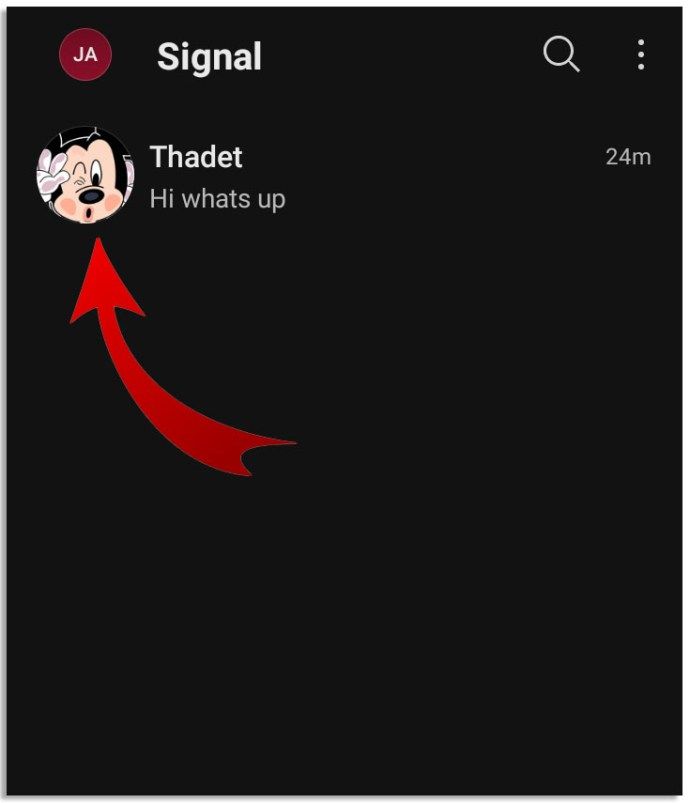
- Seleziona l'opzione Blocca o Blocca questo utente.
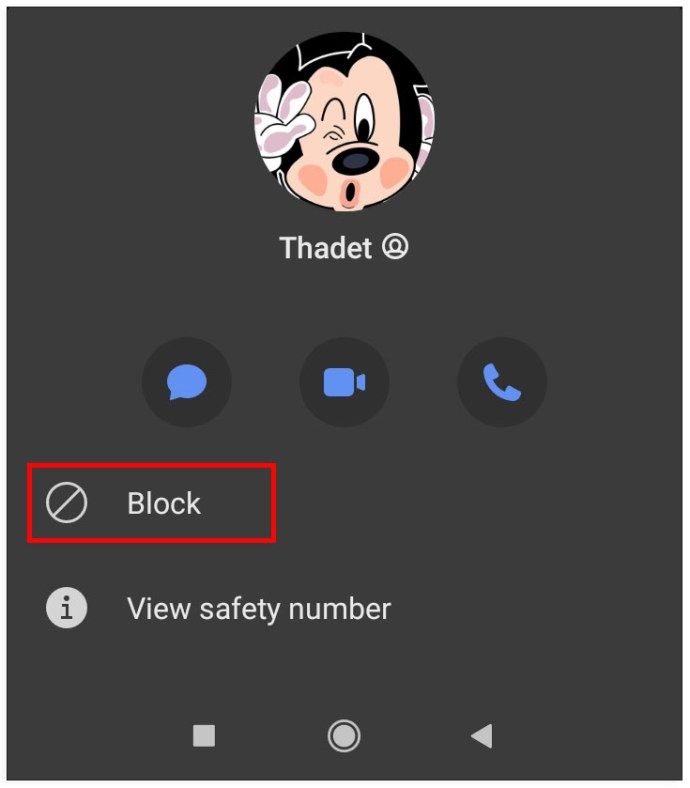
- Signal chiederà di confermare l'azione. Premi ancora una volta Blocca, quindi OK.
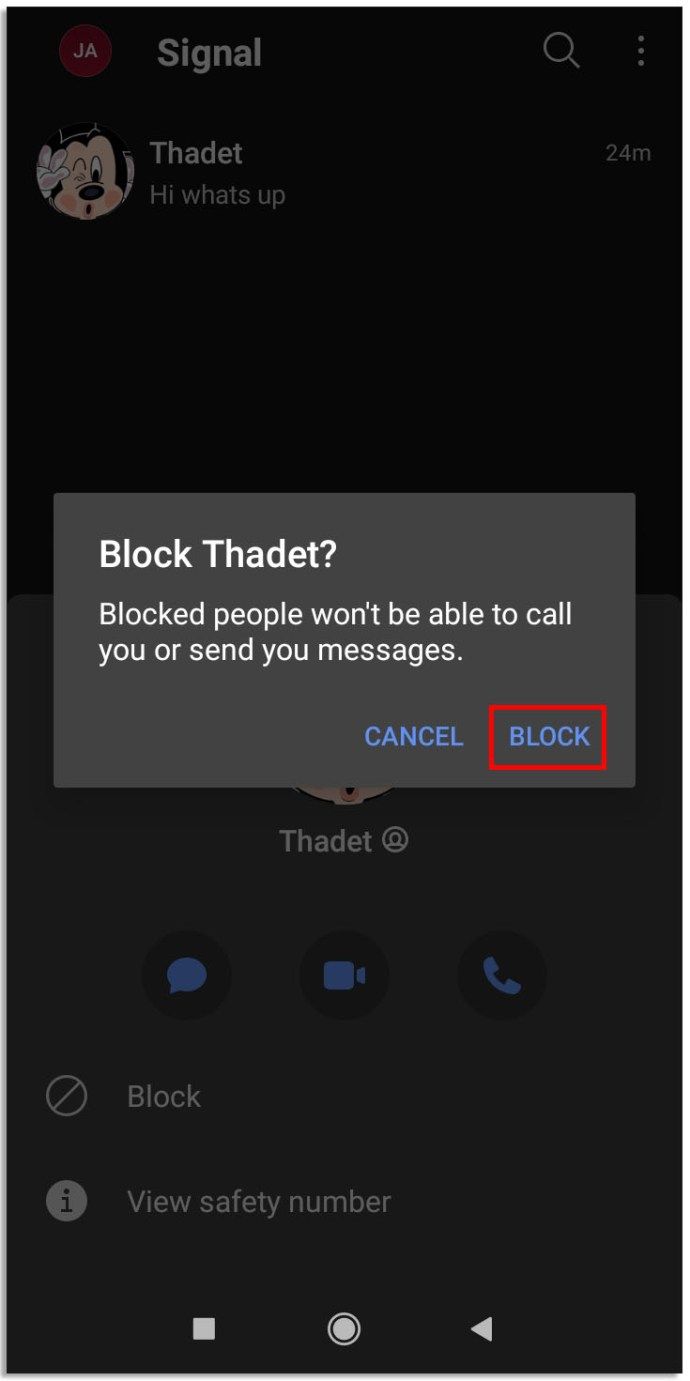
- Puoi ricontrollare se l'utente è bloccato riaprendo la chat. Un messaggio che indica che dovrebbe essere visualizzato.
Ci sono solo tre passaggi per sbloccare un utente:
come ottenere garageband per windows?
- Apri le impostazioni del segnale facendo clic sull'icona del tuo profilo.
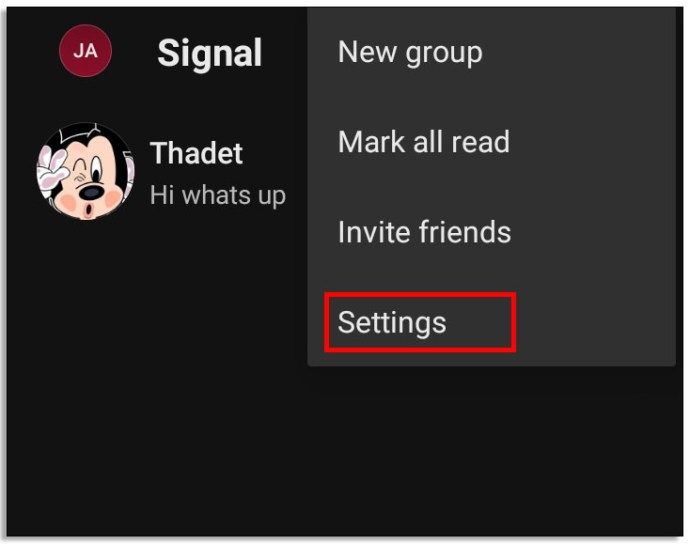
- Seleziona Privacy, quindi Contatti bloccati.
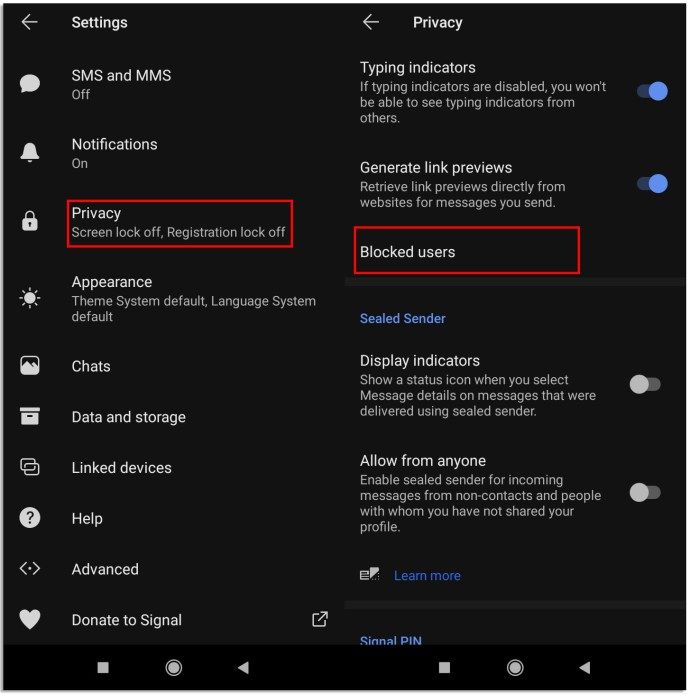
- Trova il contatto che desideri sbloccare e fai clic su Sblocca.
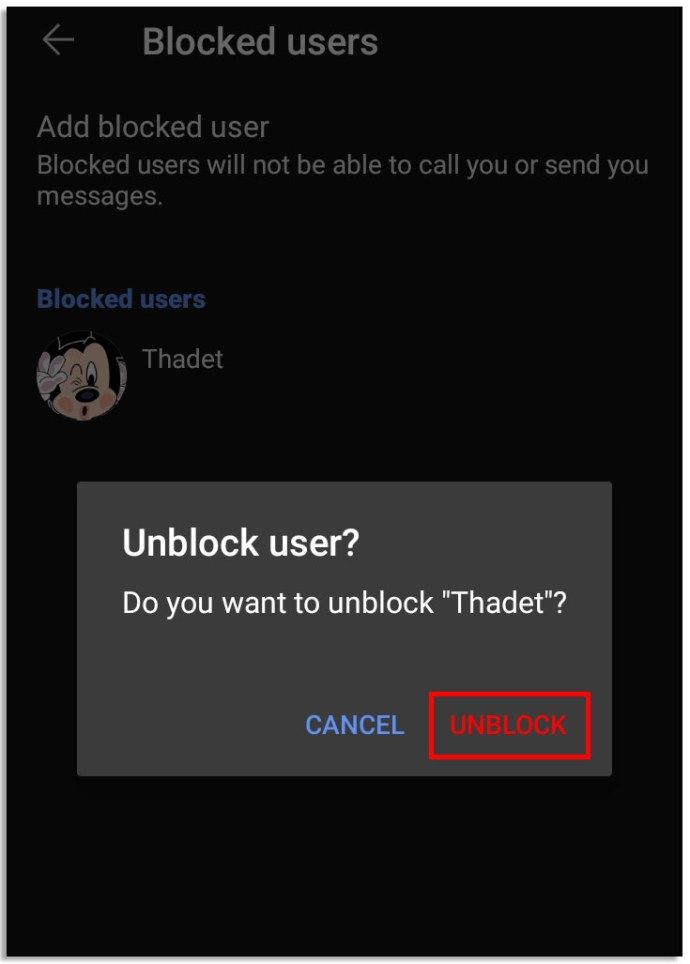
FAQ
Come faccio a impostare Signal sul mio telefono?
Per configurare Signal sul tuo telefono, devi installare l'app dall'App Market del tuo dispositivo. Assicurati che il tuo dispositivo sia aggiornato alla versione più recente. Apri l'app e segui le istruzioni per registrarti.
Se desideri utilizzare la versione desktop dell'app Signal, devi collegarla al tuo telefono. Il segnale non può essere utilizzato senza un numero di telefono. Dopo aver installato l'app sul tuo dispositivo mobile e aver completato la registrazione, assicurati che il tuo computer supporti Signal Desktop. È necessario disporre di Windows 7 o versioni successive, macOS 10.10 o versioni successive o Linux a 64 bit con supporto APT.
Quindi, scarica Signal Desktop sul tuo computer e collegalo al dispositivo mobile, apri l'app Signal sul tuo telefono, vai su Impostazioni Signal, quindi su Dispositivi collegati. Fare clic su Collega nuovo dispositivo per iOS o sull'icona più per Android. Utilizzando. Telefono, scansiona il codice QR che appare sul tuo computer. Assegna un nome al dispositivo collegato e fai clic su Fine.
Come invio un messaggio utilizzando Signal?
Se stai usando un iPhone, fai clic sull'icona Scrivi, che sembra una matita, e seleziona un contatto dalla tua lista o inserisci un nuovo numero. Digita il tuo messaggio nel campo Nuovo messaggio o premi un'icona più per allegare un file. Per inviare il messaggio, fare clic sulla freccia blu.
Se sei un proprietario di Android, tocca l'icona della matita e scegli un contatto dall'elenco, quindi digita il messaggio nel campo di immissione del testo. Se vedi il messaggio Signal scritto nel campo, la tua comunicazione è protetta.
Se vedi SMS non protetti, i tuoi messaggi vengono inviati tramite il tuo piano mobile e non sono crittografati. Per passare da una modalità all'altra, fare clic e tenere premuta l'icona della freccia. Affinché la comunicazione sia protetta, sia tu che il tuo contatto dovete utilizzare l'app ed essere in modalità messaggi Signal.
Come cambio il mio numero di segnale?
Non puoi modificare il tuo numero di cellulare nell'app Signal, ma puoi rimuovere il tuo account e registrarti nuovamente con un nuovo numero. Questo può essere fatto tramite le impostazioni dell'account. Premi Elimina account e conferma, quindi disinstalla l'app. Installalo di nuovo e registrati con un nuovo numero.
Cosa succede quando blocco un utente in Signal?
Se scegli di bloccare qualcuno, non sarà più in grado di vedere il tuo profilo. Inoltre, non potranno inviare messaggi, chiamarti o invitarti a unirti a gruppi. Se fai parte dello stesso gruppo, non vedrai i messaggi l'uno dell'altro. Il contatto non riceverà una notifica sul blocco. Il contatto verrà eliminato dall'elenco dei contatti di Signal e non riceverai notifiche da loro.
Se blocchi un gruppo, esci automaticamente dal gruppo. I membri non vedranno il tuo nome e la tua foto. Non puoi ricevere alcuna notifica e non puoi essere aggiunto di nuovo al gruppo.
Se qualcuno ha bloccato te e te. Invia loro un messaggio, la persona semplicemente non lo riceverà. I messaggi non vengono inviati una volta che la persona ti sblocca.
Dopo aver sbloccato un utente, puoi ricevere di nuovo le notifiche, ma solo per i nuovi messaggi e le chiamate.
Connettiti con gli amici
Signal è un'ottima app per restare in contatto con i tuoi cari in sicurezza. Ci auguriamo che questo articolo ti abbia aiutato a configurare l'app e a gestire i tuoi contatti. Ci auguriamo inoltre che non sia necessario bloccare nessuno! Ma se lo fai, ora sai come fare.
come tracciare le chiamate senza ID chiamante
Hai avuto problemi con i tuoi contatti in Signal? Come hai risolto il problema? Fateci sapere nella sezione commenti qui sotto.