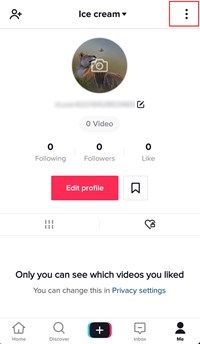Collegamenti del dispositivo
Il formato di e-book più comune su un Kindle è il formato Kindle Fire. Tuttavia, puoi anche aprire file Mobi sul tuo Kindle, devi solo inviarli prima al tuo dispositivo. In questo articolo, ti mostreremo come aggiungere file Mobi a diversi dispositivi Kindle. Esamineremo anche il processo di aggiunta di file Mobi all'app mobile Kindle. Molti e-book hanno il formato EPUB, che non può essere aperto su Kindle. Pertanto, per aprire e leggere e-book con formati EPUB, molti utenti li convertono in formati Mobi.

Poiché non puoi scaricare un file Mobi direttamente dalla libreria Amazon, l'unico modo per aggiungere file Mobi al tuo Kindle Fire è trasferirli da un altro dispositivo. Esistono tre modi principali per inviare un file Mobi a un tablet Kindle Fire: tramite e-mail, con un cavo USB o tramite Amazon Invia a Kindle app.
Come aggiungere file Mobi a un tablet Kindle Fire con Invia a Kindle
Amazon ha creato un'app progettata specificamente per il trasferimento di file sul tuo Kindle, chiamata app Send-to-Kindle. Questa app ti consente di inviare file dal tuo browser, Windows, Mac, e-mail e dispositivo Android. Dato che sai già come inviare un file Mobi al tuo Kindle via e-mail, ti mostreremo come farlo con l'estensione del browser.
Puoi usarlo per inviare articoli, post di blog o qualsiasi altro tipo di testo al tuo Kindle. Devi solo avere una versione di Google Chrome 22 o successiva. Questo è quello che hai bisogno di fare:
come cambiare il colore del testo in pdf
- Vai al negozio web di Google Chrome.

- Cercare Invia a Kindle da Google Chrome .
- Fai clic sul pulsante Aggiungi a Chrome.

- Seleziona Aggiungi estensione nella finestra pop-up.

- Trova il file Mobi che desideri trasferire sul tuo Kindle.
- Fai clic sull'icona Invia a Kindle nell'angolo in alto a destra del browser.

Questo aggiungerà immediatamente il file Mobi al tuo Kindle. Non solo puoi utilizzare questa estensione del browser per il tuo Kindle, ma anche per l'app Kindle per iPhone/Android.
Come aggiungere file Mobi a un tablet Kindle Fire tramite e-mail
Se non sei sicuro di quale sia la tua email Kindle, puoi trovarla seguendo questi passaggi:
- Aprire Amazon sul tuo browser.
- Accedi al tuo account.

- Seleziona la scheda Account ed elenchi nell'angolo in alto a destra dello schermo.

- Scorri verso il basso fino a Contenuti e dispositivi digitali in fondo alla pagina.

- Fare clic su Gestisci contenuto e dispositivi.

- Procedi alla scheda Preferenze nella pagina successiva.

- Vai a Impostazioni documento personale.

- In Impostazioni e-mail Invia a Kindle, vedrai l'indirizzo e-mail del tuo Kindle.
Nota: Ora che conosci l'indirizzo e-mail del tuo Kindle, il passaggio successivo è consentire al tuo Kindle di accettare file dal tuo indirizzo e-mail. - Nella stessa pagina, scorrere fino a Elenco e-mail documenti personali approvati.

- Seleziona l'opzione Aggiungi un nuovo indirizzo e-mail approvato.

- Digita il tuo indirizzo email.

- Fare clic sul pulsante Aggiungi indirizzo.

Il passaggio finale è inviare il file Mobi al tuo Kindle Fire. Prima di eseguire qualsiasi operazione, assicurati che il file Mobi sia già scaricato sul tuo computer. Ecco come si fa:
- Apri la tua email.
- Scrivi una nuova email.

- Digita l'indirizzo e-mail del Kindle come destinatario.

- Allega il file Mobi alla tua email.

- Invia l'e-mail.

L'assistenza Amazon Kindle ti invierà un'e-mail di verifica che dovrai confermare per trasferire il file Mobi sul tuo Kindle. Quando invii il file Mobi nell'allegato dell'e-mail, non è necessario aggiungere un oggetto o un testo.
Potrebbero essere necessari un paio di minuti prima che il file Mobi venga trasferito su Kindle Fire. Quando accendi il tuo Kindle, il file Mobi sarà nella cartella Libri o Documenti.
Come aggiungere file Mobi a un Kindle Paperwhite
Puoi anche aprire file Mobi su Kindle Paperwhite. Per trasferire file Mobi da un computer o un laptop a un Kindle Paperwhite, puoi utilizzare un cavo USB. Questo è quello che hai bisogno di fare:
- Collega il tuo computer e il tuo Kindle Paperwhite tramite cavo USB.
- Apri la cartella Kindle. Se stai usando Windows 10, la cartella sarà in Questo PC e per gli utenti Mac, vai su Finder.
- Procedi alla cartella Memoria interna.
- Fare clic sulla cartella Documenti.
- Individua il file Mobi sul tuo computer e fai clic su di esso.
- Trascinalo nella cartella Documenti. Puoi anche utilizzare il metodo copia-incolla (per Windows Ctrl + C e Ctrl + V e per Mac, usa Command + C e Command + V).
- Scollegare il cavo USB da entrambi i dispositivi.
Quando accendi e sblocchi Kindle Paperwhite, troverai il file Mobi nella cartella Documenti.
Come aggiungere file Mobi all'app Kindle su Android
Il modo più veloce per aggiungere un file Mobi all'app Kindle sul tuo dispositivo Android è con il cavo USB. Assicurati di avere già scaricato il file Mobi sul tuo computer. Ecco cosa devi fare dopo:
come vedere cosa piace a qualcuno su instagram
- Avvia il App Kindle
- Collega il tuo computer e il tuo dispositivo Android con un cavo USB.
- Apri la cartella per il tuo Android e procedi su Memoria interna.
- Trova la cartella Kindle.
- Individua il file Mobi sul tuo computer e copialo.
- Incollalo nella cartella Kindle.
- Scollega i due dispositivi.
- Avvia l'app Kindle sul tuo telefono.
- Tocca le tre linee orizzontali nell'angolo in alto a sinistra dello schermo.
- Vai alla scheda Sul dispositivo. Il tuo file Mobi dovrebbe essere lì.
Un altro modo per farlo è scaricare il file Mobi direttamente sul tuo dispositivo Android. Dopo aver scaricato il file Mobi, verrà archiviato nella cartella File Manager sul tuo dispositivo. Copia semplicemente il file Mobi e incollalo nella cartella Kindle in File Manager.
Come aggiungere file Mobi all'app Kindle su un iPhone
Puoi anche scaricare l'app Kindle sul tuo iPhone. Una volta tu scarica l'app dall'App Store, registrati utilizzando il tuo account Amazon Kindle. Mentre puoi utilizzare un cavo USB per trasferire un file Mobi sul tuo iPhone, puoi farlo anche via e-mail. Per aggiungere file Mobi all'app Kindle sul tuo iPhone, procedi nel seguente modo:
- Scarica il file Mobi sul tuo computer.
- Apri la tua email e allega il file Mobi.
- Invia l'e-mail a te stesso.
- Apri l'e-mail sul tuo iPhone.
- Scarica l'allegato.
- Tocca il file Mobi.
- Quando viene visualizzato il menu a comparsa, scegli Copia su Kindle.
- Apri l'app Kindle. Il file Mobi dovrebbe essere lì.
Se invece decidi di utilizzare il metodo USB per trasferire il tuo file Mobi, ecco cosa devi fare:
- Collega il tuo computer al tuo iPhone tramite cavo USB.
- Apri iTunes.
- Seleziona il tuo iPhone nella barra laterale di sinistra.
- Vai su App nel menu in alto.
- Nella sezione Condivisione file, trova il tuo dispositivo Kindle.
- Seleziona Aggiungi.
- Individua il file Mobi che desideri trasferire e fai clic su Scegli.
- Sincronizza il tuo iPhone.
Quando disconnetti i due dispositivi, attendi un paio di minuti prima di avviare l'app Kindle. Quindi troverai il tuo file Mobi che ti aspetta.
come aggiungere amici su warframe
Come aggiungere file Mobi a Kindle su un PC Windows o Mac?
L'app Send-to-Kindle può essere utilizzata anche per inviare file Mobi da Windows o Mac. Per aggiungere file Mobi dal tuo Windows al tuo Kindle, segui i passaggi seguenti:
- Scarica il Invia a Kindle app su Windows.
- Segui le istruzioni in-app per completare il processo di installazione.
- Scarica il file Mobi sul tuo Windows.
- Fai clic con il pulsante destro del mouse sul file Mobi e scegli Invia a Kindle dal menu a discesa.
Questo è tutto ciò che c'è da fare. Questo metodo funziona con Windows 7, Windows 8 e Windows 10.
Per fare lo stesso sul tuo Mac, segui i passaggi seguenti:
- Scarica il Invia a Kindle app sul tuo Mac.
- Installa l'app sul tuo dispositivo.
- Scarica il file Mobi che desideri aggiungere al tuo Kindle.
- Fai clic sul file Mobi e trascinalo sull'icona Invia a Kindle sul Dock.
Un altro modo per farlo è fare clic con il pulsante destro del mouse sul file Mobi e selezionare l'opzione Invia a Kindle nel menu a discesa.
Rendi il tuo Kindle un dispositivo Mobi-Friendly
Esistono molti modi per trasferire file Mobi sul tuo Kindle Fire. Indipendentemente dal fatto che utilizzi l'e-mail, il cavo USB o l'app Send-to-Kindle di Amazon, leggerai i tuoi e-book in pochissimo tempo.
Hai già aggiunto un file Mobi al tuo Kindle? Che metodo hai usato per trasferire il file Mobi? Dicci nella sezione commenti qui sotto.