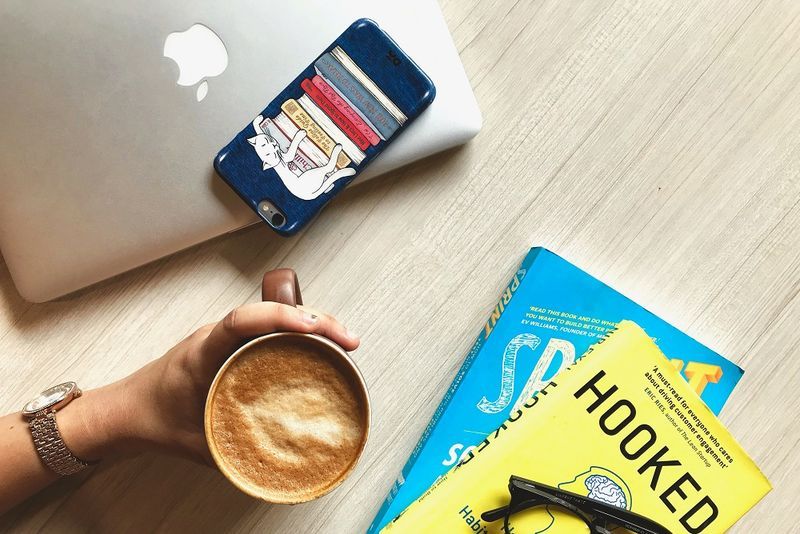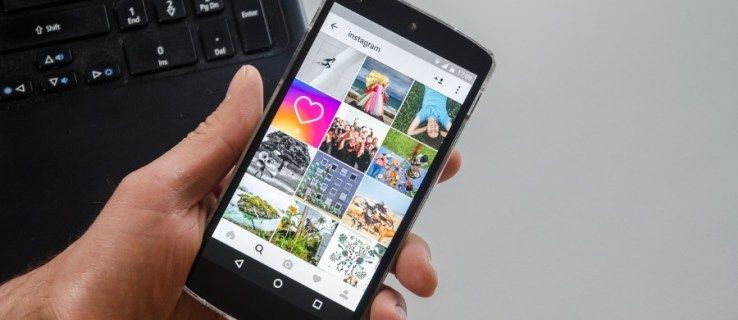Collegamenti del dispositivo
Il potente strumento di editing video iMovie viene spesso utilizzato per miglioramenti unici nei migliori film al botteghino. Uno dei suoi effetti notevoli è la funzione Picture-in-Picture. Laddove un'immagine o un altro clip video viene utilizzato per sovrapporre un video, è utile aggiungere una filigrana o contrassegnare un clip.

Continua a leggere per scoprire come aggiungere un'immagine al tuo video in iMovie utilizzando vari dispositivi.
aggiungi immagine di sfondo a google doc
Come aggiungere immagini sui video in iMovie su un iPad
Per aggiungere un'immagine al tuo video iMovie utilizzando il tuo iPad, segui questi passaggi:
come cambiare il tuo fov in csgo
- Avvia l'app iMovie, tocca il pulsante Crea progetto, quindi seleziona Film.

- Nell'angolo in alto a sinistra, premi Media.

- Trova il video che desideri utilizzare come sfondo. Selezionalo, quindi tocca il piccolo cerchio spuntato sotto di esso. Premi Crea filmato nella parte inferiore dello schermo per importare la clip nel progetto.

- Posiziona la testina di riproduzione (la linea verticale bianca) nel punto in cui desideri che l'immagine appaia nel video. Quindi tocca il pulsante del segno più (+) sotto l'anteprima del video.

- Premi Foto per trovare l'immagine che desideri utilizzare come sovrapposizione. Scegli l'immagine, quindi tocca l'icona del menu con tre punti sotto di essa. Seleziona l'opzione Picture-in-Picture dal menu a comparsa. La tua immagine inizierà automaticamente a essere riprodotta sul tuo video dall'inizio.

- Per modificare la posizione dell'immagine, toccala per selezionarla, tieni premuto per trascinarla lungo la timeline dell'evento.

- Per modificare la durata del clip dell'immagine, selezionalo, quindi tieni premuto per trascinare uno dei bordi dell'immagine per accorciarlo o allungarlo.

- Per modificare la posizione dell'immagine nella cornice, selezionala nella sequenza temporale dell'evento, quindi tocca l'icona centrale a quattro frecce in alto a destra nell'anteprima del video. Trascina l'immagine sull'anteprima per riposizionarla nella cornice.

- Per modificare le dimensioni dell'immagine, tocca l'icona Zoom a destra dell'anteprima, quindi usa il gesto di pizzicare per ridimensionare.

- Una volta che sei soddisfatto delle impostazioni, per salvare il tuo progetto, tocca Fine.

Come aggiungere immagini sui video in iMovie su un Mac
Per sovrapporre le tue riprese video con un'immagine in iMovie sul tuo Mac, segui questi passaggi:
- Apri iMovie. Dal menu del programma, vai alla scheda iMovie e fai clic su Preferenze.

- Nella finestra di programmazione, selezionare l'opzione Mostra strumenti avanzati, quindi chiudere la finestra. Dalla scheda File, scegli Importa filmati.

- Nella finestra di selezione dei file, trova il video che desideri sovrapporre. Dovrebbe essere salvato in formato MOV, MP4 o DV. Seleziona il tuo video, quindi fai clic su Scegli per importarlo nell'app. Apparirà nella timeline dell'evento.

- Trascina e rilascia il video dalla sequenza temporale dell'evento alla finestra Libreria del progetto.

- Trova l'immagine con cui vuoi sovrapporre il tuo video. Trascinalo e rilascialo sul tuo video nella finestra Libreria del progetto.
- Nel menu a comparsa, scegli l'opzione Picture-in-Picture. La sovrapposizione dell'immagine verrà applicata al tuo video.

- Per regolare la lunghezza della sovrapposizione dell'immagine, trascina le estremità del clip su un tempo di esecuzione preferito.

- Ora, sposta la sovrapposizione dell'immagine nella posizione desiderata sul video. Trascina gli angoli per ridimensionare le dimensioni.

- Vai a Condividi tramite il menu del programma e scegli un'opzione di codifica per esportare il tuo video.

- Completa le istruzioni sullo schermo per salvare il file in una posizione preferita.

Come aggiungere immagini sui video in iMovie su un iPhone
Ecco come aggiungere un'immagine sulla clip di iMovie utilizzando il tuo iPhone:
- Apri iMovie, premi il pulsante Crea progetto, quindi scegli Film.

- Premi Media nell'angolo in alto a sinistra, quindi trova il video che desideri come sfondo. Selezionalo, quindi premi il piccolo cerchio spuntato sotto di esso.

- Scegli Crea filmato nella parte inferiore dello schermo per importare la clip nel progetto.

- Posiziona la linea verticale bianca (testa di riproduzione) nel punto in cui desideri che l'immagine appaia nel video. Quindi tocca l'icona del segno più (+) sotto l'anteprima del video.

- Tocca Foto per trovare l'immagine che desideri utilizzare come sovrapposizione. Seleziona l'immagine, quindi premi l'icona del menu con tre punti. Scegli l'opzione Picture-in-Picture dal menu a comparsa. L'immagine partirà automaticamente all'inizio del clip.

- Per riposizionare l'immagine, toccala per selezionarla, quindi tieni premuto per trascinarla e spostarla lungo la timeline dell'evento.

- Per modificare la lunghezza del clip dell'immagine, selezionalo, quindi tieni premuto per trascinare uno dei bordi per accorciare o allungare la durata.

- Per modificare la posizione dell'immagine nella cornice, selezionala sulla timeline, quindi tocca l'icona con le quattro frecce in alto a destra nell'anteprima del video. Quindi trascina l'immagine nella finestra di anteprima per riposizionarla.

- Per modificare le dimensioni dell'immagine, tocca l'icona Zoom a destra dell'anteprima, quindi usa il gesto di pizzicare per ridimensionare.

- Una volta che sei soddisfatto delle tue impostazioni, premi Fine per salvarle.

Facciamo un film con iMovie
iMovie di Apple è una potente app utilizzata per creare effetti cinematografici di alta qualità. È progettato per registi di livello base e professionisti esperti.
come aggiungere i numeri di pagina in google docs
Un effetto particolare che puoi creare con entrambe le versioni desktop e mobile è l'effetto Picture-in-Picture. Puoi utilizzare qualsiasi filmato compatibile con iMovie come sfondo, quindi scegliere un'immagine da sovrapporre. Quindi modifica ulteriormente la foto e il video per ottenere l'effetto desiderato.
Cosa ti piace di più di iMovie? Quali sono alcuni dei progetti che hai creato di cui sei incredibilmente orgoglioso? Raccontacelo nella sezione commenti qui sotto.