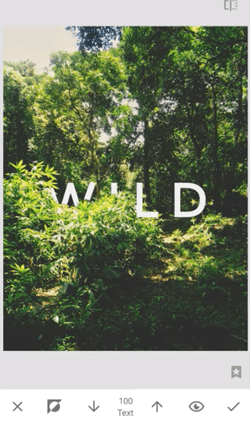Snapseed è una delle app di fotoritocco più popolari in circolazione. È una piccola app con molti strumenti di modifica che puoi utilizzare per far risaltare le tue foto. Inizialmente, non aveva la funzione della casella di testo, ma è stata aggiunta alla barra degli strumenti nella versione 2.8 rilasciata nel 2016. Rimani qui e ti daremo alcuni suggerimenti su come aggiungere testo ed effetti diversi alle tue foto in Snapseed .

Aggiunta di effetti di testo
Puoi aggiungere rapidamente una didascalia a qualsiasi foto utilizzando la casella di testo, ma Snapseed ti consente anche di creare tutti i tipi di effetti di testo per rendere uniche le tue foto. Ciò include testo ombra, dissolvenza, sovrapposizione e molti altri. Innanzitutto, trova l'immagine a cui vuoi aggiungere del testo e aprila in Snapseed. Da lì, puoi aggiungere testo ed effetti come desideri.

Ombra nel testo
- Dopo aver aggiunto la foto, apri la barra degli strumenti e seleziona Testo per inserire il testo nella foto. Scegli la posizione e seleziona l'opacità e il colore del testo.
- Dopo aver digitato il testo, seleziona l'icona Stack nell'angolo in alto a destra dello schermo e scegli Visualizza modifiche.
- Fare clic sui tre punti per aprire il menu. Seleziona Copia e quindi scegli Inserisci. Otterrai un'altra copia del testo che hai inserito in precedenza. Anche tutti gli effetti verranno duplicati.
- Seleziona il filtro che hai utilizzato e cambia il colore del testo. Sposta il cursore finché il testo originale non diventa grigio, in modo che assomigli a un'ombra. Sposta il testo duplicato vicino all'originale per ottenere l'effetto ombra.
Dissolvenza testo
- Puoi anche ottenere l'effetto dissolvenza sul testo nelle tue foto. Apri lo strumento Testo e premi l'icona Pennello dopo aver digitato il testo.
- Seleziona l'icona Inverti e l'icona Occhio in basso per applicare il filtro dissolvenza all'intero testo.
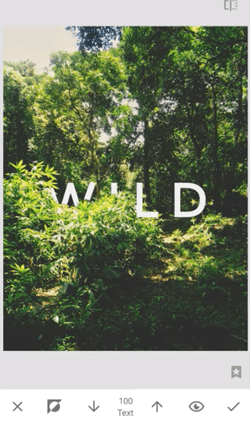
- Quindi, dovresti impostare l'opacità del pennello su 0 e usare il dito per sfiorare l'area sotto il testo. Questo ti darà l'effetto di un testo sbiadito in basso. Sperimenta con lo strumento opacità perché probabilmente dovrai provarlo alcune volte finché non lo farai bene.
Testo sovrapposto
L'effetto di sovrapposizione del testo è simile all'effetto di dissolvenza. Ripeti i passaggi precedenti e poi sfiora la parte del testo che desideri dietro un oggetto con il dito. Se spazzoli troppo con zero opacità, rimettilo a 100 e riposiziona il testo al suo posto. Ripeti il processo finché non sei soddisfatto di come appare la sovrapposizione.
impedisci l'aggiornamento di Amazon Fire Stick

google docs posiziona l'immagine dietro il testo
Testo incandescente
- Premi la scheda Strumenti nella parte inferiore dello schermo e seleziona Testo. Aggiungi il tuo testo, quindi tocca l'icona Stack nell'angolo in alto a destra.
- Quando digiti il testo, seleziona l'icona Opacità nella parte inferiore dello schermo e quindi scegli Inverti.
- Successivamente, seleziona l'icona Testo e scegli il pennello che desideri utilizzare.
- Seleziona entrambe le icone Inverti e Occhio in basso. Ciò applicherà il filtro sull'intero testo.
- Cambia l'opacità del pennello su 100 e sfiora l'intero testo finché non sembra che sia luminoso.
- Riporta l'opacità a 0 e cancella il testo. Dovresti essere lasciato con i contorni del testo.
Bagliore audace
- Apri la barra degli strumenti e seleziona Testo. Digita il testo e posizionalo sulla foto.
- Riduci l'opacità secondo le tue preferenze, ma assicurati che sia abbastanza visibile. Le lettere dovrebbero mantenere l'opacità originale della foto, mentre il resto della foto dovrebbe avere meno opacità.
Sottotitola le tue foto in pochissimo tempo
Snapseed è molto facile da padroneggiare. Sarai in grado di aggiungere testo e tutti i tipi di effetti con un po' di pratica. Gli effetti di cui sopra sono solo alcuni dei più popolari, ma puoi creare effetti unici con un po' di sperimentazione.
Snapseed rende facile modificare le tue foto e farle risaltare. Provalo e capirai perché è una delle app di fotoritocco più popolari sul mercato.
Usi Snapseed per modificare le tue foto? Qual è il tuo effetto di testo preferito? Raccontaci come crei foto uniche nella sezione commenti qui sotto.