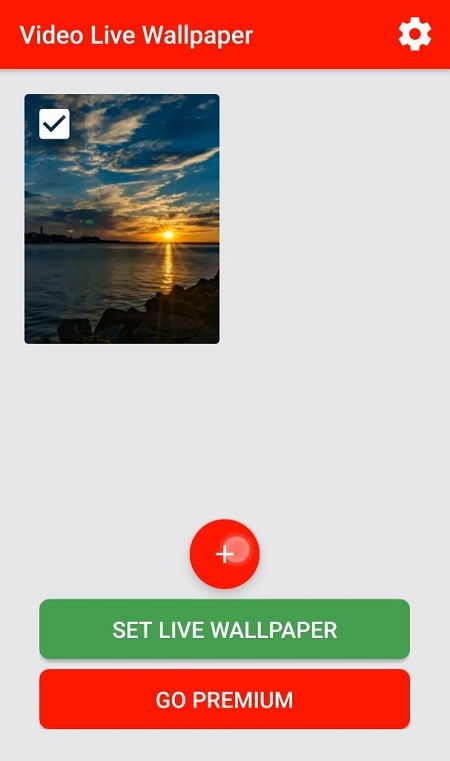È facile connettersi a un'unità di rete in OS X su richiesta, ma se c'è una particolare unità di rete o volume che usi di frequente, potresti volerlo montare automaticamente ogni volta che avvii il tuo Mac o accedi al tuo account utente. Ciò può far risparmiare un po' di tempo e frustrazione, specialmente con i Mac che hanno più utenti o che vengono riavviati spesso. Ecco come montare automaticamente un'unità di rete in OS X.

Passaggio 1: collegarsi all'unità di rete e salvare le informazioni di accesso
Prima di poter indicare al tuo Mac di connettersi automaticamente a un'unità di rete, devi prima connetterti all'unità manualmente e consentire a OS X di salvare il nome utente e la password per quell'unità. Per fare ciò, seleziona Finder e scegli Vai > Connetti al server dalla barra dei menu. Nella finestra di connessione al server che appare, inserisci l'indirizzo IP o il nome locale dell'unità di rete che desideri configurare per il montaggio automatico.

Clic Collegare per iniziare la connessione all'unità di rete. Se l'unità o il volume richiede un account utente e una password, selezionare utente registrato e inserisci le credenziali richieste. Prima di premere Collegare di nuovo, tuttavia, assicurati che Ricorda questa password nel mio portachiavi è controllato. Ciò consentirà al tuo Mac di salvare e inviare il nome dell'account e la password quando si tenta di connettersi automaticamente all'unità di rete. Senza di esso, ti verrà chiesto di inserire queste informazioni ogni volta che accedi, eliminando almeno la metà dello scopo di impostare una connessione automatica dell'unità di rete in primo luogo.

Quando sei pronto, premi Collegare una seconda volta e l'unità verrà montata se tutte le informazioni sono state immesse correttamente. Ora puoi chiudere qualsiasi finestra del Finder aperta ma non smontare ancora l'unità di rete; lo useremo dopo.
Passaggio 2: aggiungere l'unità di rete agli elementi di accesso utente
L'unità di rete è stata collegata manualmente e le informazioni sull'account utente richieste sono state salvate. Ora è il momento di configurare OS X per connettersi automaticamente a questa unità di rete quando accedi.
Vai a Preferenze di Sistema > Utenti e Gruppi . Seleziona il tuo account utente dall'elenco a sinistra e fai clic su Elementi di accesso scheda sul lato destro della finestra. Questo mostra tutte le app, gli script, i documenti e i servizi utente configurati per l'avvio automatico quando il tuo account utente accede.
Per aggiungere la tua unità di rete a questo elenco, individua semplicemente l'icona dell'unità di rete sul desktop, quindi trascinala e rilasciala nell'elenco Elementi di accesso.

Per impostazione predefinita, ogni volta che un Mac si connette a un'unità di rete, apre una finestra del Finder per visualizzare il contenuto dell'unità. Se non vuoi che ciò accada con l'unità di rete montata automaticamente, controlla il Nascondere casella dopo averlo aggiunto all'elenco Elementi di accesso. Ciò consentirà all'unità di rete di montarsi silenziosamente in background, in modo che sia pronta e in attesa di te quando ne hai bisogno.
Per testare la tua nuova configurazione, riavvia il Mac o disconnettiti e quindi accedi di nuovo. La tempistica esatta dipenderà dalla connessione di rete e dalla disponibilità dell'unità di rete, ma dovresti vedere l'unità apparire in Finder e sul desktop all'interno di un pochi secondi dopo aver effettuato l'accesso al tuo account utente OS X. Se desideri impedire al tuo Mac di connettersi automaticamente a un'unità di rete, torna alla scheda Elementi di accesso in Preferenze di Sistema, evidenzia l'unità di rete e fai clic sul pulsante meno nella parte inferiore dell'elenco.

![Arch Linux per WSL ora [non ufficialmente] disponibile su Microsoft Store](https://www.macspots.com/img/windows-10/77/arch-linux-wsl-now-available-microsoft-store.png)