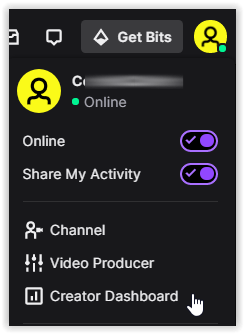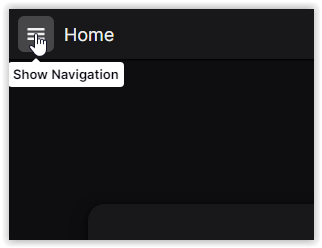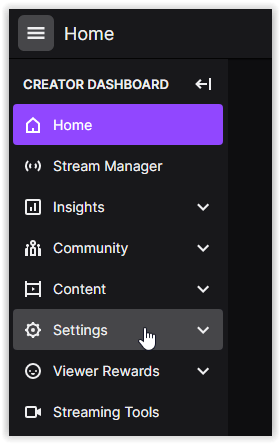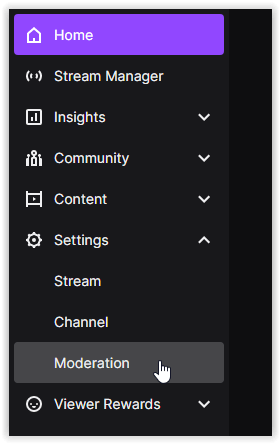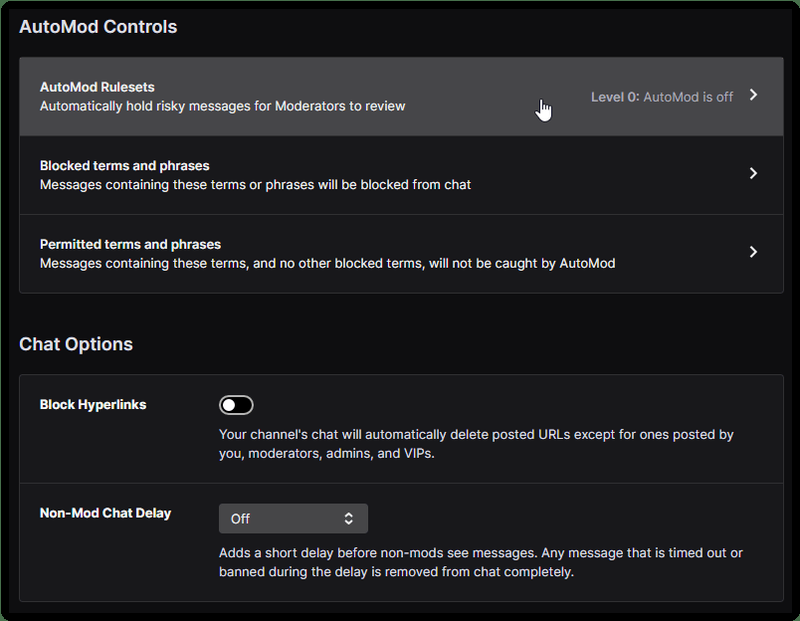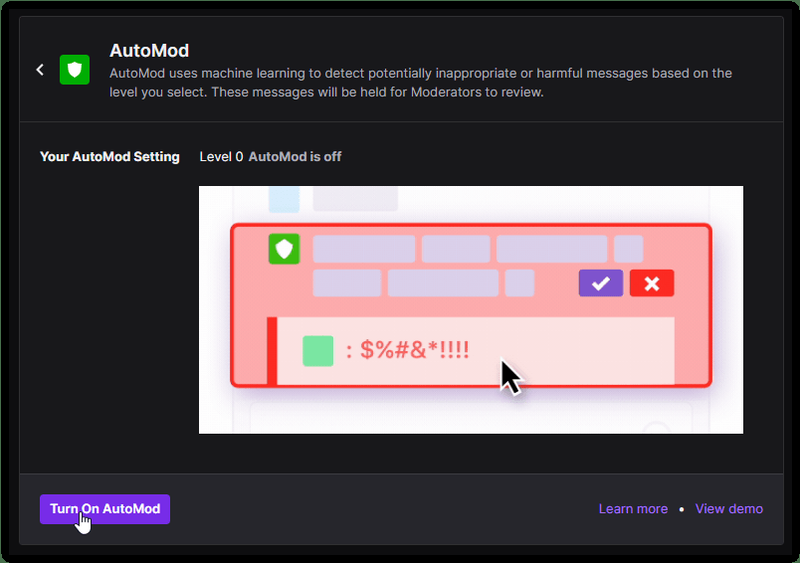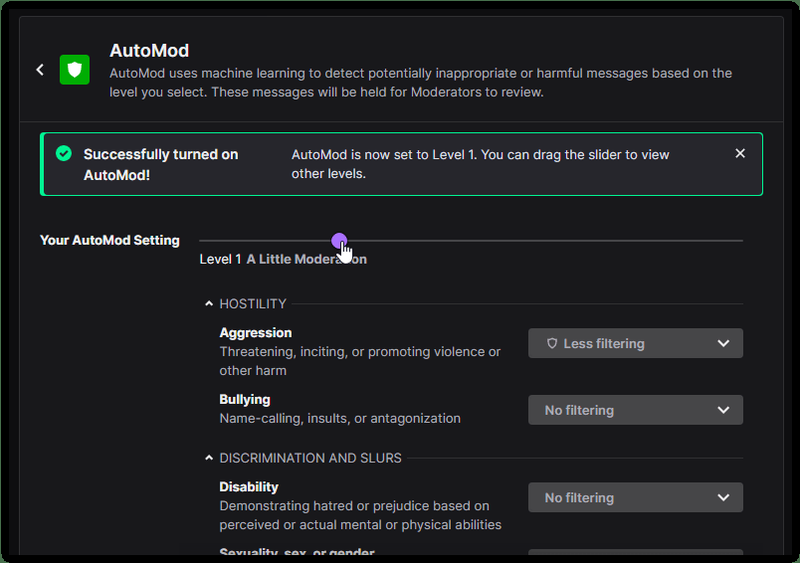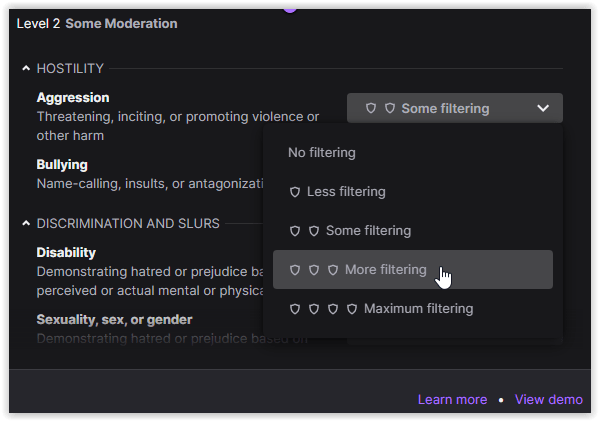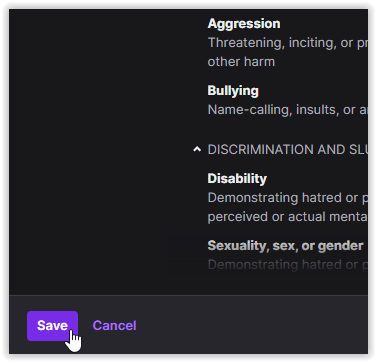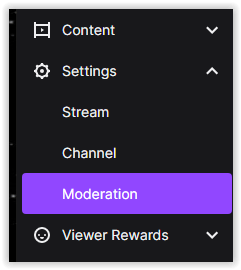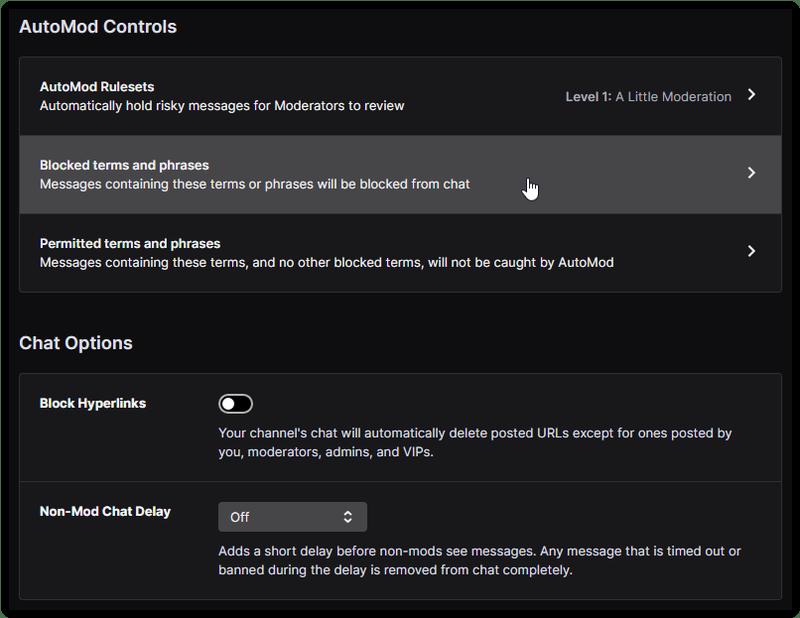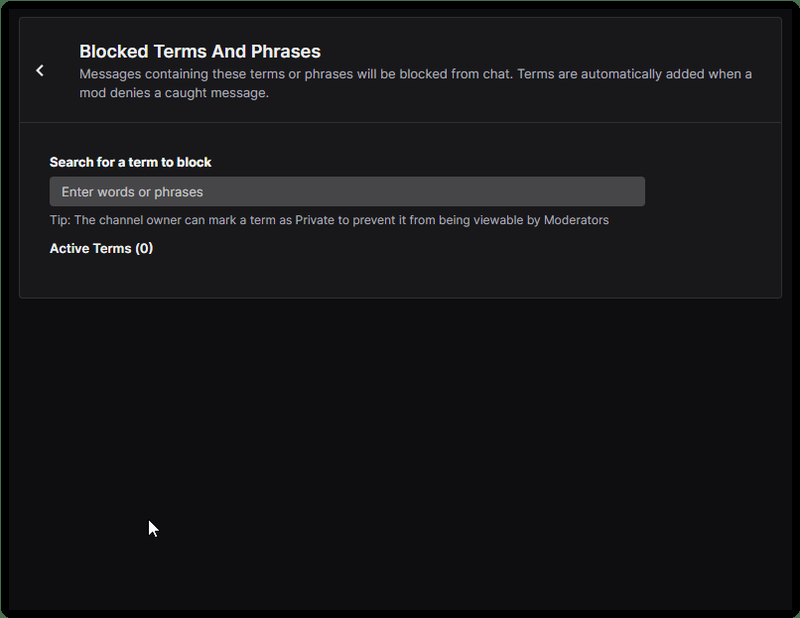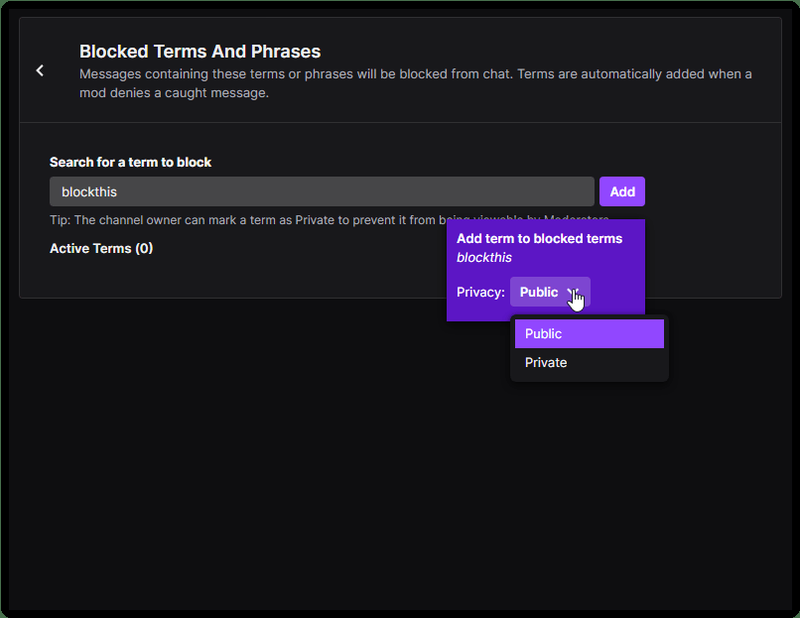Vuoi sapere come inserire nella blacklist e vietare le parole in Twitch? Vuoi controllare la lingua che ascolti su Twitch? Rendi il tuo canale accessibile a tutte le età o culture? Vuoi controllare la quantità di parolacce o insulti lanciati nella chat di Twitch? Questo tutorial ti mostrerà come vietare frasi e parole su Twitch.

C'è una linea sottile tra libertà di parola e molestie o in generale essere fastidiosi. Se dedichi tempo e fatica allo streaming su Twitch, vuoi rendere questi flussi un luogo in cui le persone amano trascorrere il tempo. Vuoi consentire alle persone di avere libertà di espressione e consentire alle persone di uscire in sicurezza.
Deve essere trovato l'equilibrio tra la protezione dei diritti del Primo Emendamento con i diritti degli altri di vivere senza il bullismo, l'incitamento all'odio, gli insulti e la tossicità generale che può verificarsi in una comunità online.
In sostanza, la gestione di un canale Twitch è una versione microcosmica dei problemi più significativi della nostra società in questo momento con la civiltà.
La buona notizia è che hai più controllo sul tuo canale Twitch rispetto alla maggior parte del mondo intorno a te!

Utilizzo di Twitch AutoMod per vietare automaticamente le parole sulla chat
Twitch utilizza AutoMod, che è un bot automatico che inserisce nella blacklist e vieta le parole in Twitch per te. Può aiutare a bloccare la peggiore tossicità che può verificarsi sulla piattaforma.
AutoMod non è perfetto, ma sembra fare molto per proteggere i tuoi stream Twitch dai peggiori commenti e lingua che potresti altrimenti vedere. Date le tue preferenze, puoi configurare AutoMod in modo che sia rigoroso o rilassato quanto ritieni necessario.
AutoMod contrassegnerà i messaggi da consentire o negare. Non bloccherà o disattiverà automaticamente nessuno, né creerà timeout contro gli utenti per te. Dovrai comunque avviare manualmente il blocco, la disattivazione dell'audio e i timeout.
Quello che fa AutoMod per te è monitorare la chat per tuo conto e segnalare qualcosa che puoi controllare e consentire o negare come meglio credi. È perfetto per consentirti di mantenere il controllo della moderazione con l'aiuto di un bot appositamente progettato per segnalare contenuti discutibili per te.
Come impostare e configurare AutoMod
- Dal principale Sito web di Twitch pagina, fare clic sul tuo foto del profilo nella sezione in alto a destra, quindi seleziona Dashboard del creatore dal menu.
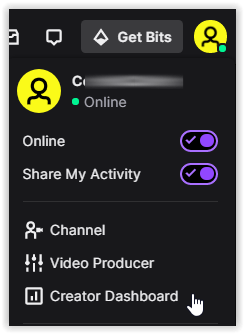
- Clicca sul icona dell'hamburger nella sezione in alto a sinistra della pagina per aprire il menu di navigazione.
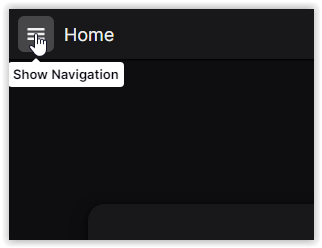
- Selezionare Impostazioni dalla lista.
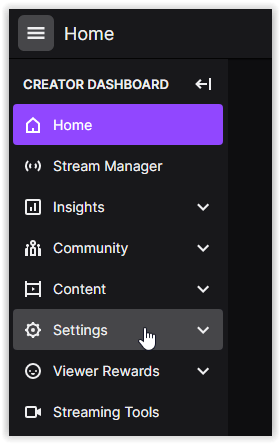
- Scegliere Moderazione dal sottomenu Impostazioni.
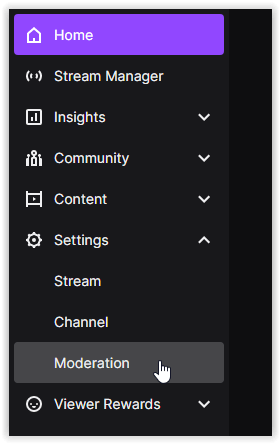
- Nel menu Controlli AutoMod, fare clic su Set di regole AutoMod per aprire le impostazioni di moderazione automatica.
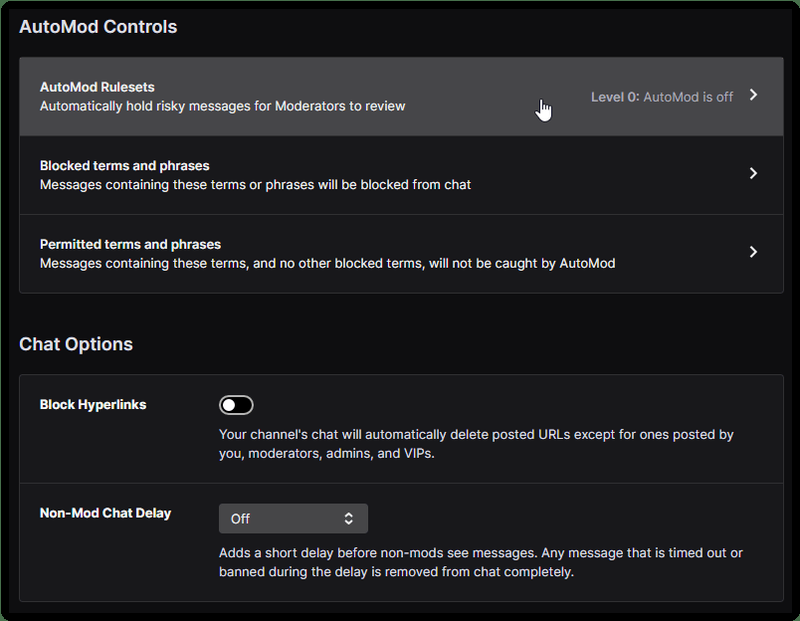
- Clicca su Attiva AutoMod nella sezione in basso a sinistra per attivare la funzione.
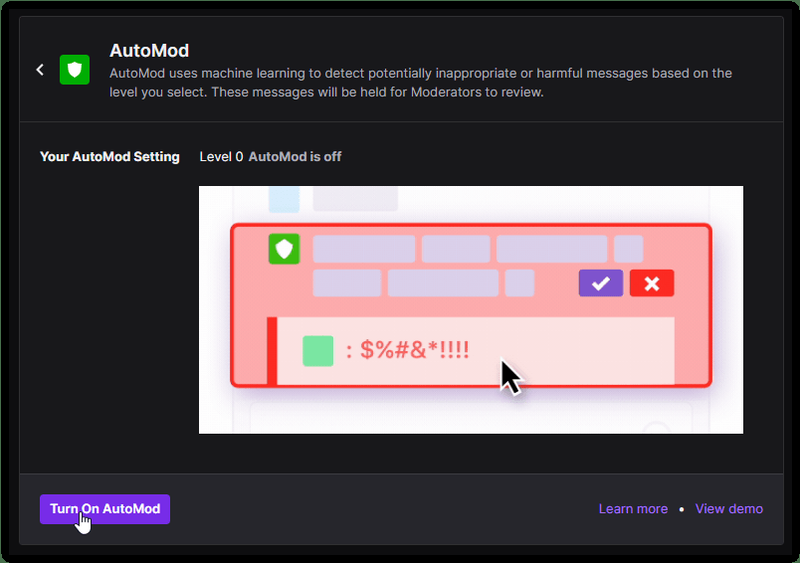
- Nella sezione Le tue impostazioni AutoMod, usa il dispositivo di scorrimento per regolare il livello di moderazione automatica. Le categorie sotto il dispositivo di scorrimento cambieranno per riflettere il livello scelto.
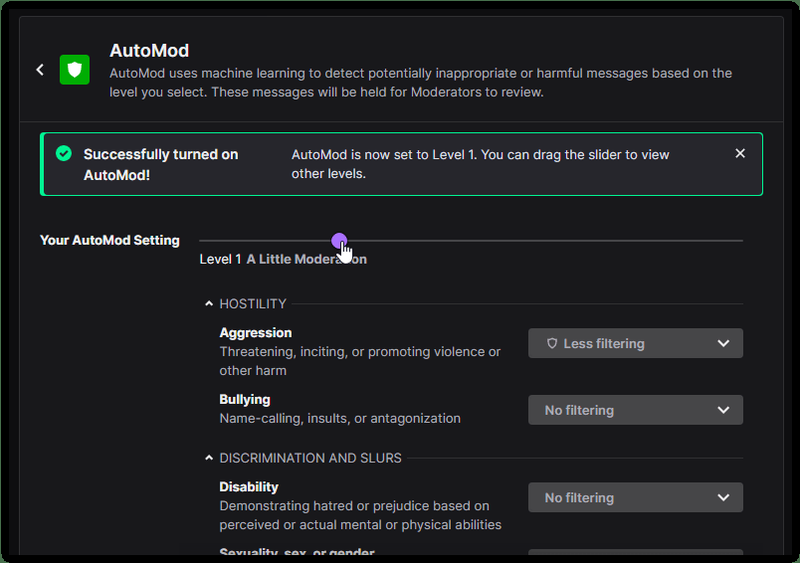
- Per ottimizzare le impostazioni di moderazione, puoi fare clic su un'impostazione di moderazione preimpostata e regolarla manualmente utilizzando le opzioni a discesa.
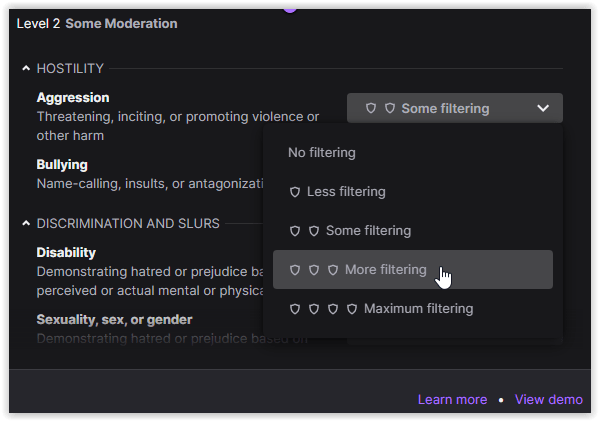
- Una volta terminate le impostazioni di AutoMod, fare clic su Salva nella sezione in basso a sinistra per attivare la tua configurazione personalizzata.
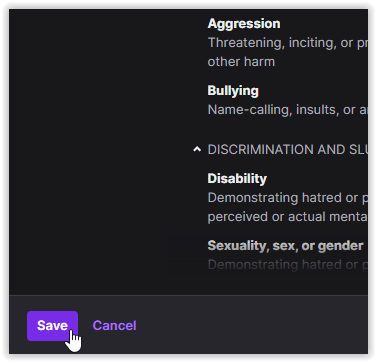
I cinque livelli di AutoMod sono numerati da 0 a 4. Il livello 0 non ha alcun filtro. Il livello 1 è leggermente più controllante e rimuove il linguaggio discriminatorio. Il livello 2 rimuove il linguaggio sessualmente esplicito e ostile. Il livello 3 aggiunge più controllo della discriminazione, linguaggio sessualmente esplicito e ostilità all'elenco bloccato. Il livello 4 aggiunge più restrizioni all'ostilità e aumenta il controllo su parolacce, parolacce e molestie sessuali. Ricorda solo che più alto è il livello, maggiori sono le possibilità che le chat non vadano a buon fine e più devi approvare.
Nota: quando si imposta AutoMod sul livello 0, tutte le parole aggiunte alla sezione Termini bloccati di Twitch continueranno a funzionare e potrebbero anche impedire l'invio dei messaggi.
Configurazione di AutoMod ulteriormente
Twitch monitora regolarmente i canali per identificare nuove parole e come si comporta AutoMod. Dovrebbe avvisarti automaticamente della maggior parte dei termini e fa un ottimo lavoro nell'inserimento nella lista nera e nel divieto di parole in Twitch. C'è anche una whitelist e una blacklist che puoi configurare manualmente per il controllo totale.
La personalizzazione di AutoMod è utile se i tuoi spettatori utilizzano parole gergali, non inglesi o usano parole che desideri vietare ma che sfuggono ai filtri di AutoMod.
- Accedi a Twitch, fai clic sull'icona del tuo profilo, quindi vai su Creator Dashboard -> Impostazioni -> Moderazione.
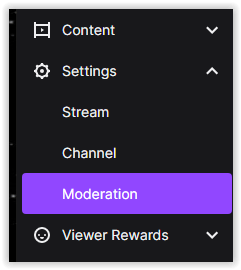
- Clicca su Termini e frasi bloccati.
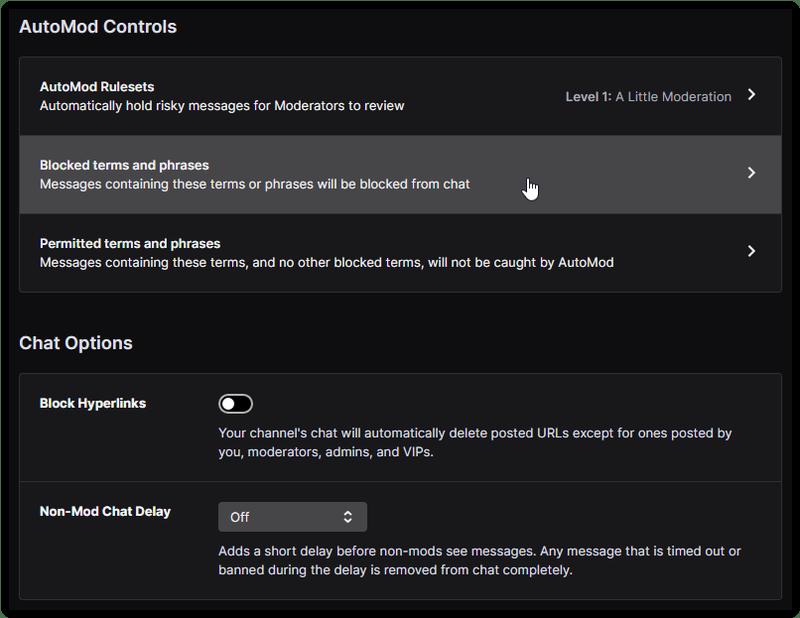
- Digita le parole che vuoi bloccare nell'apposita casella.
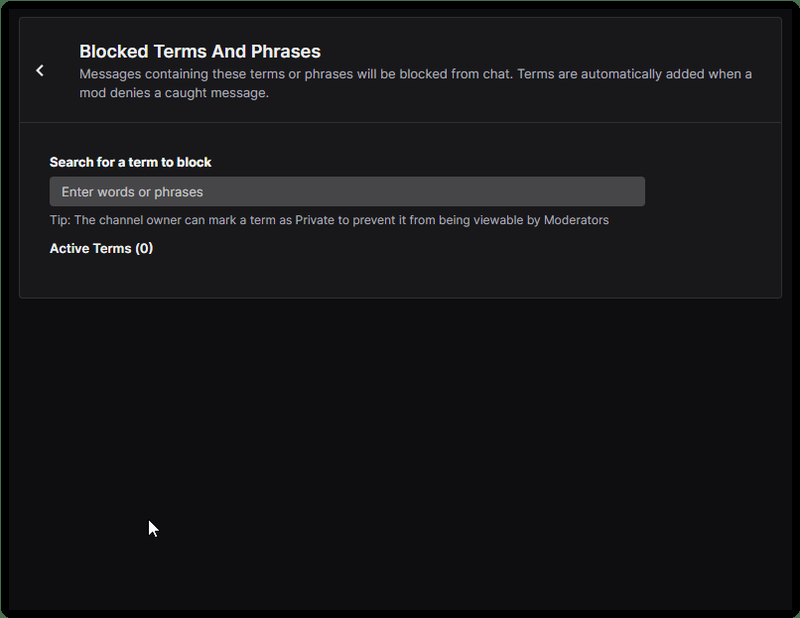
- Dopo aver digitato una frase o una parola, viene visualizzato un popup. Scegli uno dei due Pubblico o Privato, quindi fare clic Aggiungere per salvare il termine nell'elenco filtrato.
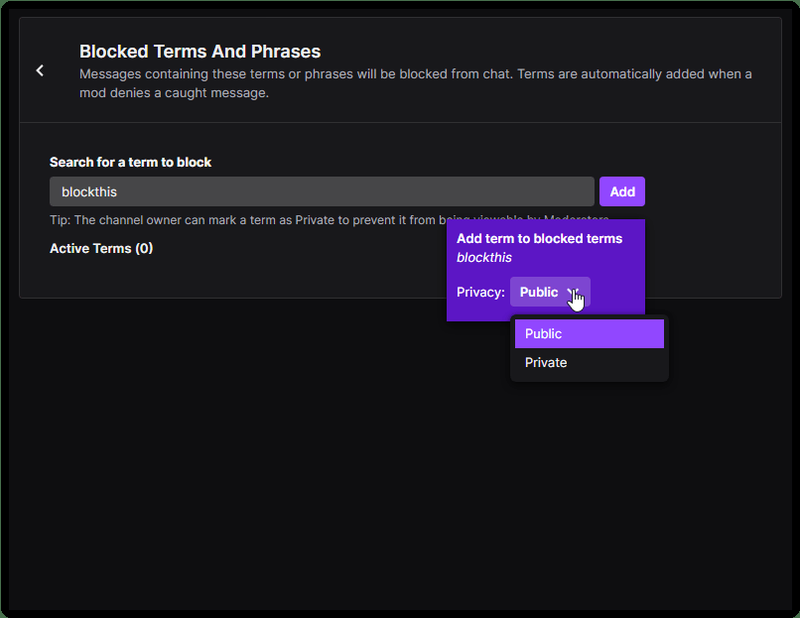
AutoMod bloccherà l'intero termine aggiunto anziché i singoli termini. Quindi, se aggiungi un termine con una parola di uso comune e qualcosa che desideri vietare, la parola di uso comune non verrà bloccata, ma solo il termine completo. Twitch consente il blocco illimitato della blacklist in modo che tu possa configurarlo in base alle tue esigenze.
AutoMod consente caratteri jolly sotto forma di '*'. Ad esempio, se usi 'odio*', bloccherai parole come 'odioso' e 'odio'. È uno strumento prezioso per filtrare una vasta gamma di termini. Fai attenzione a usarlo, in modo da non bloccare inavvertitamente altre parole che non intendevi interrompere.
Nella stessa pagina dei Termini bloccati, se scorri verso il basso, dovresti vedere Termini consentiti. In questa sezione puoi configurare la tua whitelist. Se vedi parole di blocco di AutoMod con cui sei d'accordo, puoi aggiungerle qui. Usa lo stesso metodo di cui sopra, ricorda di salvare le tue impostazioni e sei d'oro.
come aumentare la velocità di download steam
Bottino notturno
Twitch AutoMod è un bot capace che può aiutare a mantenere una certa somiglianza di ordine sul tuo canale Twitch. Se AutoMod non lo fa per te, c'è sempre Bottino notturno .
Nightbot è un bot di moderazione automatizzato di terze parti che funziona su YouTube e Twitch e offre un modo avvincente per inserire nella blacklist e vietare le parole in Twitch.
Non ho mai usato Nightbot, ma potrebbe valere la pena dare un'occhiata se stai cercando un'ottima alternativa ad AutoMod.
Se devi inserire nella blacklist e vietare le parole in Twitch, AutoMod è un buon inizio. In quanto bot configurabile, ha tutto e la blacklist e la whitelist incluse offrono un controllo granulare. Ora puoi configurare i tuoi canali per farli andare in un posto dove le persone possono andare senza la tossicità che ci scoraggia.
Se ti è piaciuto questo articolo su come moderare la chat del feed di Twitch, potrebbe piacerti anche Tutto quello che devi sapere su come fare il tifo per Twitch , così come Come attivare o abilitare i bit su Twitch.