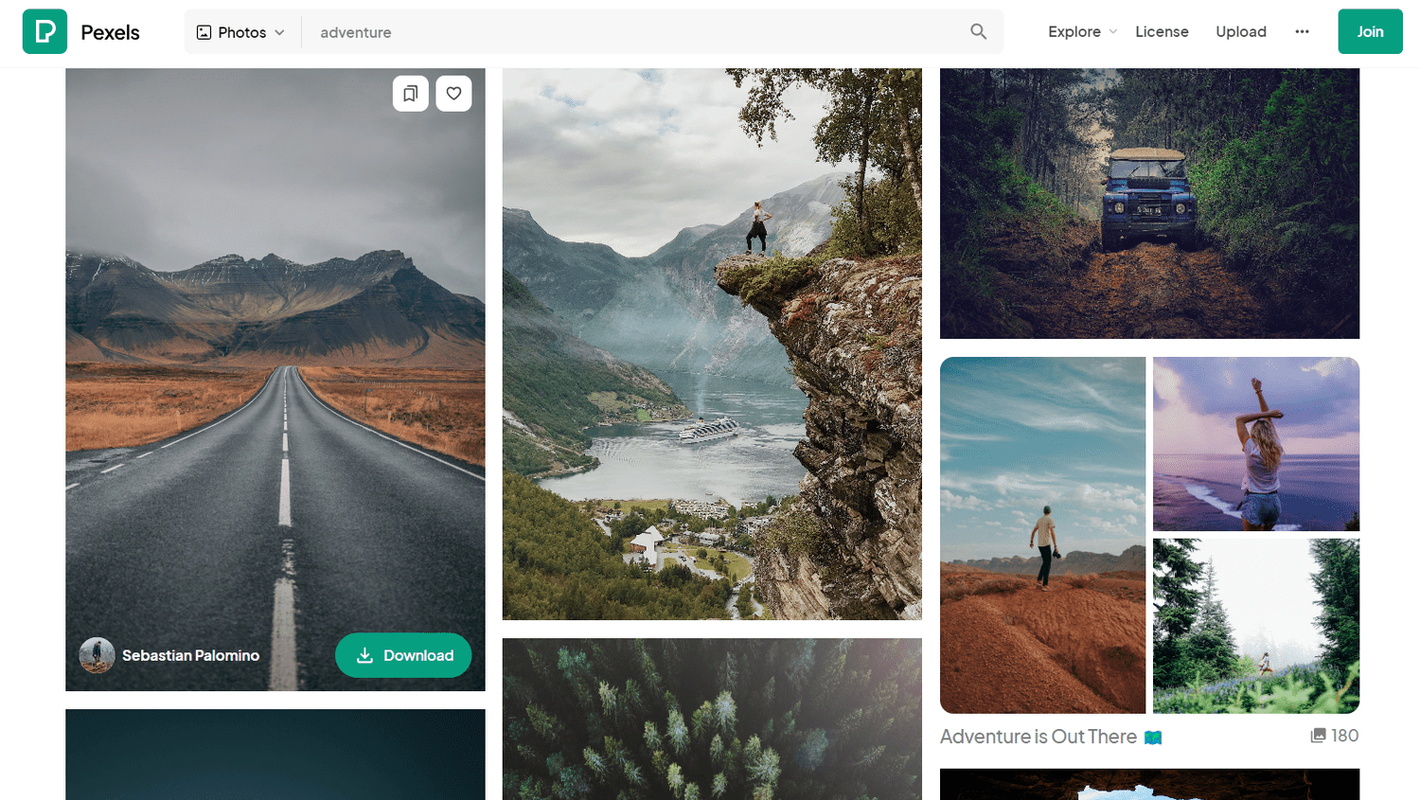Collegamenti del dispositivo
Gmail ha travolto il mondo come uno dei principali client di posta fidati dagli utenti di tutto il mondo. Tuttavia, molte persone che utilizzano Gmail tendono ad avere difficoltà a trovare alcune delle funzionalità più nascoste del servizio, come l'annullamento dell'iscrizione alle newsletter, la creazione di filtri, l'aggiunta di una firma e il blocco di un indirizzo email.

L'invio di e-mail è diventato una parte vitale della comunicazione, quindi è essenziale conoscere tutti i modi in cui potresti personalizzare la tua casella di posta e soprattutto eliminare i mittenti indesiderati. Questo può essere gestito bloccando i mittenti specifici di tua scelta. Se ricevi dello spam indesiderato o vuoi semplicemente bloccare un mittente specifico, continua a leggere per saperne di più.
Come bloccare un indirizzo email in Gmail su un iPhone
L'app Gmail per dispositivi iOS offre un'ampia gamma di strumenti e funzionalità per aiutarti a gestire tutte le tue esigenze relative al blocco. Segui i semplici passaggi seguenti se stai utilizzando Gmail sul tuo iPhone e desideri bloccare determinate e-mail.
- Avvia la schermata iniziale dell'app Gmail.

- Individua un'e-mail del mittente che desideri bloccare nella tua casella di posta.
- Tocca l'e-mail e lascia che si espanda.

- Una volta aperto il messaggio, individua i tre punti accanto al nome del mittente nell'angolo destro.
- Tocca i tre punti.

- Trova l'opzione Blocca mittente[at]email.com e toccala.

Come bloccare un indirizzo e-mail in Gmail su un Android
Non devi setacciare le email indesiderate nella tua casella di posta. Se preferisci utilizzare l'app Gmail sul tuo dispositivo Android, ecco come farlo:
cambia le proprietà del file windows 10
- Apri l'app Gmail.

- Trova un'e-mail specifica del mittente che desideri aggiungere all'elenco di blocco nella tua casella di posta.
- Tocca l'e-mail e aprila.

- Trova i tre punti menzionati nell'angolo in alto a destra e toccali.

- Tocca Blocca mittente[at]email.com.

Come bloccare un Come bloccare un indirizzo e-mail in Gmail su un PC
Se preferisci lavorare da un ambiente desktop, c'è un modo semplice per bloccare mittenti specifici. Dai un'occhiata ai semplici passaggi necessari per iniziare:
- Sul tuo browser web preferito, accedi al sito web di Gmail.

- Trova l'e-mail specifica nella tua casella di posta inviata dall'indirizzo che desideri bloccare e apri il messaggio.

- Seleziona i tre punti nell'angolo destro.

- Fare clic su Blocca mittente[at]email.com.

Come bloccare un indirizzo email in Gmail su un iPad
L'utilizzo di Gmail su un iPad è comodo quando sei in movimento. Se vuoi bloccare un indirizzo e-mail, non è necessario individuare un desktop e rinunciare alla libertà che ti danno gli iPad. Blocca gli indirizzi e-mail direttamente dal tuo dispositivo con questi passaggi:
- Avvia l'app Gmail.
- Una volta arrivato alla tua casella di posta, trova un'e-mail specifica da un mittente che desideri bloccare.
- Individua tre punti nell'angolo destro e toccali.
- Fare clic su Blocca mittente[at]email.com.
Come bloccare un indirizzo email in Gmail senza aprirlo
Se stai cercando un modo per evitare di aprire i messaggi che non ti interessa ricevere, ci sono un paio di soluzioni alternative. Gmail ha una funzione Filtri che invierà automaticamente le email dei mittenti specificati alla cartella Spam. Tutto quello che devi fare per creare il filtro è seguire questi passaggi:
- Accedi al sito web di Gmail con il tuo account.

- Fai clic sull'icona dello strumento vicino alla foto del tuo profilo.

- Seleziona Vedi tutte le impostazioni.

- Una volta entrati nel menu delle impostazioni complete, individuare e fare clic su Filtri e indirizzi bloccati nella scheda delle impostazioni principali.

- Qui vedrai tutti i tuoi indirizzi bloccati e i filtri precedentemente creati. Se non ce ne sono ancora, clicca su Crea un nuovo filtro.

- La finestra pop-up avrà barre vuote per elencare l'e-mail del mittente e i dettagli opzionali.

- Digita l'e-mail che desideri bloccare.

- Fare clic su Crea filtro.

- Verrà visualizzata una seconda finestra che ti chiederà a quale cartella specifica desideri inviare automaticamente l'e-mail.

- Fare clic su Elimina.

Dovresti sapere che dopo aver bloccato un mittente, non lo sapranno. Le e-mail inviate verranno automaticamente inviate alla loro casella di posta in uscita. Tuttavia, non riceveranno una notifica che li informi del vero problema in questione, il che garantisce la tua privacy.
Se continui a ricevere email indesiderate da mittenti già presenti nell'elenco di blocco, prova a bloccarle di nuovo o contatta l'assistenza Google.
L'organizzazione è fondamentale
È essenziale mantenere la nostra casella di posta il più pulita possibile. Più spam si accumula, più faticoso diventa declutter tutto. Fortunatamente al giorno d'oggi c'è una soluzione alternativa a tutto e Gmail offre un'ampia gamma di funzionalità che ci semplificano la vita.
come attivare l'hotspot personale
Utilizzi le funzioni di blocco e filtro di Gmail? Quanto sei diligente nell'aggiungere nuovi indirizzi alla tua lista di blocco? Fatecelo sapere nella sezione commenti qui sotto.