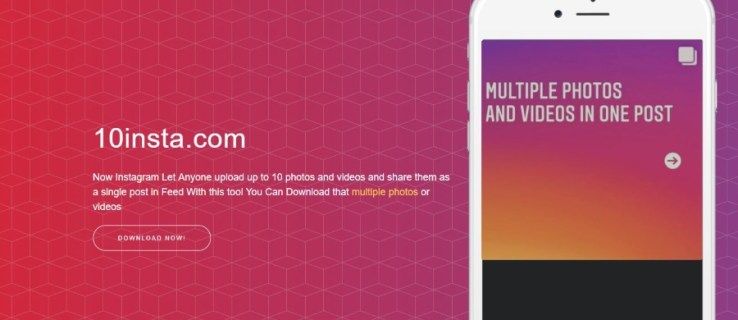Nintendo Switch è sicuramente al top delle console di gioco per famiglie con bambini piccoli, per il suo design molto intuitivo, una vasta selezione di giochi per bambini e la possibilità di portarlo con te ovunque tu vada. Ma una delle funzioni più importanti che Switch possiede (che hanno anche Wii e 3DS) sono i Parental Control.

Giochi come Fortnite potrebbero non essere appropriati per il tuo bambino, soprattutto se è molto giovane. Classificato T negli Stati Uniti, Fortnite ha un punteggio PEGI (Pan European Game Information) di 12, poiché contiene scene frequenti di lieve violenza e significa che non è adatto a bambini di età inferiore a 12 anni. Se hai meno di 12 anni o vorresti bloccare il gioco per un altro motivo, ti forniremo alcune opzioni e qualcosina in più per aiutare a mantenere il tuo bambino al sicuro.
Il fatto è che non esiste un modo semplice per bloccare un gioco specifico, Fortnite in questo caso, ma ci sono modi per utilizzare il filtro famiglia e l'app per il controllo genitori di Nintendo Switch per ottenere lo stesso risultato.
Abilitare il filtro famiglia su Nintendo Switch
Se stai configurando il tuo Switch per la prima volta, puoi abilitare il filtro famiglia nella schermata di avvio. Se il tuo Switch è già configurato, puoi abilitarli nelle Impostazioni di sistema. È possibile abilitare un'opzione di impostazioni predefinite o personalizzare se si desidera essere più specifici su ciò che si desidera limitare.

Impostazioni predefinite
Questi sono abbastanza semplici da configurare, ma le impostazioni qui sono molto rigide.
come si fa ad avanzare la ricerca su facebook
- Dalla schermata principale della tua console Switch, apri Impostazioni di sistema.
- Scendi e seleziona Parental Control, situato sopra l'opzione Internet.
- Dal lato destro dello schermo, apri le Impostazioni del filtro famiglia.
- Seleziona Usa questa console.
- Dopodiché seleziona Livello di restrizione.
- Seleziona l'impostazione Teen, Pre-Teen o Child. Se vuoi impedire ai tuoi figli di giocare a Fortnite, dovresti selezionare l'impostazione Pre-Teen o Child, a seconda ovviamente dell'età dei tuoi figli. L'opzione pre-adolescenti limiterà tutti i giochi con classificazione T o superiore, mentre l'opzione Bambino consentirà solo giochi con classificazione E.
Impostazioni personalizzate
Dovresti usarli se vuoi un po 'più di controllo sulle restrizioni che vuoi impostare.
- Sotto l'opzione Impostazione bambino, dovresti trovare e selezionare Impostazioni personalizzate.
- È quindi necessario selezionare Software con restrizioni e scegliere manualmente le restrizioni del software.
- È importante impostare l'organizzazione di valutazione del software sulla regione appropriata.
- Seleziona la valutazione del gioco appropriata. Nel caso di Fortnite, dovresti limitare tutti i giochi superiori a 11+ poiché è classificato PEGI 12.
- Quando hai finito, premi Avanti per salvare le tue impostazioni.
- Ti verrà chiesto di inserire un codice PIN, che impedisce a tuo figlio di modificare le impostazioni e ti consente di accedere al Controllo genitori nel caso in cui sia necessario modificarli.
Queste sono le uniche opzioni per bloccare Fortnite su Nintendo Switch. Lo svantaggio è che non solo bloccherà Fortnite ma anche altri giochi con una valutazione uguale o superiore, quindi tienilo a mente.
Altre opzioni di controllo genitori
Ci sono più impostazioni e restrizioni che puoi modificare sul tuo Nintendo Switch se vuoi proteggere ulteriormente i tuoi figli quando sono sulla console, quindi ti invitiamo a controllarli.
Social media e comunicazione
Puoi anche limitare la pubblicazione di screenshot sui social media o limitare la comunicazione tramite la console.
- Seleziona Impostazioni personalizzate
- Seleziona Pubblica su social media per limitare la pubblicazione di screenshot.
- Seleziona Comunicazione con altri per limitare l'invio e la ricezione di messaggi e chat. Impedirà inoltre il recupero delle informazioni del profilo utente nonché la visualizzazione e la condivisione di immagini.
- Premi Avanti per salvare le tue impostazioni
- Immettere il codice PIN
App Filtro famiglia per Nintendo Switch
Anche le altre console di Nintendo, Wii e 3DS, hanno il controllo genitori integrato. Per Nintendo Switch, c'è anche un'app per il controllo genitori che ti consentirà di modificare le impostazioni della console dal tuo telefono o tablet.

Configurazione dell'app Parental Control
- Scarica l'app sul tuo iPhone o Android.
- Avvia l'app
- Accedi al tuo account Nintendo
- Tocca Avanti per confermare la registrazione del tuo Nintendo Switch.
- Avvia Impostazioni di sistema sulla tua console
- Seleziona Controllo genitori
- Seleziona Impostazioni controllo genitori
- Seleziona Usa il tuo dispositivo intelligente
- Seleziona Sì
- Seleziona Inserisci codice di registrazione
- Immettere il codice di registrazione dal proprio dispositivo smart e premere OK
- Seleziona Registrati
- Ora torna all'app Parental Control sul tuo dispositivo smart
- Tocca Imposta controllo genitori
- Scegli un limite giornaliero al tempo di gioco
- Tocca Avanti
- In Seleziona livello di restrizione, tocca Nessuno
- Da lì, puoi configurare le impostazioni allo stesso modo di Nintendo Switch.
Ottima opzione per proteggere i bambini
Non c'è dubbio che il filtro famiglia di Nintendo, così come l'app per Switch in particolare, è un ottimo modo per limitare i tuoi figli a giochi adatti alla loro età. E man mano che crescono e li ritieni abbastanza maturi per giocare a giochi come Fortnite, puoi modificare le restrizioni molto facilmente.