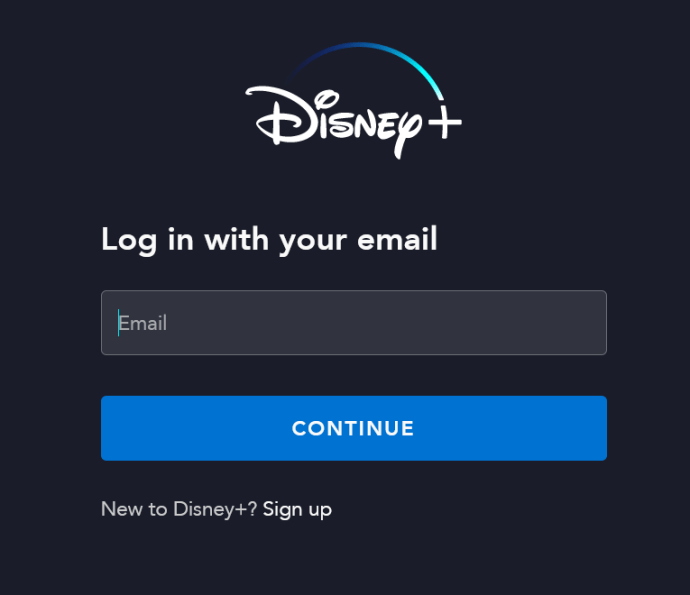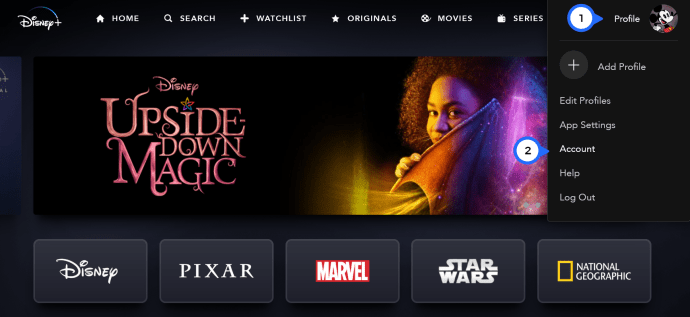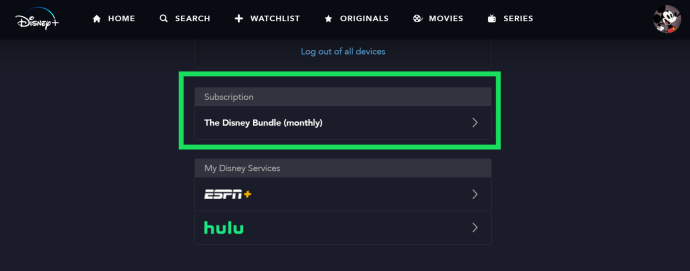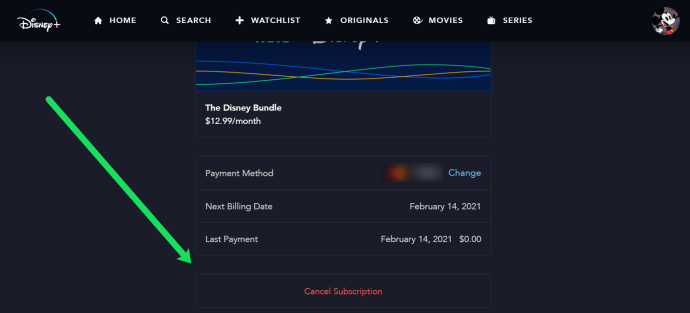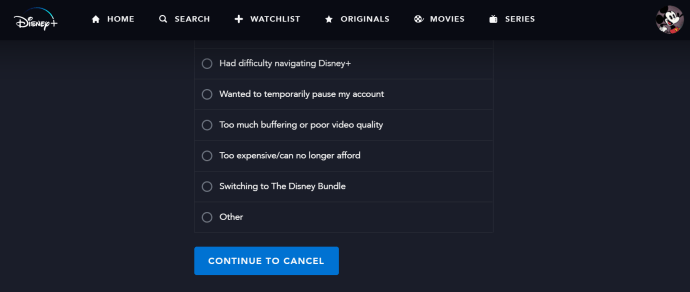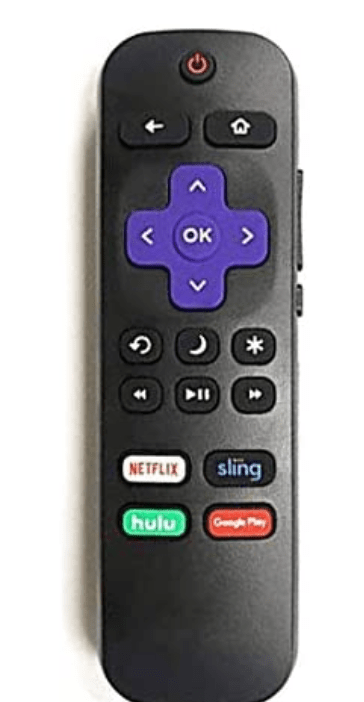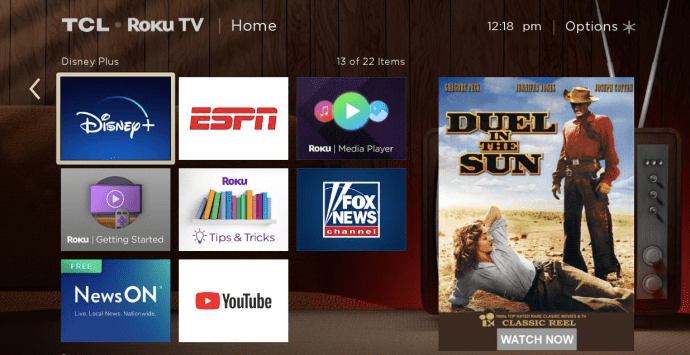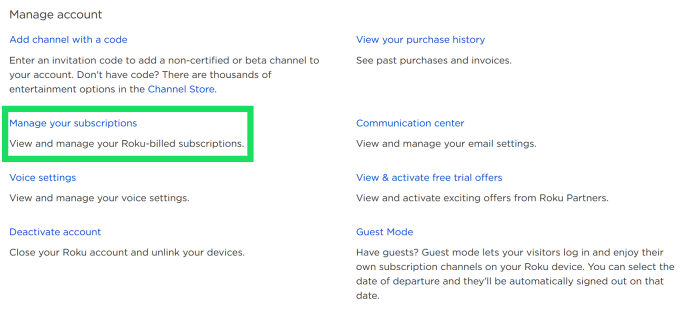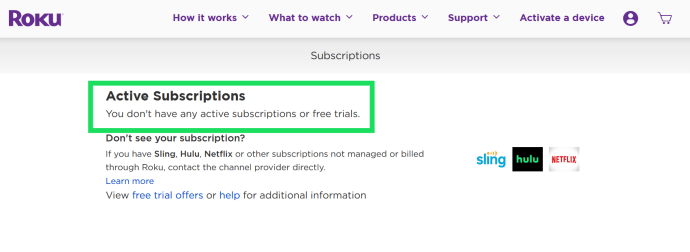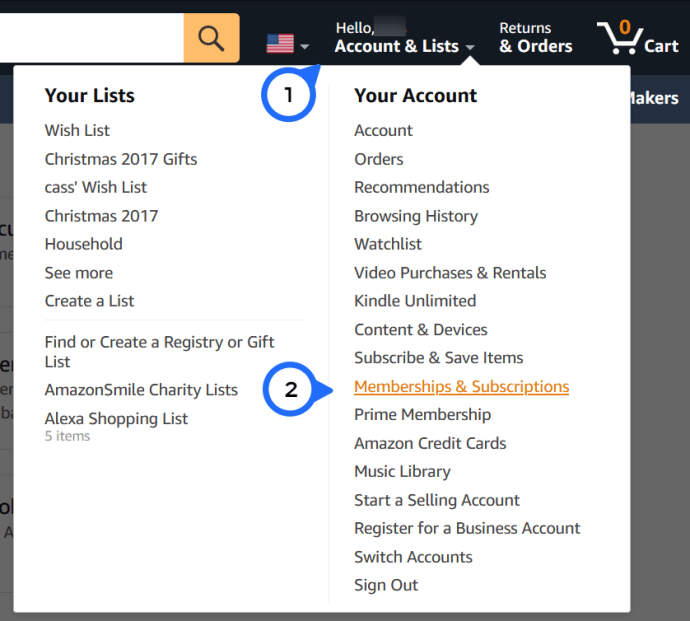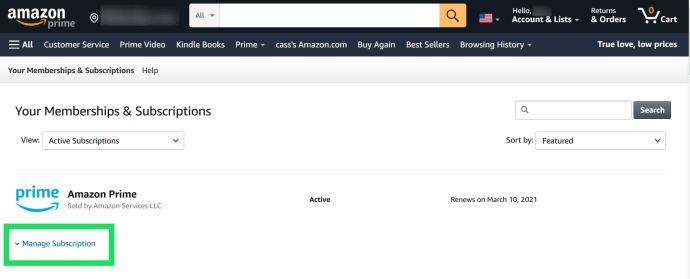Sebbene Disney Plus offra molti contenuti esilaranti, non tutti saranno nella lista di tutti da vedere. Potresti aver visto tutti i film e i programmi TV che ti interessano. Ora sei pronto per cancellare il tuo abbonamento Disney Plus. Ma come lo fai?

Questo articolo ti mostrerà come annullare il tuo abbonamento Disney Plus su qualsiasi piattaforma e dispositivo su cui stai utilizzando il servizio.
Come annullare un pacchetto completo Disney Plus
Puoi annullare l'abbonamento completo al pacchetto Disney Plus accedendo alla pagina Web Disney Plus. Ecco cosa devi fare:

- Inserisci i tuoi dati di accesso e accedi al tuo account.
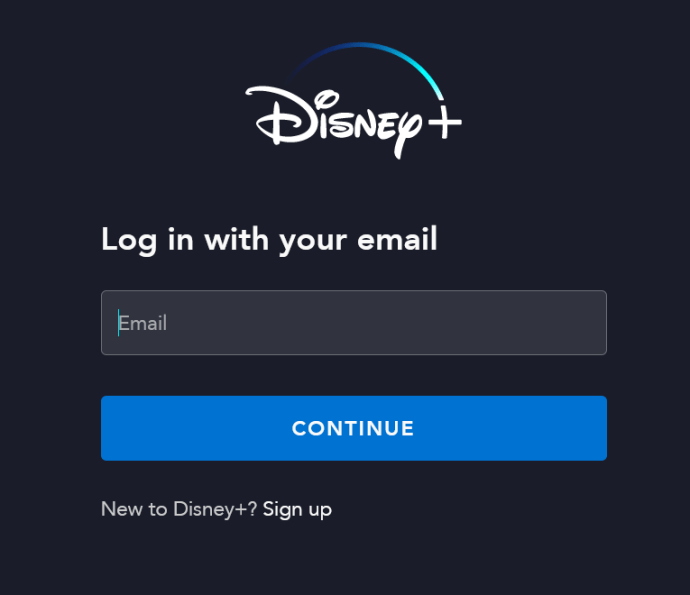
- Premi l'icona del tuo profilo e scegli l'opzione Account.
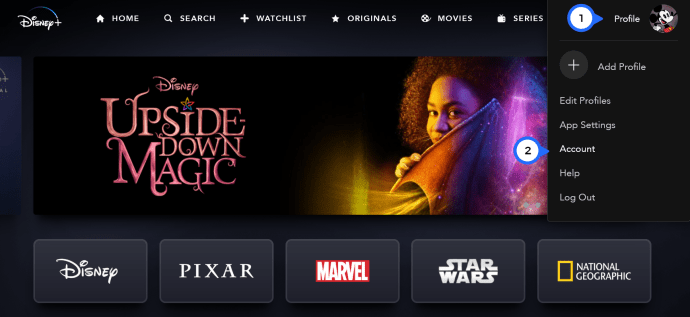
- Sotto l'intestazione Abbonamento, dovresti vedere il tuo pacchetto. Cliccaci sopra.
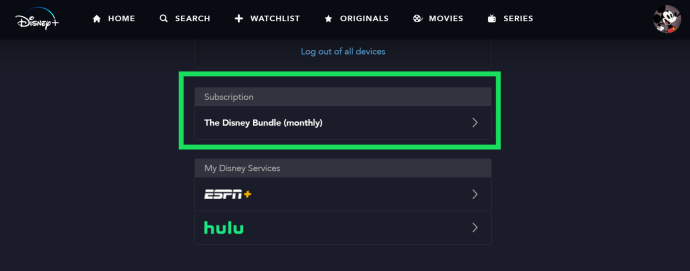
- Scegli Annulla abbonamento.
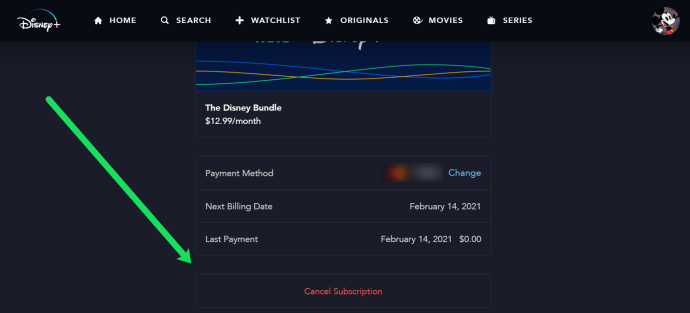
- Questo ti porterà alla schermata di conferma. Inoltre, ci sarà un breve sondaggio da completare che indaga sui motivi della tua cancellazione. Controlla tutti i motivi che desideri, come problemi tecnici, dispositivi incompatibili o prezzo. Tieni presente che alcune risposte attiveranno ulteriori indagini.
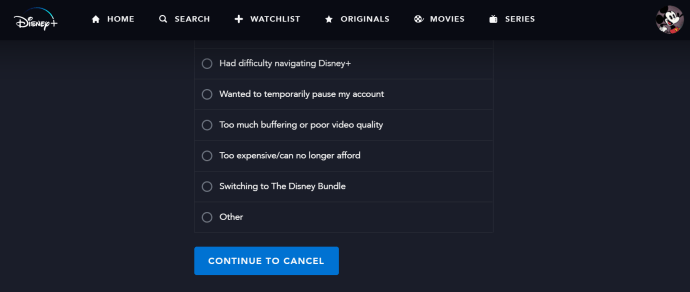
- Se scegli Altro dall'elenco dei motivi, ti verrà chiesto di indicare il motivo specifico. In caso contrario, potrai premere Invia per completare il processo.
- Disney ti invierà un'e-mail di conferma della cancellazione. Se desideri continuare l'abbonamento per un po' più a lungo, puoi fare clic su Riavvia abbonamento nella tua email.
Come annullare Disney Plus su Roku
Ecco come rimuovere il tuo abbonamento Disney Plus da un dispositivo di streaming Roku:
- Vai all'opzione Casa rappresentata dal simbolo di una casa sul telecomando.
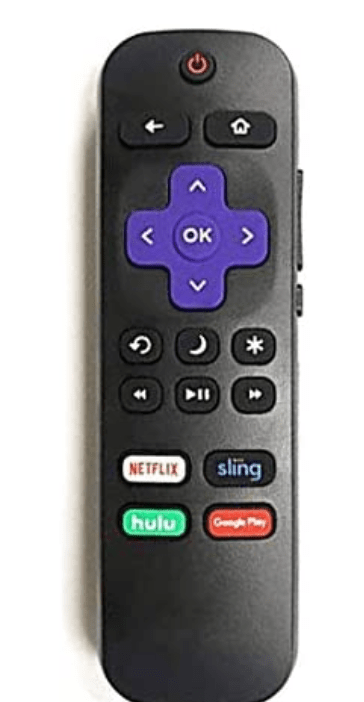
- Scorri fino all'app Disney+ sul tuo dispositivo Roku e fai clic sul pulsante '*' sul telecomando.
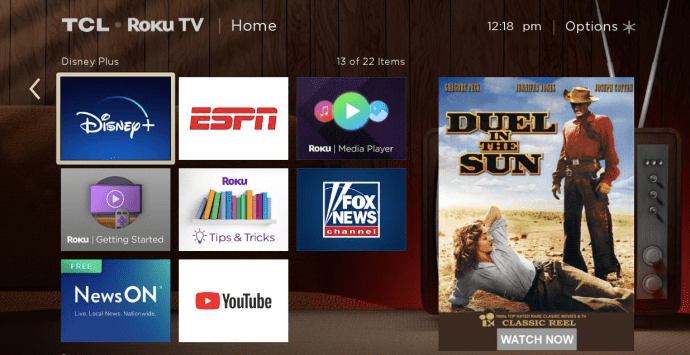
- Una volta che sei nelle opzioni di abbonamento, scegli la funzione Gestisci abbonamento per vedere la data di rinnovo e le opzioni aggiuntive.
- Premi il pulsante Annulla abbonamento per annullare l'iscrizione. Puoi confermare la cancellazione rimuovendo immediatamente Disney Plus oppure puoi mantenere il canale fino alla scadenza dell'abbonamento.

Se accedi a Roku tramite Internet, ecco come annullare l'iscrizione a Disney Plus:
- Vai al sito Web di Roku e accedi al tuo account.
- Seleziona l'opzione Gestisci il tuo abbonamento.
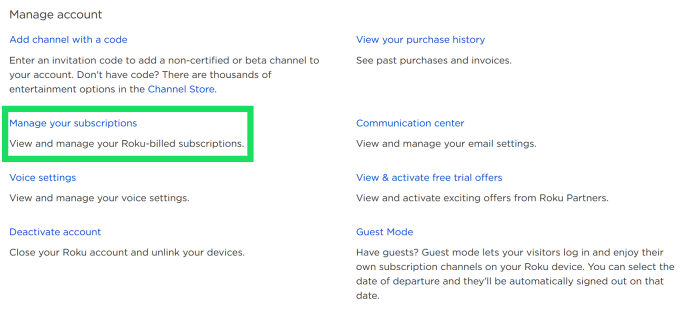
- Dopo che la sezione I miei abbonamenti è stata caricata, sarai in grado di vedere tutti i tuoi abbonamenti, insieme alle relative date di rinnovo, stato e termini. Tuttavia, gli abbonamenti acquistati direttamente da Disney Plus non appariranno in questo elenco.
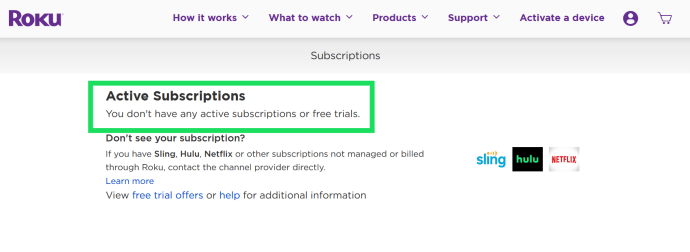
- Scegli Annulla abbonamento per annullare l'abbonamento Disney Plus.
Come annullare Disney Plus su Amazon Fire Stick
Ecco i passaggi per annullare Disney Plus su Amazon Fire Stick:
come faccio a sapere se il mio kindle si sta caricando quando è morto?
- Entra nella pagina web di Amazon e inserisci i tuoi dati di accesso.
- Fai clic sull'icona Account nell'angolo in alto a destra, quindi seleziona 'Abbonamenti e abbonamenti'.
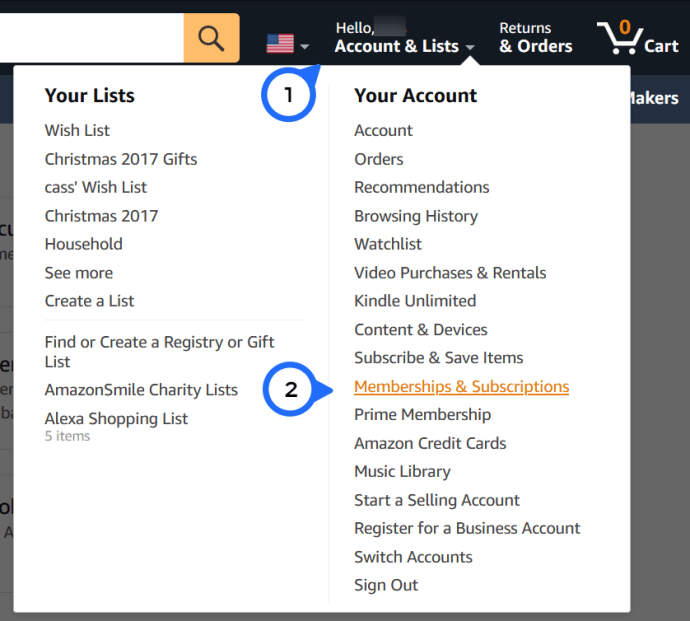
- Vai alla sezione Le tue app che si trova nel menu Contenuti digitali e dispositivi.
- Scegli I tuoi abbonamenti dal menu a sinistra.
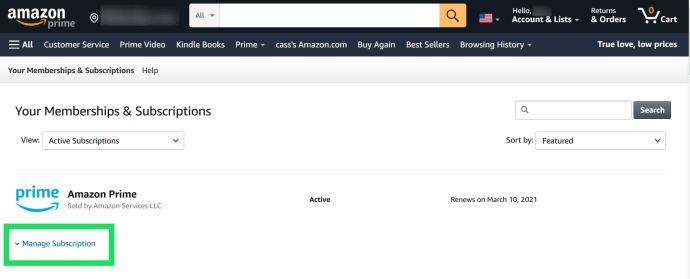
- Seleziona Disney Plus e scegli Annulla.
Come annullare Disney Plus su Apple TV
Se hai ottenuto il tuo abbonamento Disney Plus tramite Apple TV, ecco come puoi annullarlo:
- Entra in Impostazioni e premi il nome del tuo account.
- Seleziona l'opzione iTunes e App Store.
- Vai alla sezione ID Apple, seguita da Visualizza ID Apple.
- Premi l'opzione Abbonamenti.
- Scegli Disney Plus dall'elenco dei canali a cui sei iscritto.
- Premi il pulsante Annulla abbonamento e conferma la tua decisione di annullare l'iscrizione.
Come annullare Disney Plus da un dispositivo Android
Anche l'annullamento di Disney Plus da un dispositivo Android è abbastanza semplice:
installa google play store su fire tv
- Apri il programma Play Store sul tuo dispositivo.
- Vai al Menu rappresentato dalle tre linee orizzontali.
- Scegli Abbonamenti.
- Scegli Disney Plus.
- Premi il pulsante Annulla abbonamento.

Come annullare Disney Plus su un iPhone
Annullare l'abbonamento a Disney Plus utilizzando il tuo iPhone è quasi identico all'annullamento dell'abbonamento su Apple TV:

- Vai alle impostazioni del tuo iPhone.
- Premi il tuo account (il tuo nome) che si trova nella parte superiore del display.
- Scegli Abbonamenti.
- Seleziona Disney Plus.
- Premi il pulsante Annulla abbonamento.

Come annullare Disney Plus su PS4
Se stai usando Disney Plus su PS4, ecco come puoi annullarlo:
- Inserisci le tue informazioni di accesso PS4 di accesso.
- Vai alle impostazioni del tuo account e premi Gestione account, seguito da Informazioni sull'account.
- Nella sezione Informazioni sull'account, scegli Abbonamenti PlayStation.
- Trova Disney Plus nell'elenco degli abbonamenti, selezionalo e scegli l'opzione Disattiva rinnovo automatico.
Se stai utilizzando PS4 sul tuo desktop, ecco come puoi annullare il tuo abbonamento Disney Plus:
- Sul tuo Mac o PC, vai al sito Web di PlayStation.
- Trova l'avatar del profilo del tuo account sul lato destro dello schermo e attendi fino a quando non viene visualizzato il menu a discesa.
- Quando viene visualizzato il menu, premere l'opzione Gestione abbonamenti.
- Scegli la funzione Disattiva rinnovo automatico accanto a Disney Plus.
Come annullare Disney Plus acquistato tramite Verizon
Esistono due modi per annullare Disney Plus utilizzando Verizon:
Accedere a Verizon da un browser
- Apri il browser e accedi a My Verizon.
- Nella schermata Home, vai su Account, seguito da Componenti aggiuntivi e app e Panoramica di componenti aggiuntivi e app.
- Premi il pulsante Gestisci.
- Trova la sezione Disney plus e premi la funzione Gestisci componente aggiuntivo.
- Premi il pulsante Annulla il mio abbonamento.
- Rivedere il seguente messaggio e premere il pulsante Continua.
Tieni presente che potrebbe essere necessario fino a un giorno prima che le modifiche diventino effettive.

Accedere a Verizon dalla loro app
- Dopo aver attivato l'app, premi la sezione Account situata nella parte inferiore dello schermo.
- Vai all'opzione Esplora componenti aggiuntivi.
- Dalla nuova scheda, continua a scorrere fino a trovare Disney Plus.
- Premi l'opzione Gestisci.
- Rivedi la nota dalla seguente schermata Disney Plus e premi Rimuovi. Apparirà una schermata di conferma. Premi il pulsante Capito.
- Come con My Verizon su un browser, potrebbe essere necessario fino a un giorno prima che le modifiche diventino effettive.
Domande frequenti aggiuntive
Dopo aver annullato, avrò ancora accesso per il resto del mese?
L'annullamento dell'abbonamento Disney Plus non comporta l'interruzione immediata dell'abbonamento. Pertanto, sarai ancora in grado di utilizzare il servizio fino alla scadenza del periodo di abbonamento e accedere ai canali su qualsiasi piattaforma che hai utilizzato in precedenza.
Inoltre, l'annullamento dell'abbonamento Disney Plus non comporterà la cancellazione del tuo account. Se decidi di dare un'altra possibilità a Disney Plus, potrai farlo utilizzando lo stesso account.
Posso sospendere temporaneamente il mio abbonamento Disney Plus?
Attualmente, Disney Plus non ti consente di mettere in pausa l'abbonamento e riavviarlo a piacimento. La tua unica opzione è annullare l'abbonamento, motivo per cui dovresti pensarci due volte prima di effettuare l'annullamento.
Avere ripensamenti?
Proprio come con qualsiasi servizio di streaming o canale a cui ti iscrivi, dovresti sempre valutare i pro e i contro della cancellazione dell'abbonamento. Sebbene Disney Plus possa sembrarti una fonte di intrattenimento insufficiente in questo momento, la rete aggiunge continuamente nuove voci ogni mese. Per questo motivo, valuta bene se vuoi restare con Disney Plus un po' più a lungo o se sei pronto per passare a un altro canale a pagamento.
Hai già cancellato il tuo abbonamento Disney Plus? Che dispositivo hai usato e hai riscontrato difficoltà? Stai pensando di tornare a Disney Plus in futuro? Fatecelo sapere nella sezione commenti qui sotto.
app vocale google per windows 10