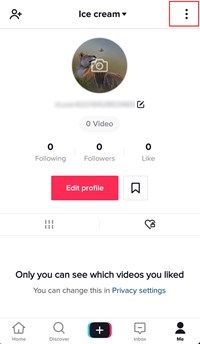Ci sono diversi motivi per cui potresti voler cambiare le proporzioni della tua TV, eppure non è sempre ovvio come farlo. Ciò è particolarmente vero sui televisori moderni in cui la TV sembra decidere da sola le proporzioni. Se la tua TV non esegue la correzione automatica alle proporzioni più desiderabili, questo articolo spiegherà come farlo manualmente.

Che cos'è un rapporto di aspetto e come risolverlo
Le proporzioni del televisore dipendono dall'altezza e dalla larghezza dell'immagine. Consiste di due numeri separati da due punti. Risolverlo è facile. Ad esempio, se le proporzioni sono 4:3, divideresti la lunghezza orizzontale dell'immagine per quattro, quindi moltiplichi quel numero per tre per ottenere l'altezza dell'immagine.
Se l'immagine era larga venti pollici, la dividi per quattro, che fa cinque. Quindi è cinque moltiplicato per tre per ottenere l'altezza. In questo caso, sono quindici pollici.
Un rapporto di aspetto non ti dice la dimensione di un'immagine; ti dà solo la relazione tra le lunghezze orizzontale e verticale. Ad esempio, le proporzioni 4:3 potrebbero essere in cm, pollici o anche in metri, se necessario.
Perché dovresti cambiare le proporzioni su una TV moderna?
Ci sono più ragioni di quelle che sembrano a prima vista. Ad esempio, se hai scaricato versioni digitali di The Simpsons, alcune stagioni hanno un aspetto migliore con proporzioni 4:3 piuttosto che con widescreen 16:9. Il canale Disney+ ha iniziato a trasmettere in 4:3 per i Simpson anziché nel normale 16:9 a causa delle persone che si lamentavano del fatto che il rapporto 16:9 stava rompendo le battute sui Simpson.
puoi usare kik su un computer?

Ci sono anche altri film e programmi TV che utilizzano un'immagine più alta. Ad esempio, il primo film di Jurassic Park utilizzava il 4:3 per creare inquadrature in cui i dinosauri venivano stroncati da un piede all'altro. Ogni pixel dello schermo 4:3 è stato utilizzato verticalmente e hanno fatto un ottimo lavoro nel creare una scala. Quando si guarda il film in 16:9, sembra molto meno impressionante.
Come modificare le proporzioni
Se l'immagine non sembra corretta, se alcune parti dell'immagine sembrano ritagliate o se alcune parti sembrano allungate, puoi provare a modificare le proporzioni utilizzando questo metodo.
- Premi il pulsante Menu che di solito si trova nella parte superiore del telecomando VIZIO.
- Passare all'impostazione denominata Sistema e premere OK.
- Trova l'impostazione chiamata Aspect Ratio e premi OK su di essa.
- Scegli un'opzione per provarlo.
Le opzioni a tua disposizione variano a seconda del tipo di TV che possiedi. Alcuni dei televisori VIZIO hanno una funzione di zoom. Passa in rassegna le proporzioni più e più volte finché non ti stabilisci su una.
Alcuni televisori VIZIO hanno un'impostazione che dice Normale. Ciò significa che la TV sta riproducendo il video nel suo formato originale. Potrebbe esserci anche l'opzione Wide, in cui la TV cambia l'immagine in un formato 16:9.
Il dispositivo sorgente può avere un impatto
Supponiamo che l'immagine che stai ricevendo sul televisore abbia le proporzioni corrette. In altre parole, diciamo che la fonte grezza è accurata, ma l'immagine sembra funky. Quindi, vai nelle tue impostazioni VIZIO e vedi che la TV sta riproducendo il film o il programma TV come Normale, il che significa che non applica alcuna impostazione aggiuntiva per le proporzioni. Quale potrebbe essere la causa?
Ci sono altre due possibilità e la prima è che la fonte grezza sia sbagliata. Ad esempio, se hai un video che hai modificato e lo metti su un disco rigido per guardarlo sulla TV, potresti aver impostato accidentalmente le sue proporzioni su 1,85:1, e ora sembra un po' strano. Oppure, potrebbe essere che il servizio di streaming stia inviando il materiale sorgente con proporzioni errate.
Il dispositivo o l'app che invia il materiale di origine potrebbe essere in errore. La TV potrebbe essere OK e il materiale sorgente potrebbe avere le giuste proporzioni, ma la cosa che invia il materiale sorgente alla TV potrebbe essere sbagliata. In alcuni casi, è possibile che l'app in uso richieda regolazioni delle proporzioni. O forse il tuo lettore Blu Ray ne ha bisogno.
In breve, ci sono momenti in cui non è colpa della tua TV; potrebbe essere colpa del materiale di partenza. A volte, potrebbe essere colpa di qualunque dispositivo/software/stream stia inviando l'immagine.
Barre, taglio o stretching
La tua TV allungherà l'immagine, aggiungerà barre o ne taglierà parti. Con l'esempio Disney+ Simpsons di prima, l'immagine veniva tagliata in alto. Significa che il televisore ha regolato l'immagine per adattarla alla larghezza dello schermo.
La TV avrebbe invece potuto aggiungere barre. A volte succede quando cambi le proporzioni. A volte, invece di tagliare, aggiunge delle barre per occupare lo spazio extra sui lati.

Lo stretching è semplice. Prendi gli angoli dell'immagine e li metti negli angoli dello schermo.

Se dovessi riprodurre materiale sorgente 4:3 su un televisore widescreen 16:9, l'immagine sembrerebbe deformata.
Considerazione finale: a volte non è possibile modificare le proporzioni
Il problema Disney+ è un perfetto esempio di come ci sono momenti in cui non puoi cambiare le proporzioni perché la tua TV non è da biasimare. Le persone che in passato guardavano i Simpson su Disney+ stavano cambiando le proporzioni sui loro televisori e continuavano a vedere un'immagine ritagliata.
Ricorda che se cambi le proporzioni della tua TV e il problema persiste, controlla il materiale sorgente o il dispositivo/app che sta inviando il materiale.
come disattivare la protezione da scrittura
Puoi cambiare le proporzioni? Conosci altri programmi rovinati da proporzioni errate? Fateci sapere nei commenti.