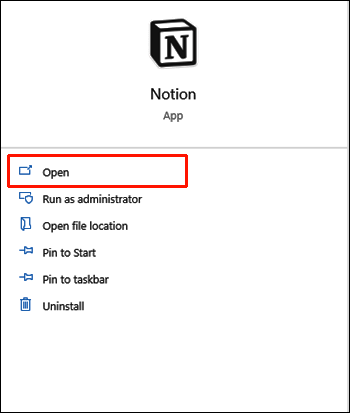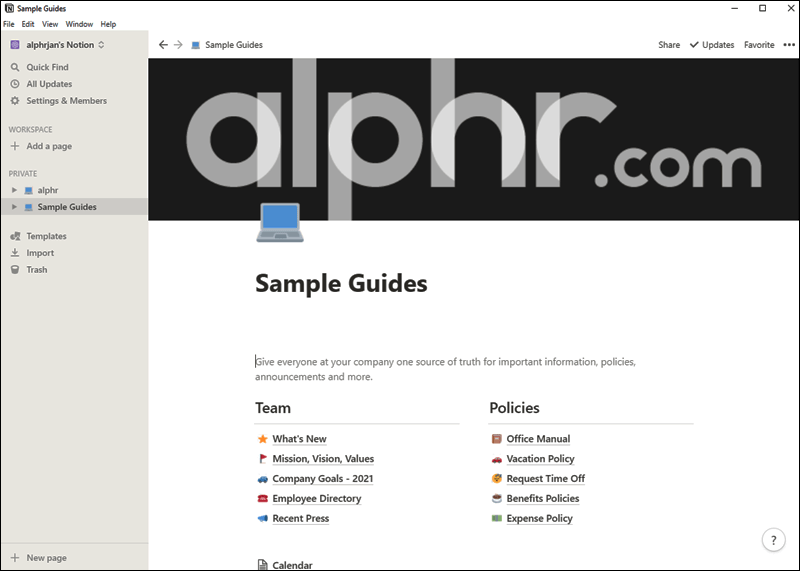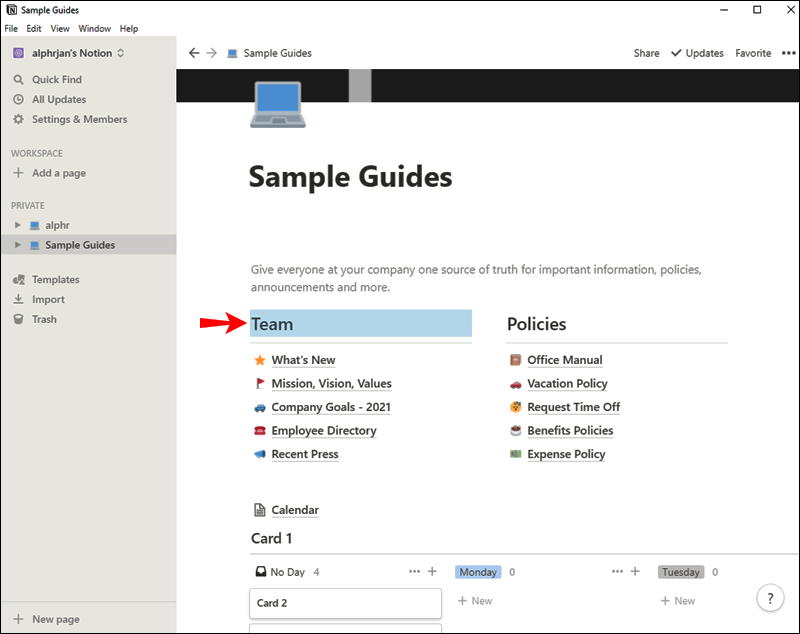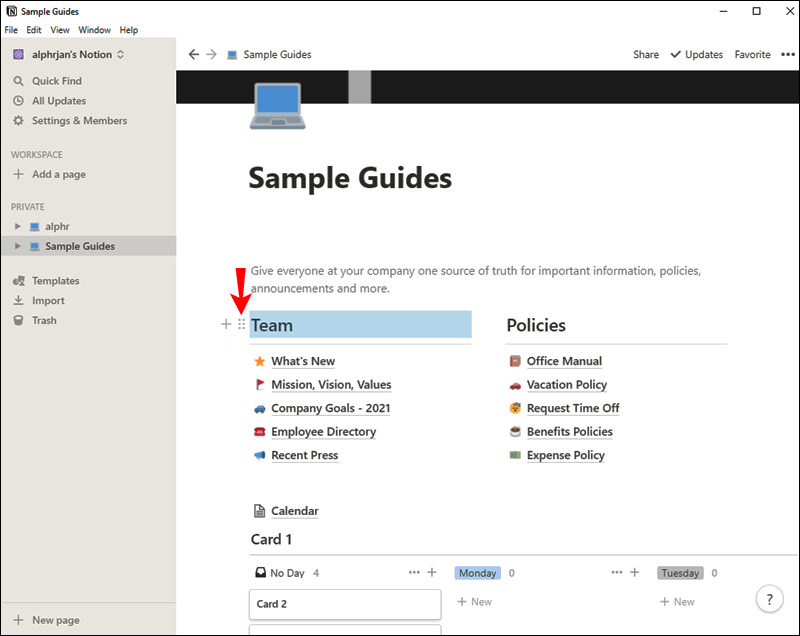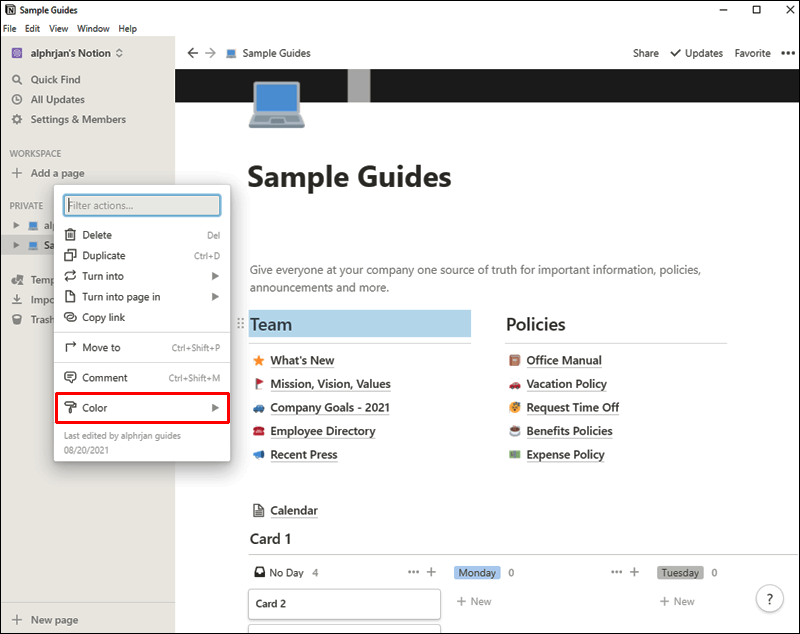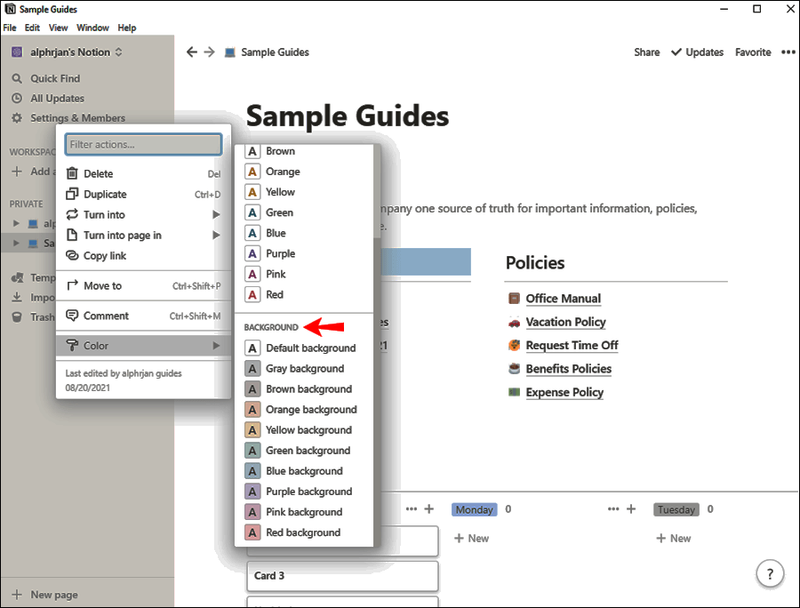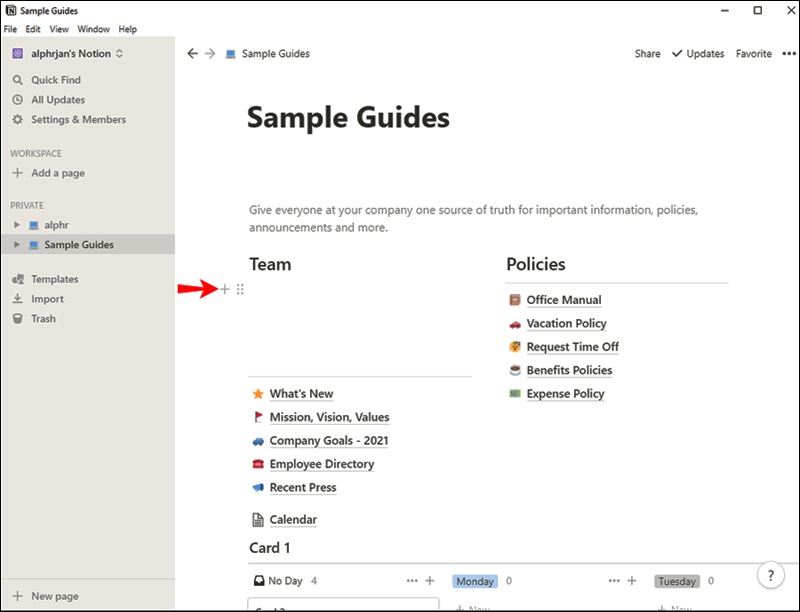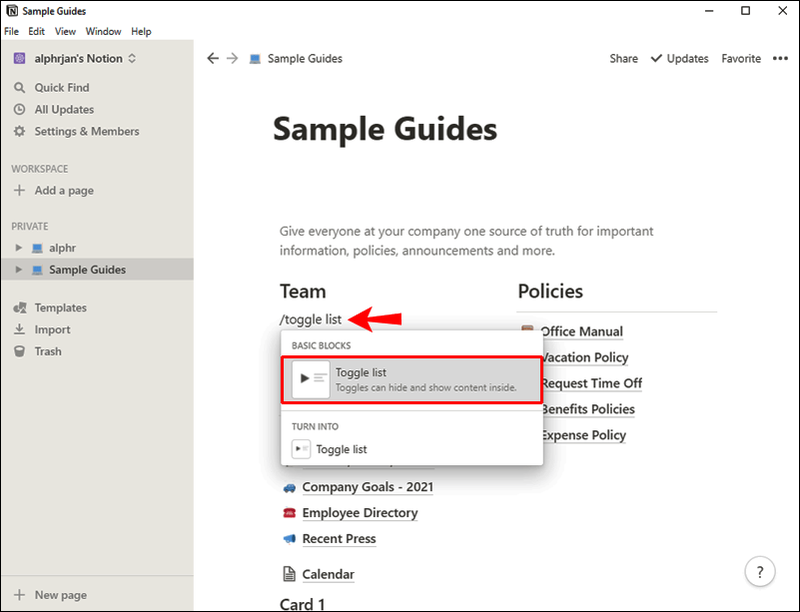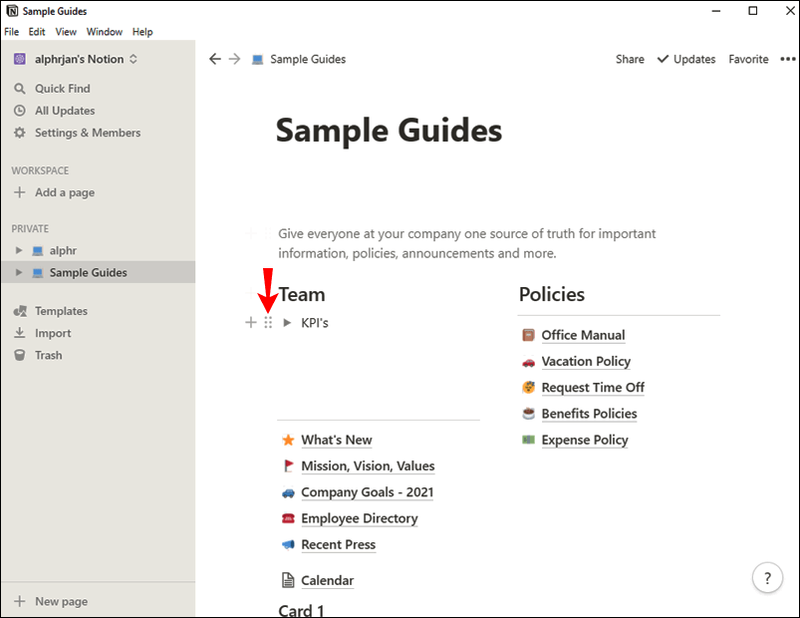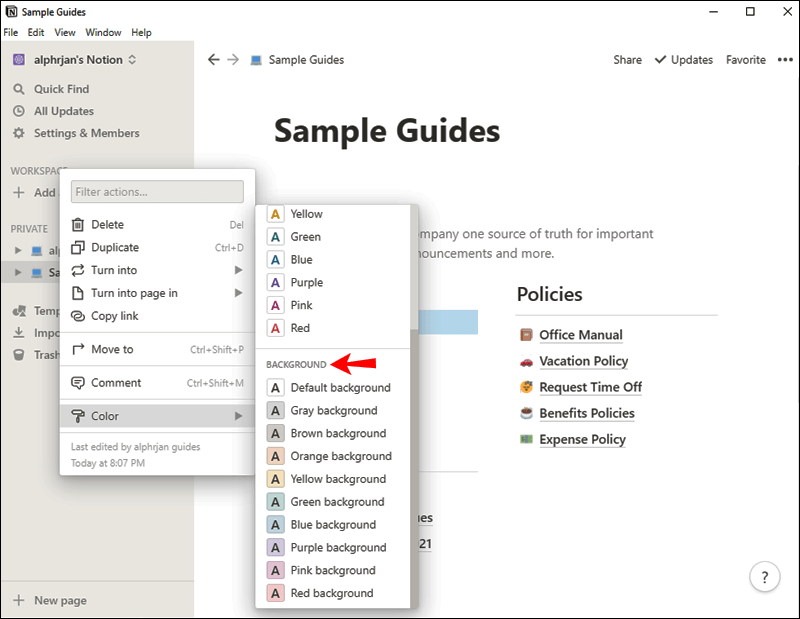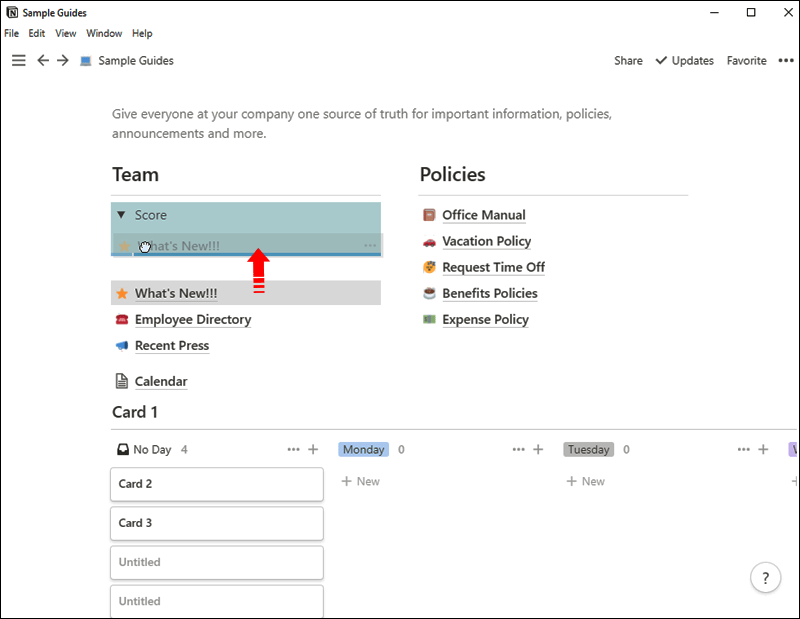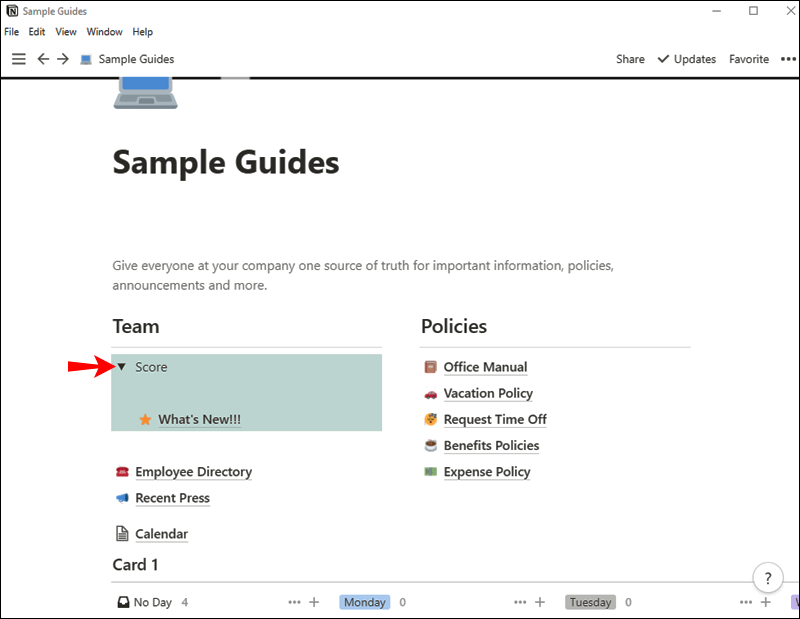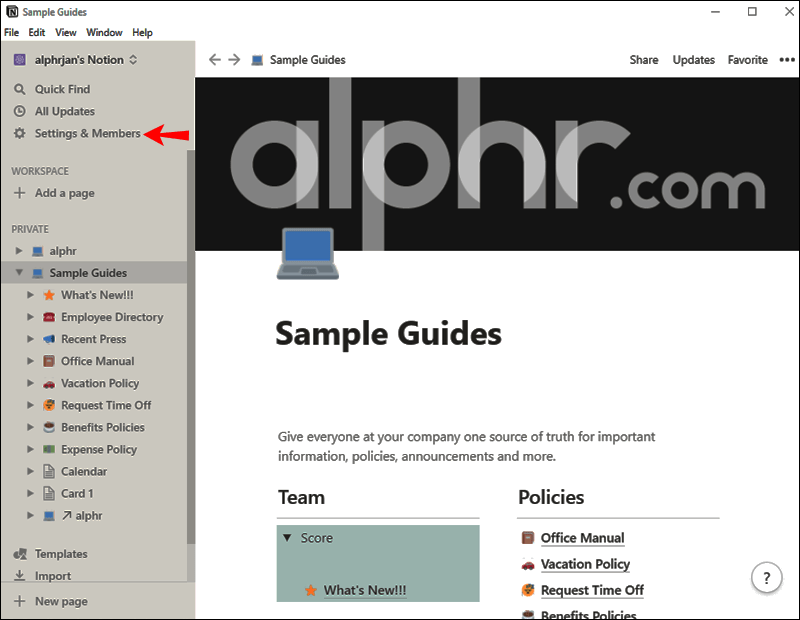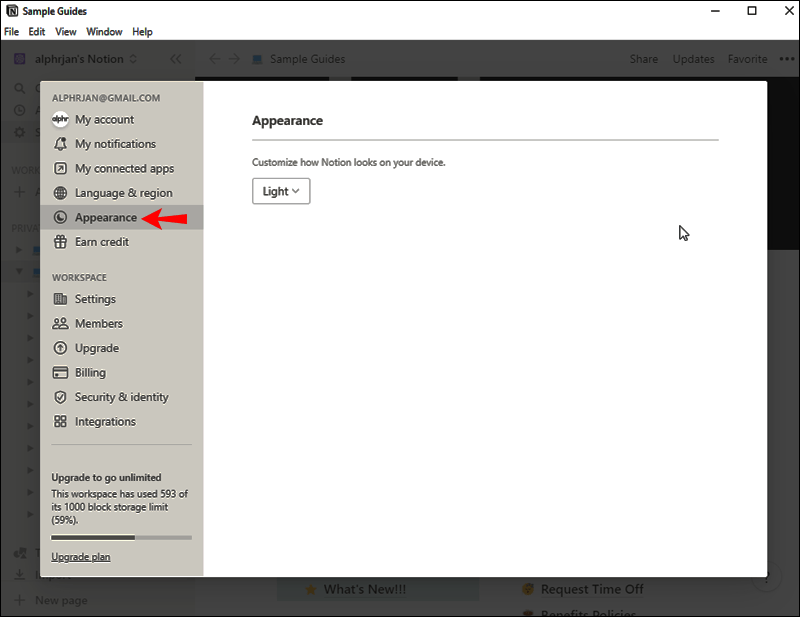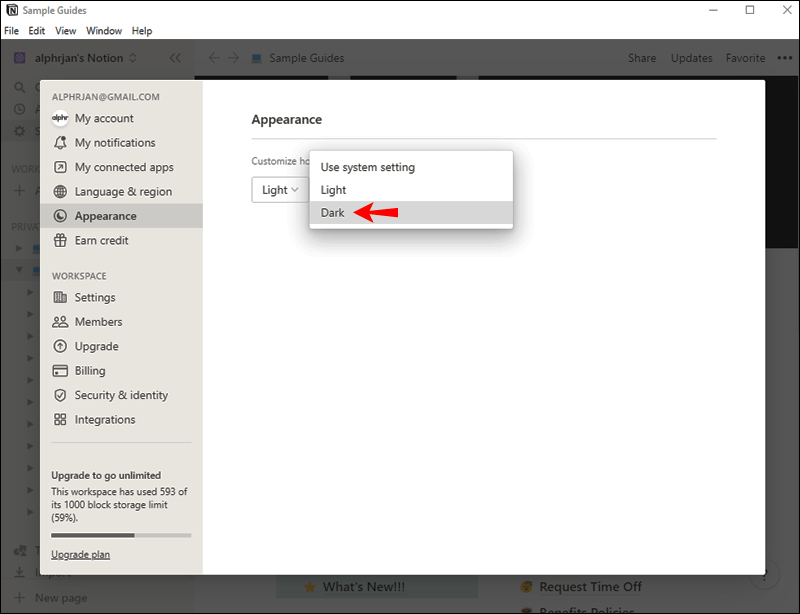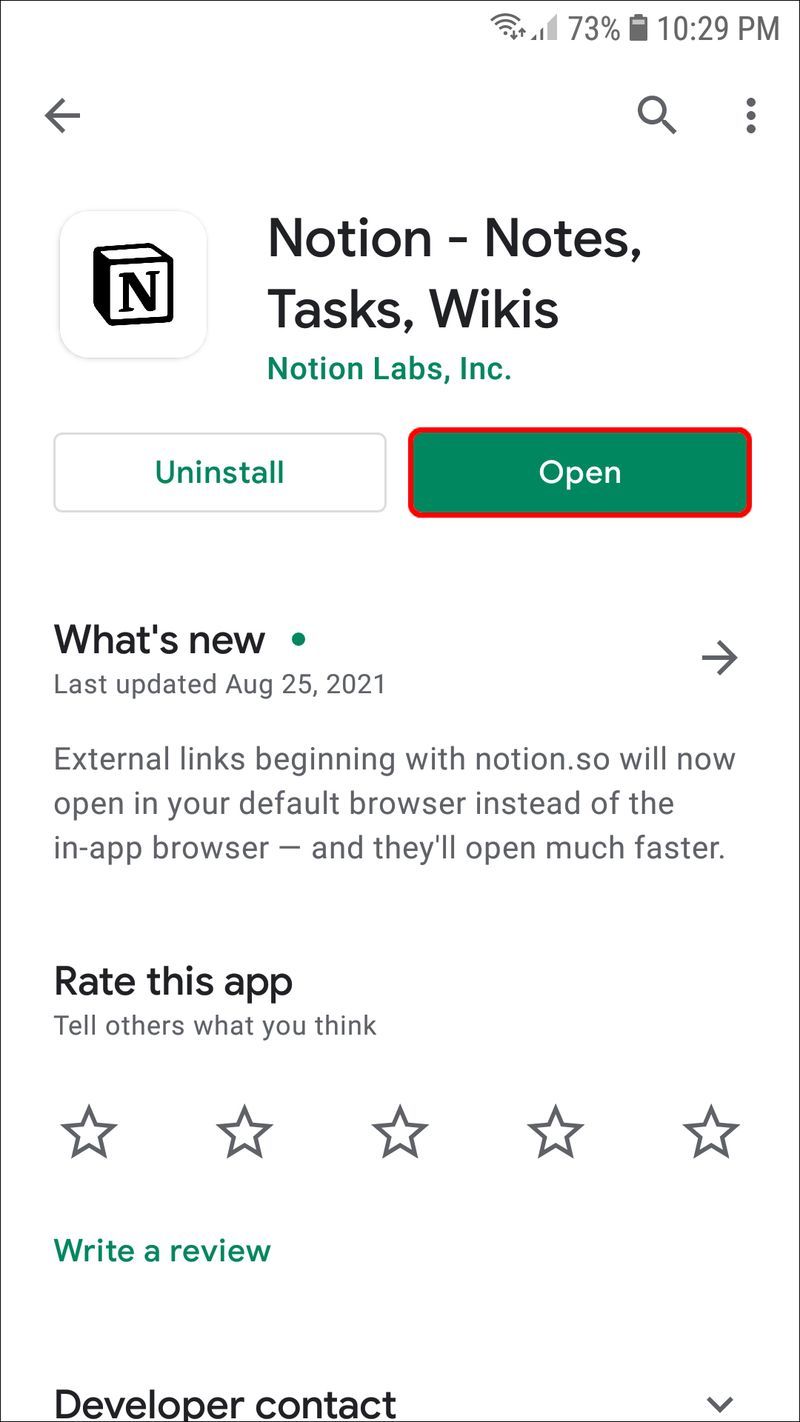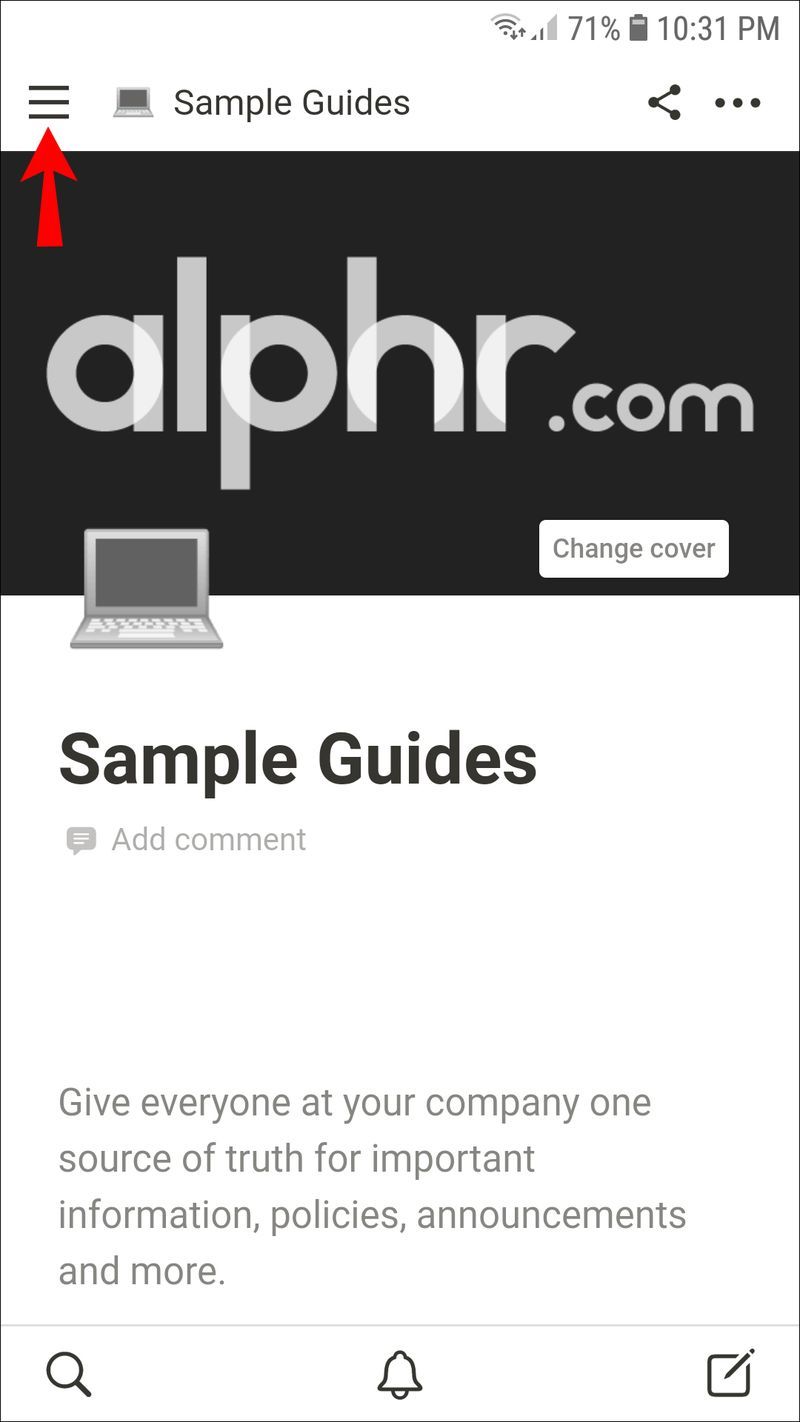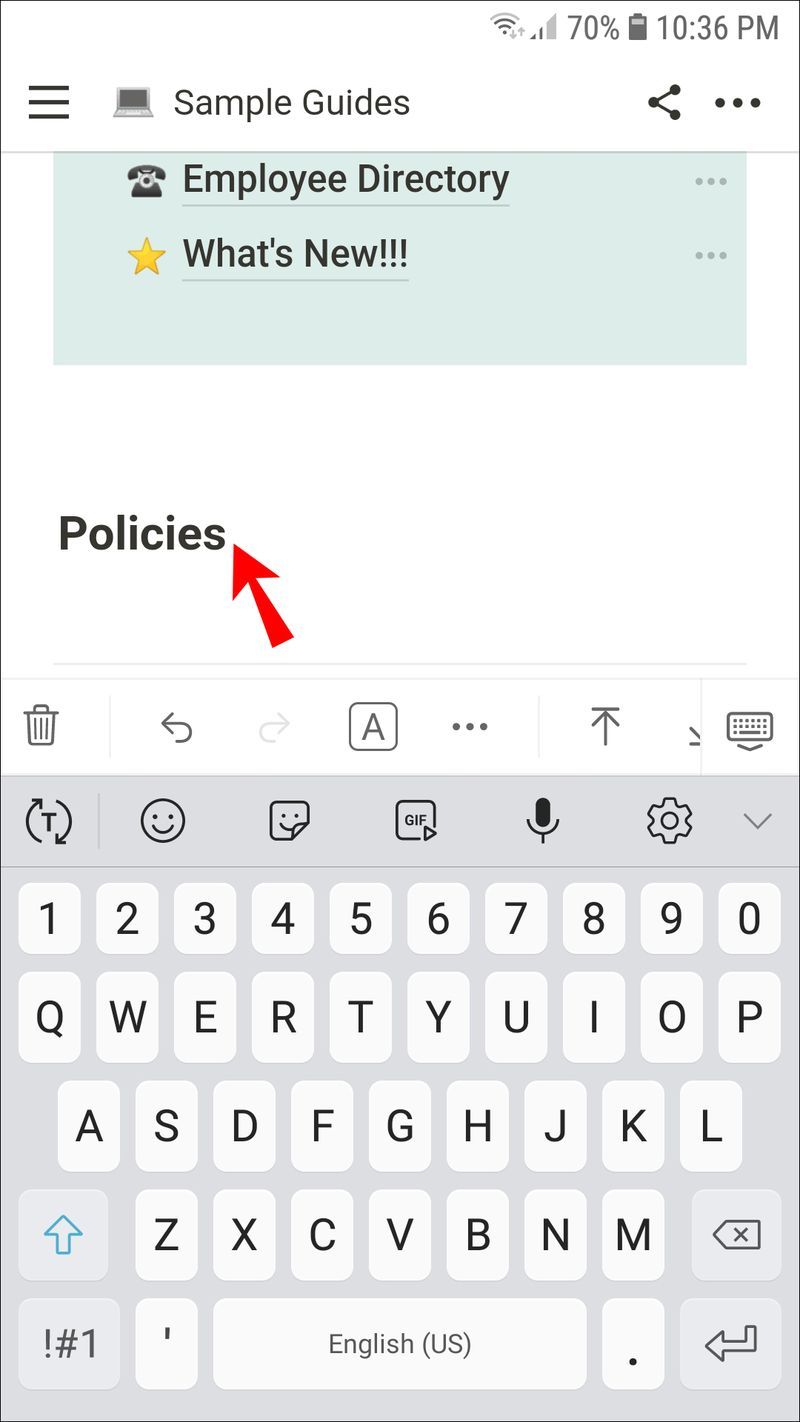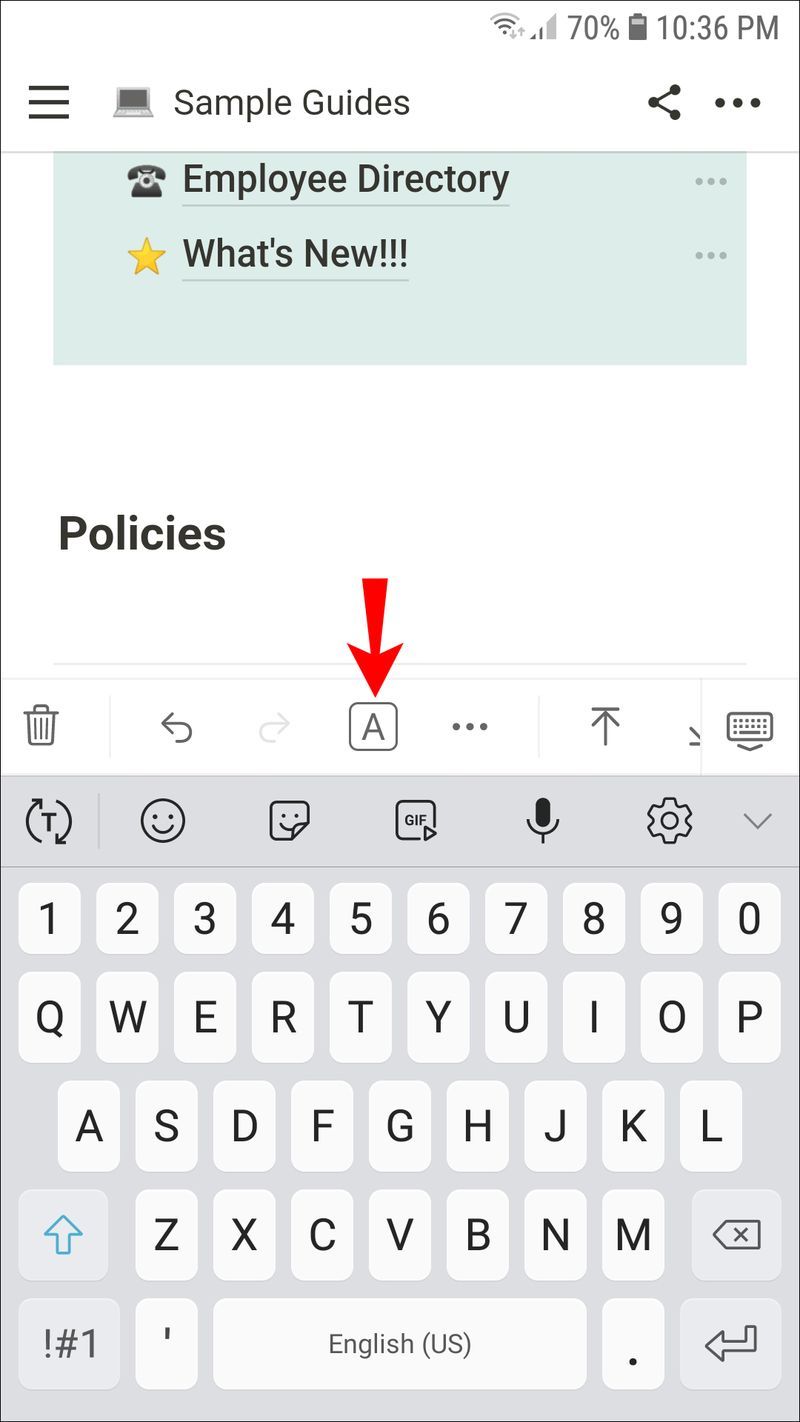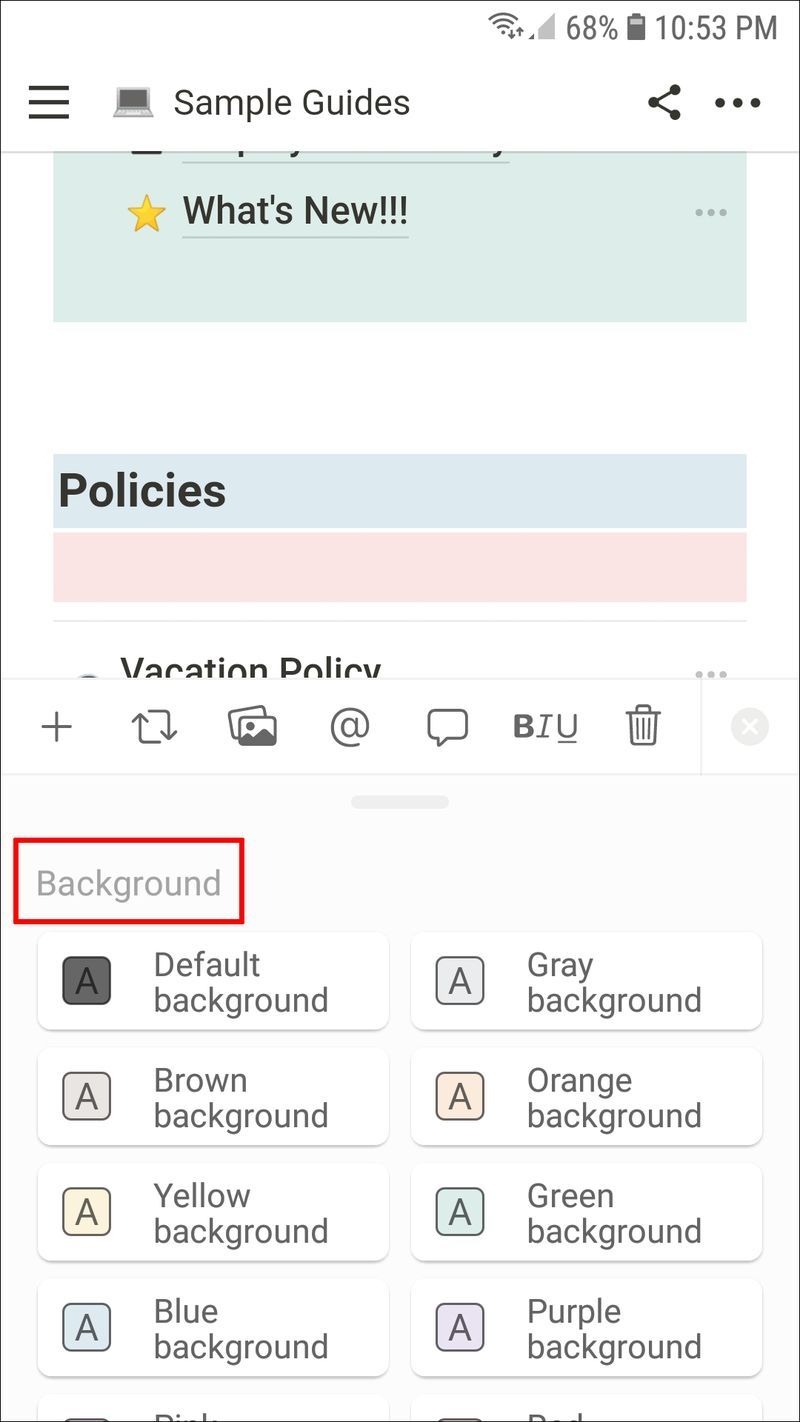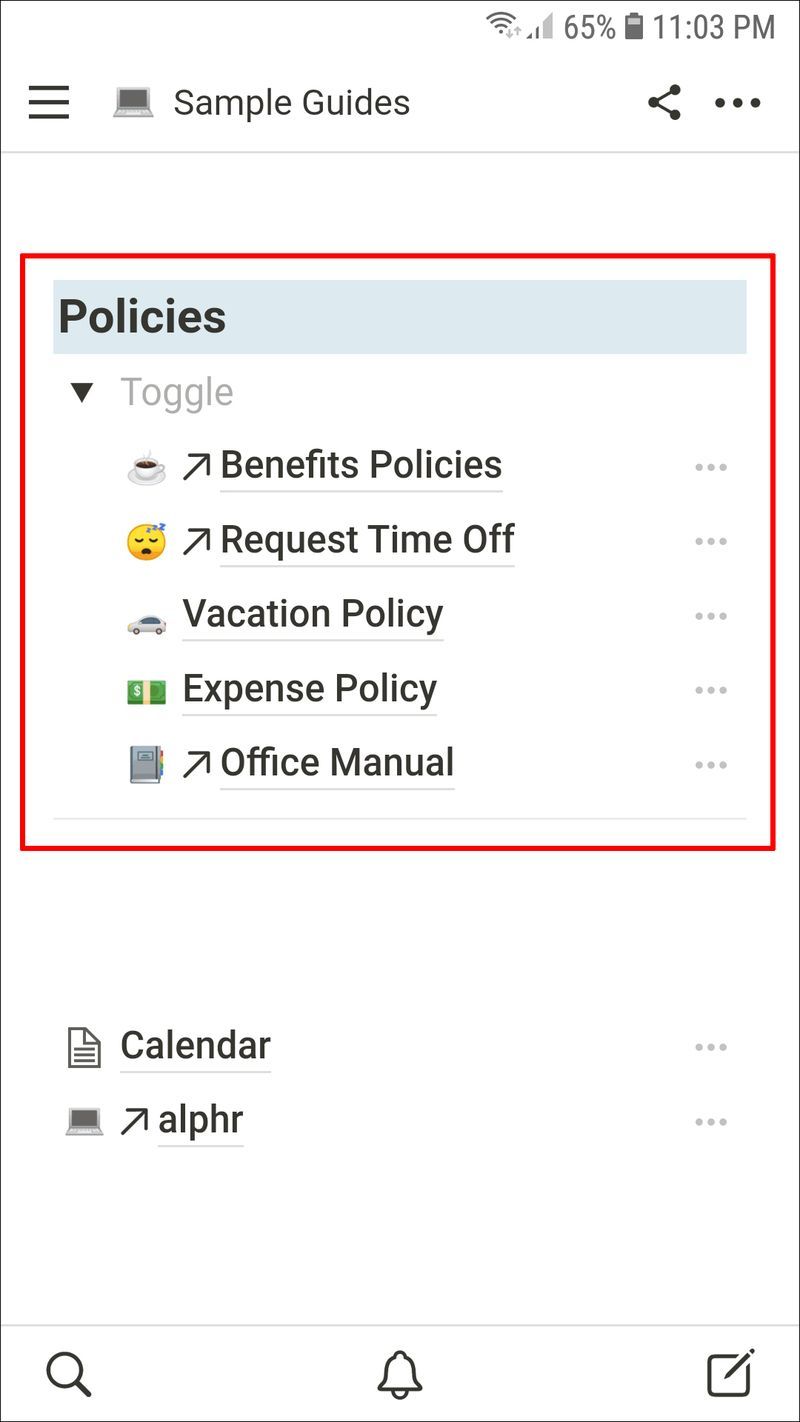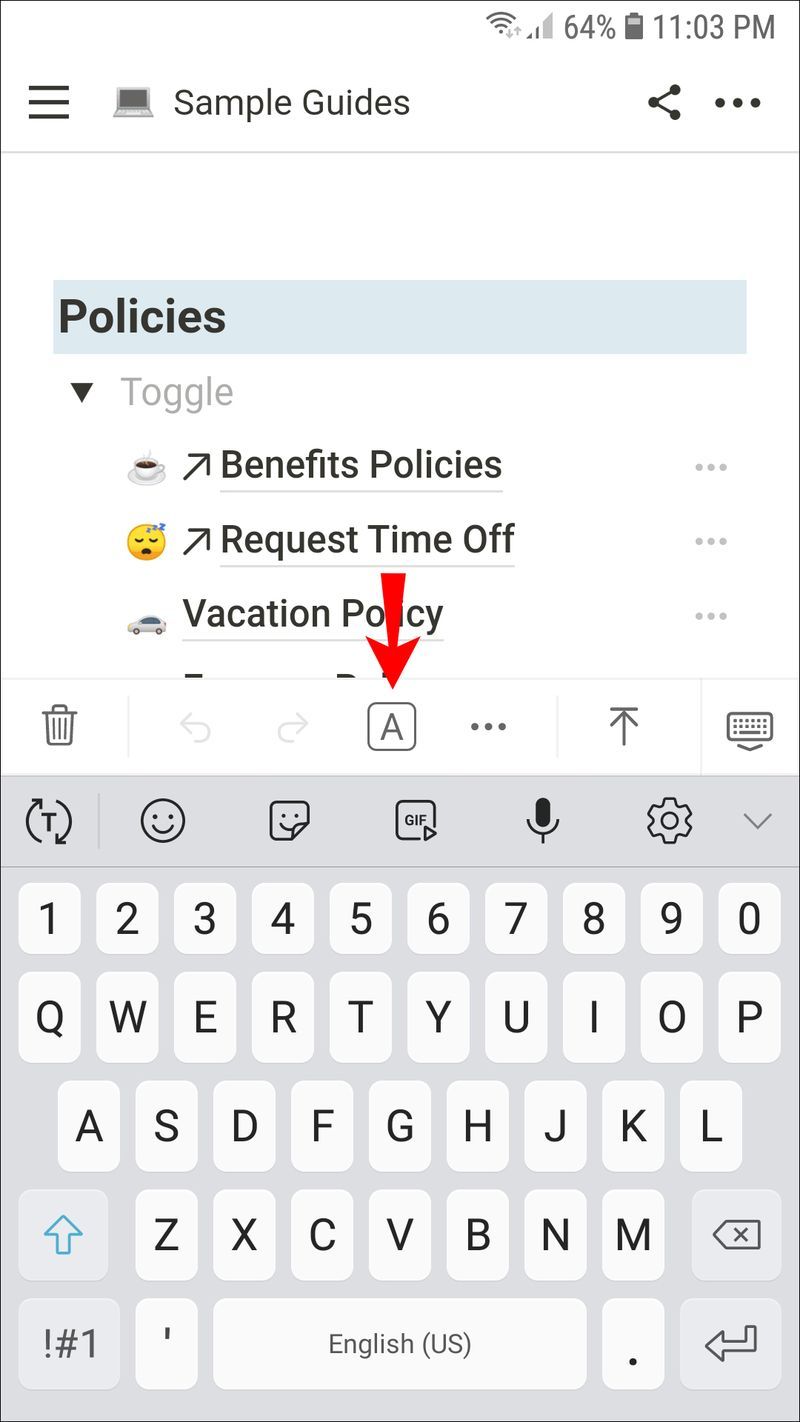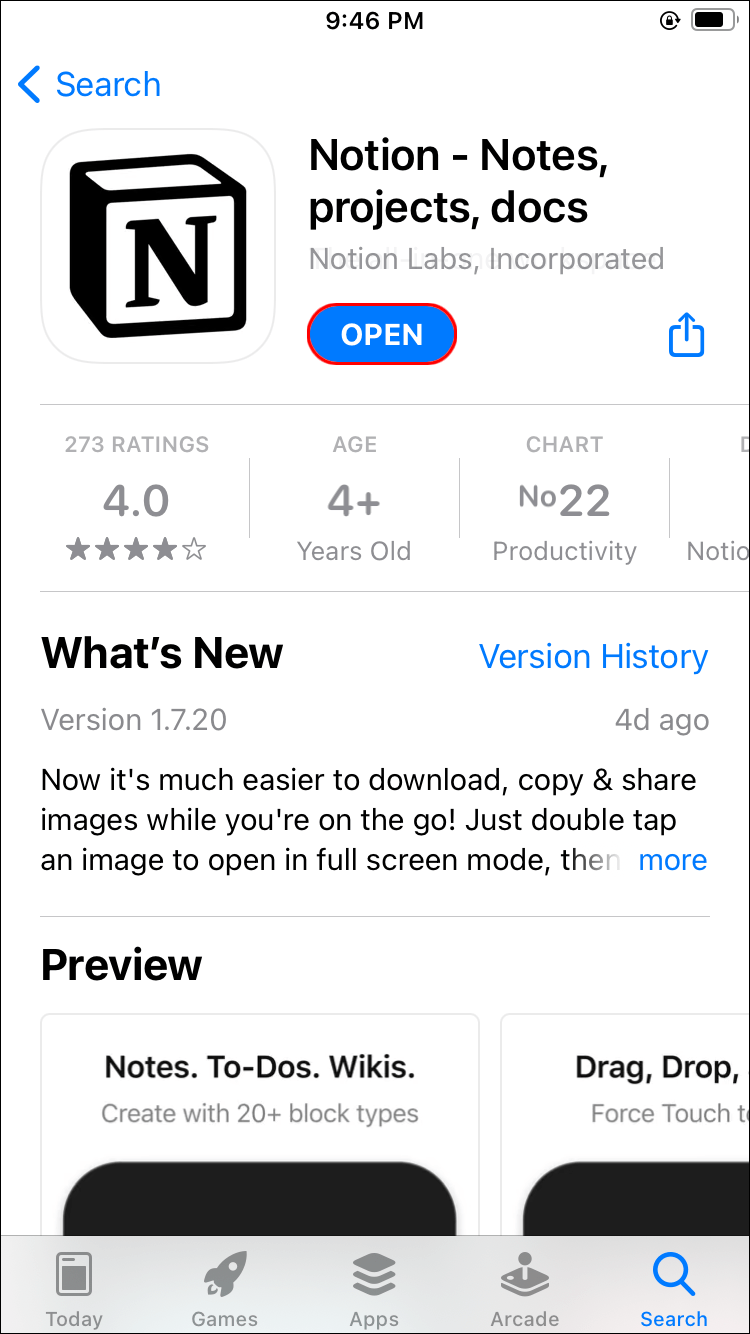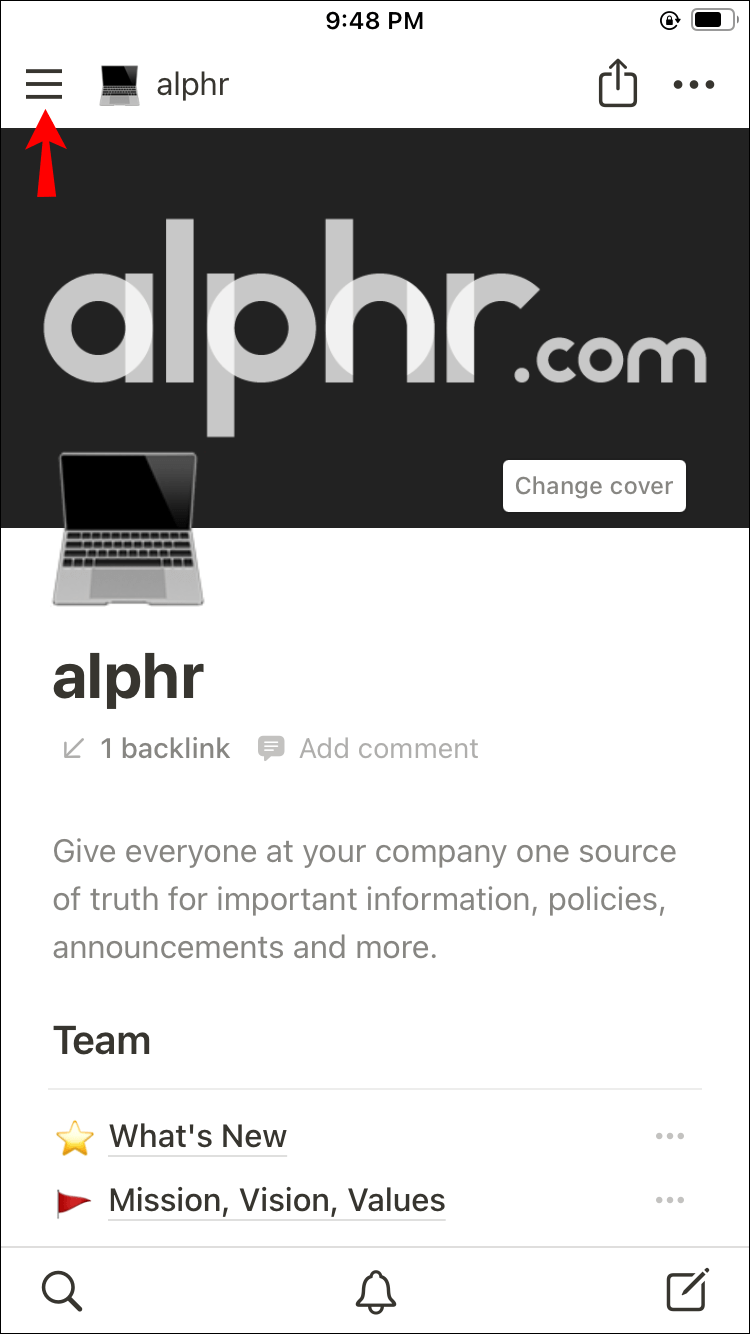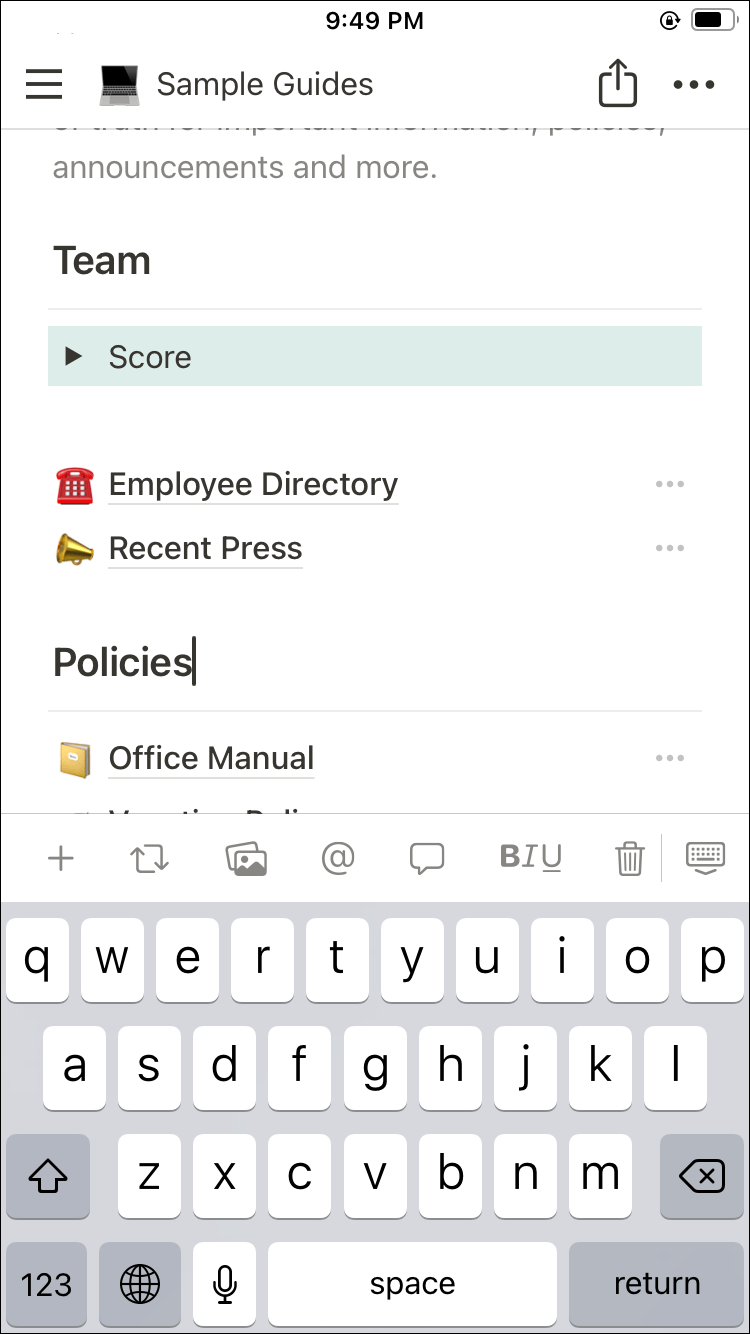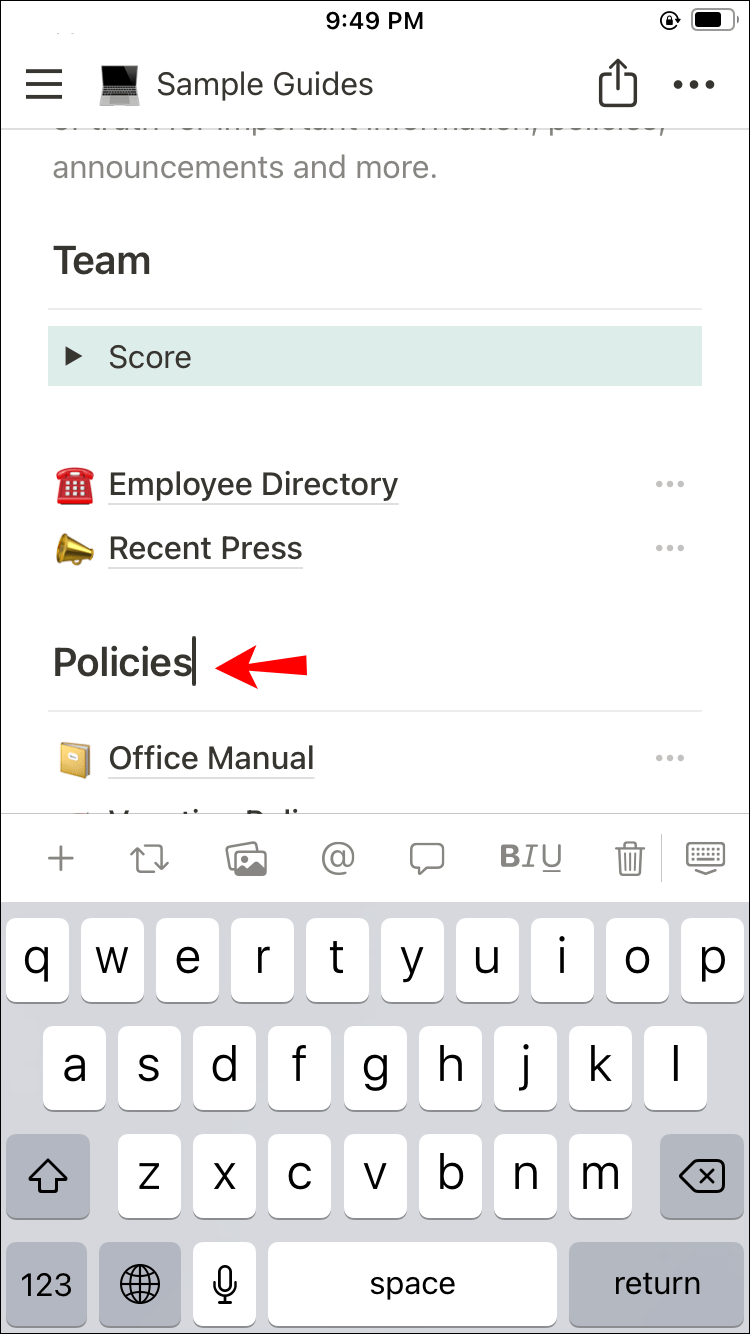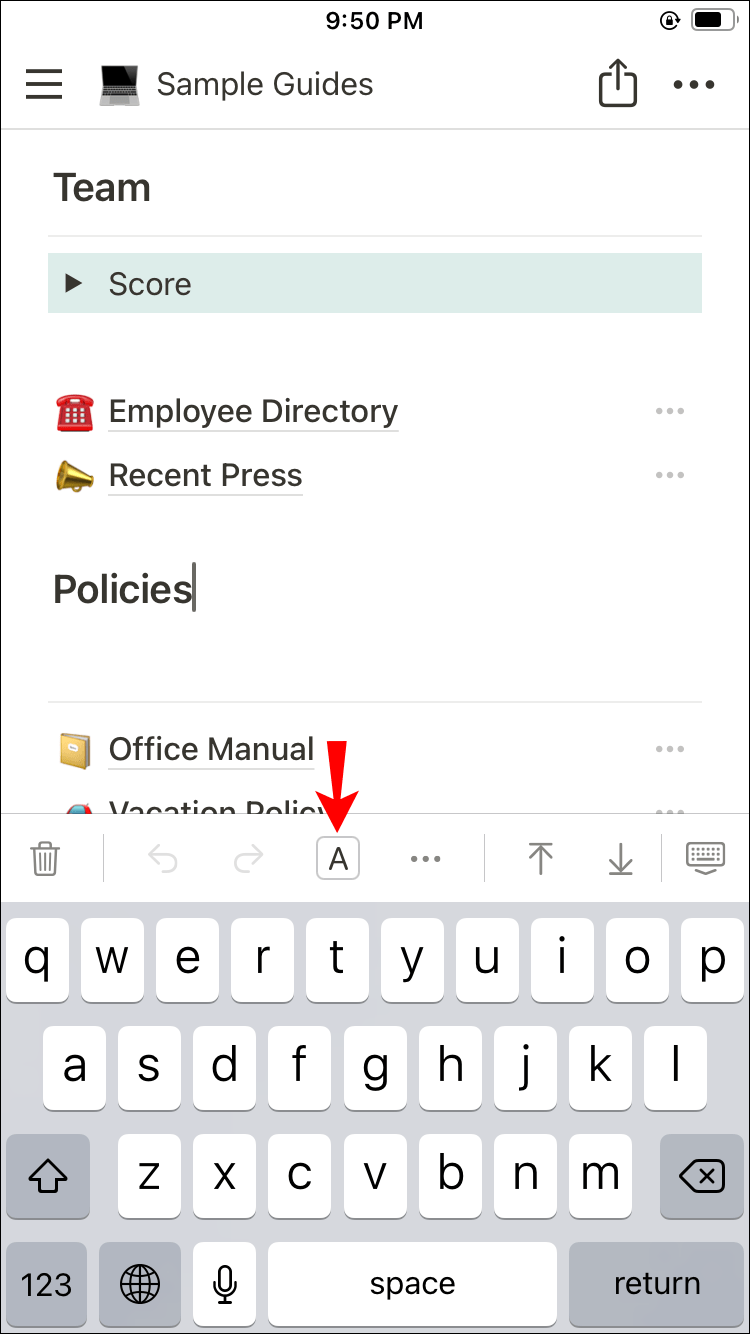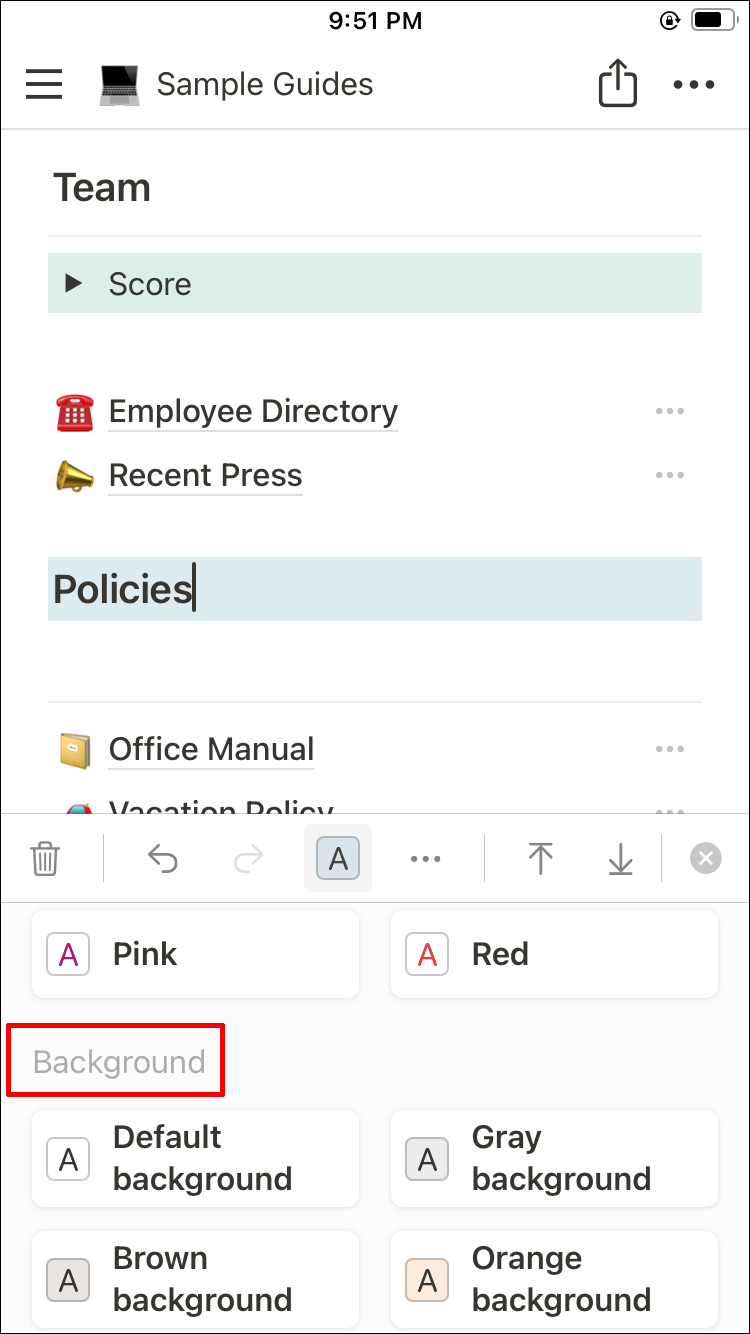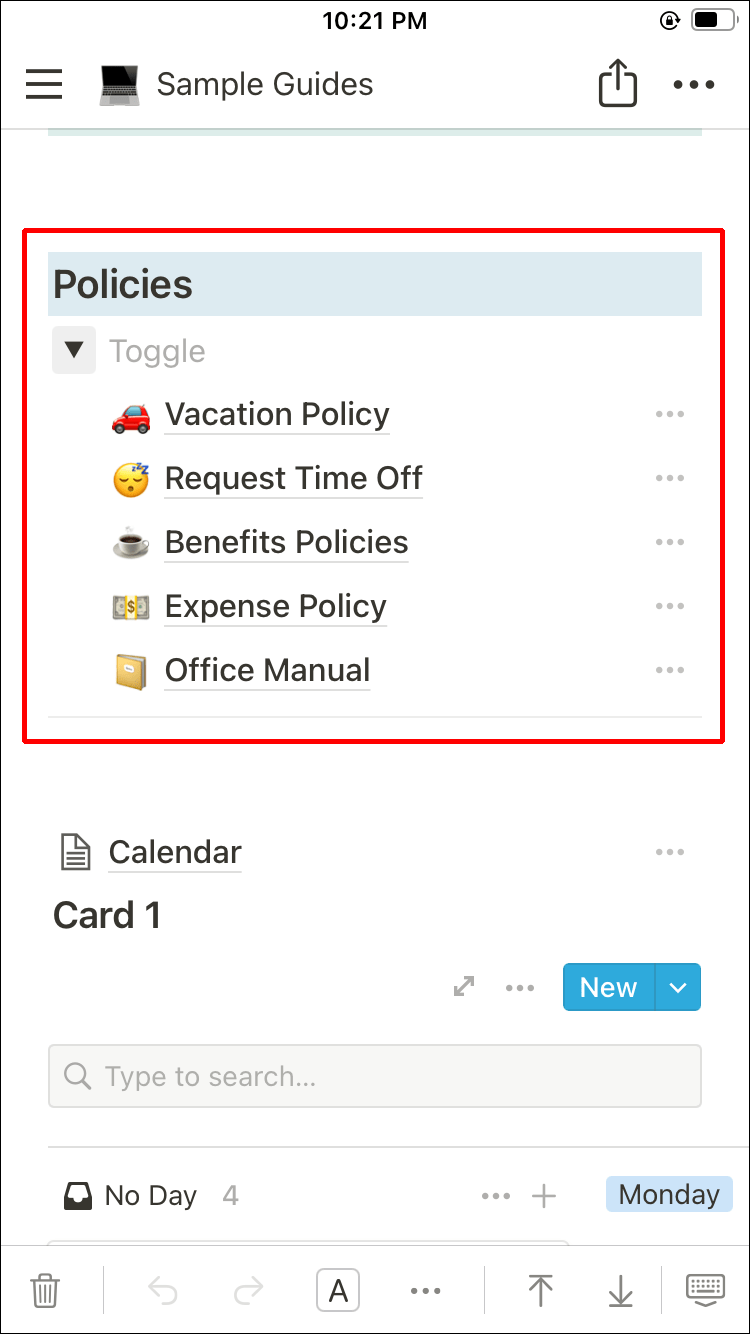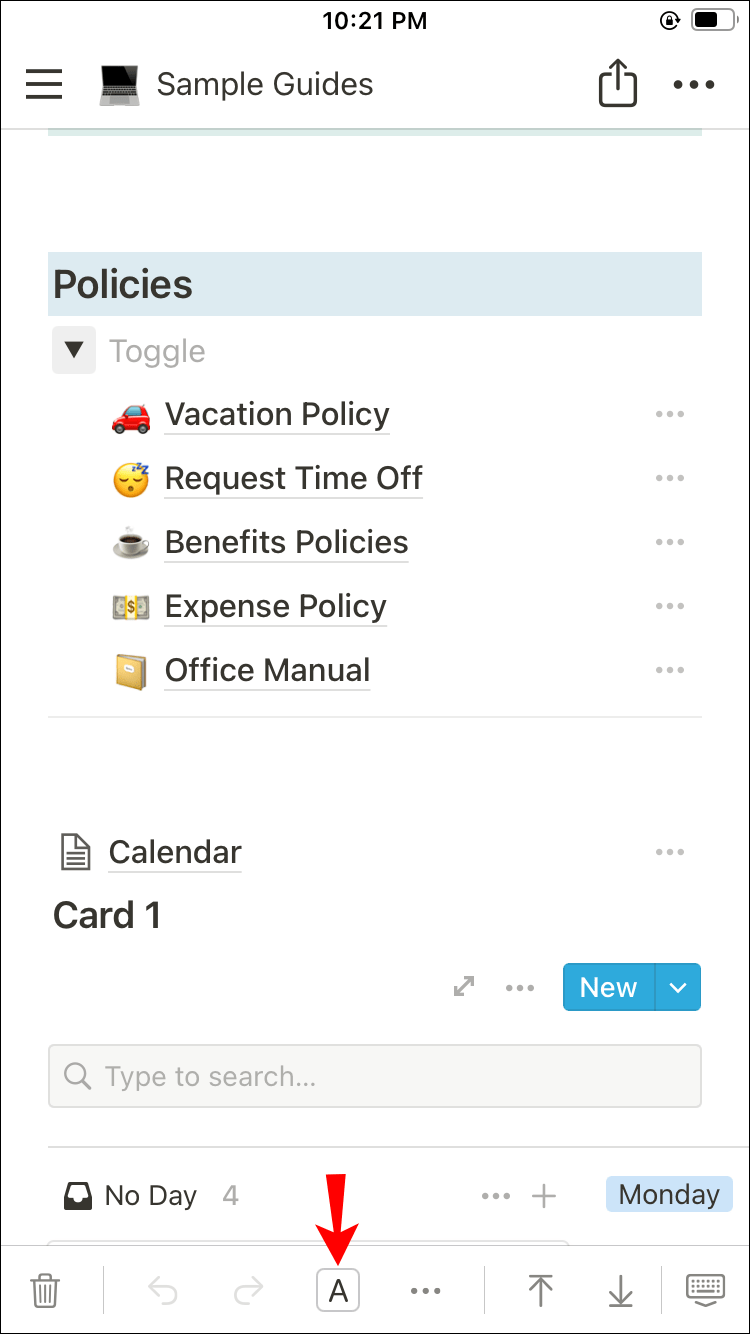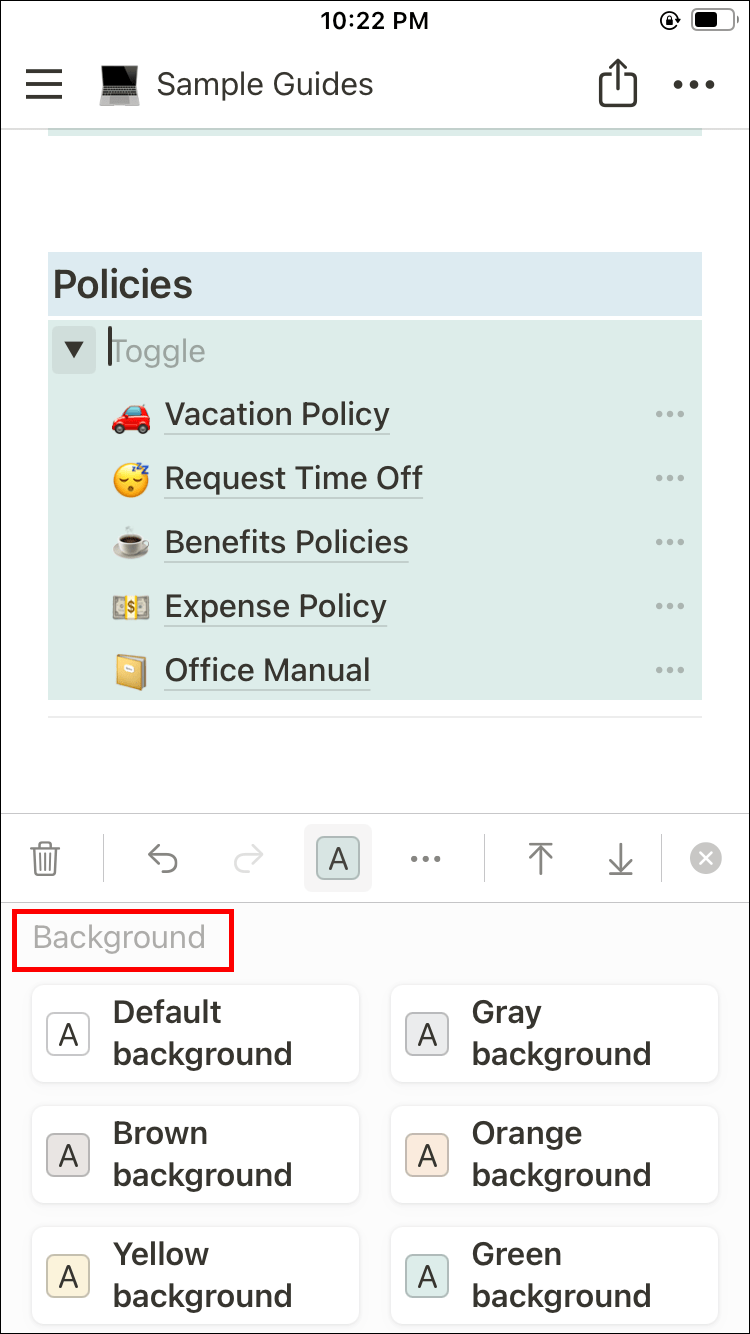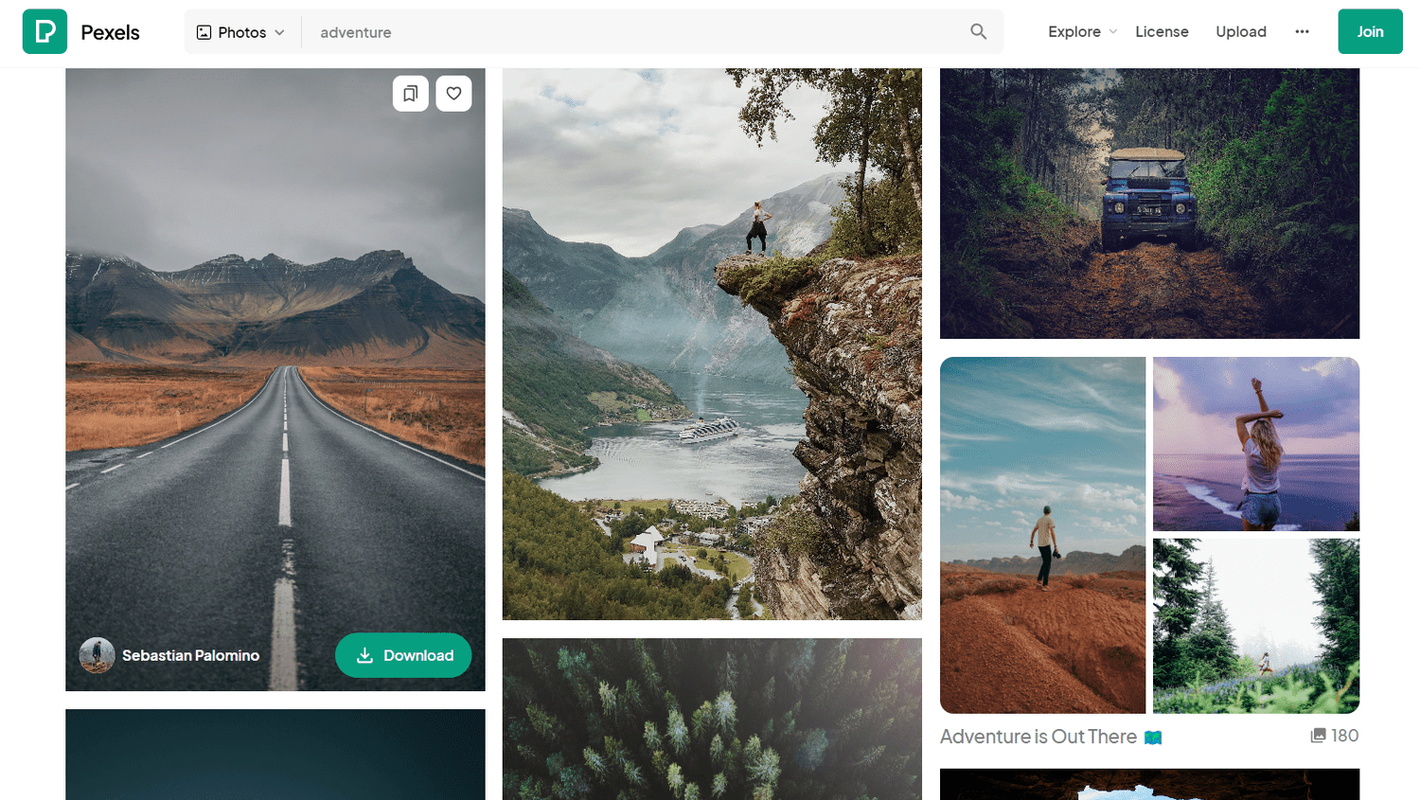Collegamenti del dispositivo
L'aggiunta di colore a un testo o a un blocco Notion semplifica l'individuazione di informazioni importanti. Inoltre, si aggiunge all'aspetto generale della pagina. Sebbene tu possa avere familiarità con la modifica del colore del testo, altre impostazioni di colore potrebbero essere ancora greche per te.

Se stai cercando passaggi dettagliati su come cambiare il colore di sfondo in Notion, sei nel posto giusto. Condivideremo tutto ciò che c'è da sapere sull'argomento, che tu sia un utente PC, iPhone o Android.
Come cambiare il colore di sfondo in Notion su un PC
La modifica del colore di sfondo in Notion implica la modifica del colore dei blocchi di contenuto con cui lavori. Al momento non è ancora disponibile uno strumento di personalizzazione del colore di sfondo completo, anche se molti utenti lo hanno richiesto. Ma cambiare il colore dei blocchi aggiunge un leggero tocco di diversità alle tue pagine Notion, rendendo il contenuto più facilmente organizzato e accessibile.
Segui i passaggi seguenti per modificare il colore di sfondo dei blocchi in Notion su un PC:
come bypassare un divieto di discordia
- Avvia l'app Notion sul tuo PC.
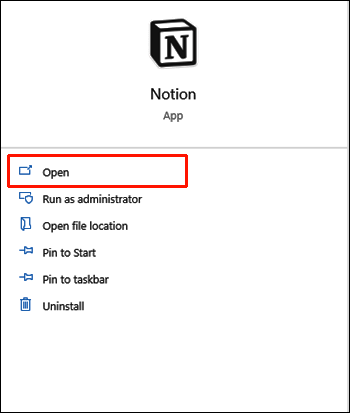
- Vai alla pagina che desideri modificare.
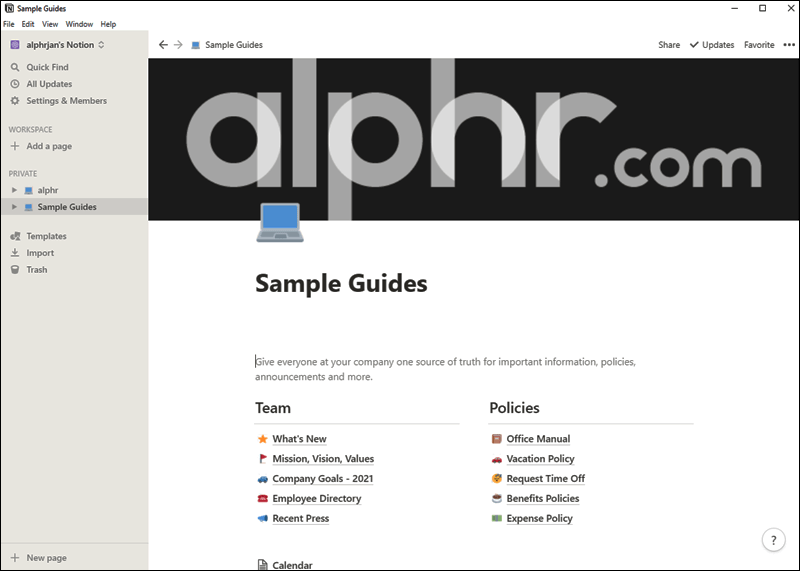
- Attendi il caricamento della pagina e passa il mouse sopra il blocco per il quale desideri cambiare colore.
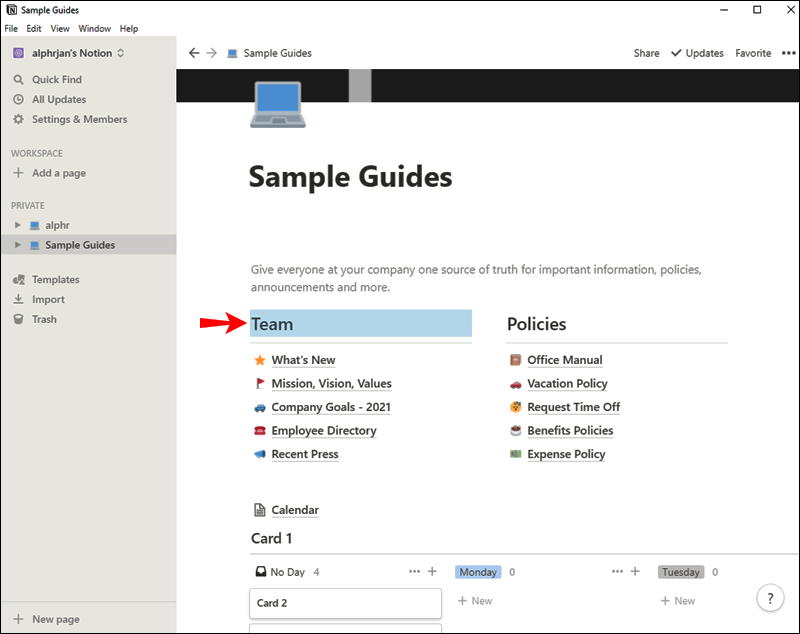
- Fai clic sull'icona a più punti che appare sulla sinistra del blocco una volta che ci passi sopra.
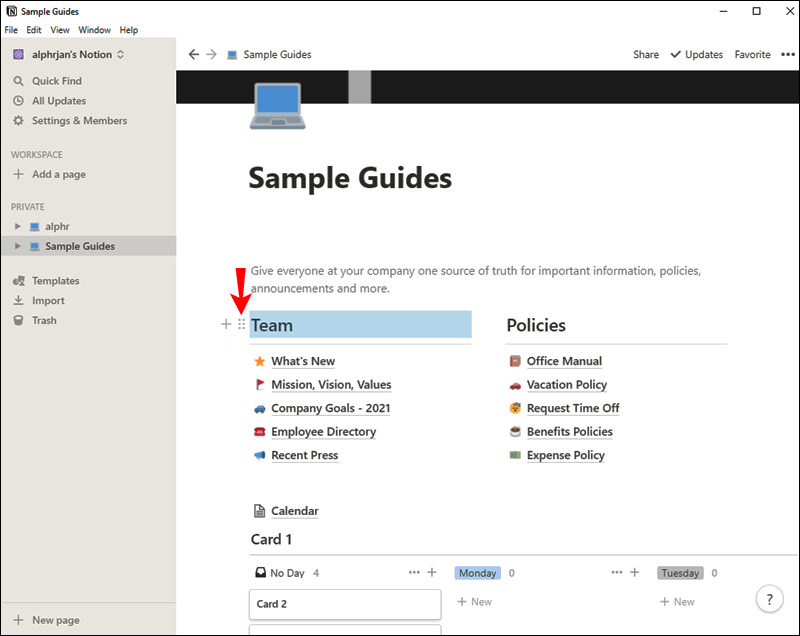
- Apparirà un nuovo menu. Passa il mouse sopra la sezione Colore verso la fine.
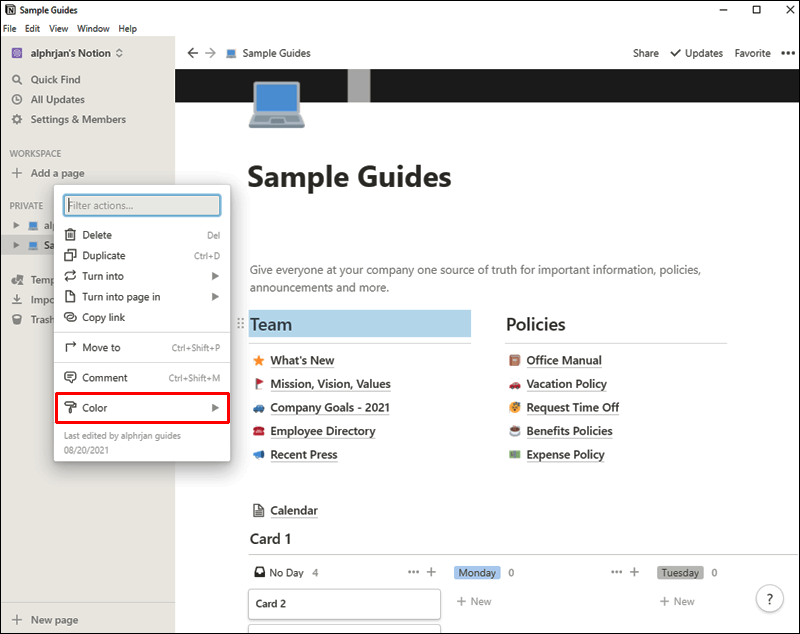
- Vedrai due sezioni: Colore e Sfondo. Scendi nella sezione Sfondo e fai clic sulla tonalità che desideri per quel blocco.
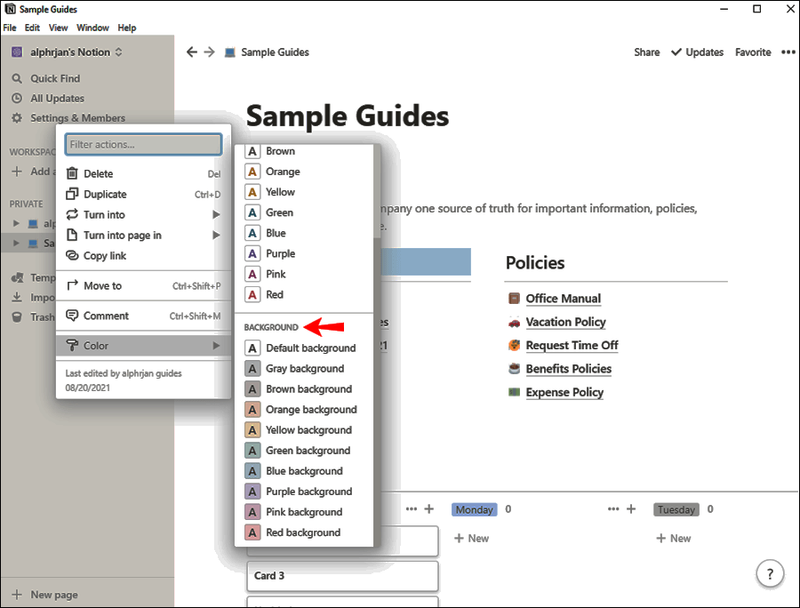
Inoltre, puoi utilizzare i comandi per modificare i colori di sfondo dei blocchi. Ad esempio, digitando /red all'interno del blocco, puoi cambiarne il colore in rosso. Assicurati di fare clic sul rosso nella sezione Colore di sfondo e non su Colore, che è per il testo.
Fai attenzione che i passaggi precedenti funzionano per tutti i blocchi ad eccezione dei database. Per aggiungere uno sfondo a un database, devi prima aggiungerlo a un elenco di commutazione.
Ecco come farlo:
- Passa il mouse sopra il database e fai clic sull'icona più sul lato sinistro.
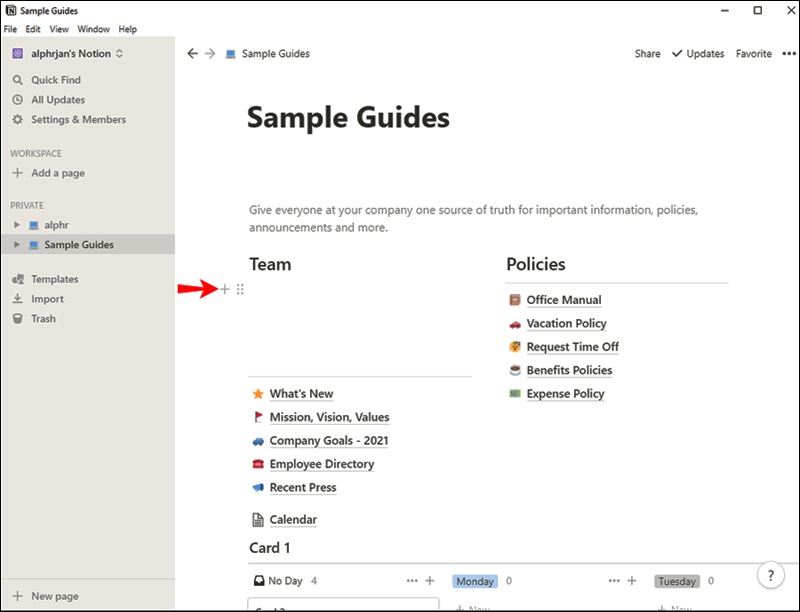
- Digita /toggle list e fai clic sull'opzione che si apre.
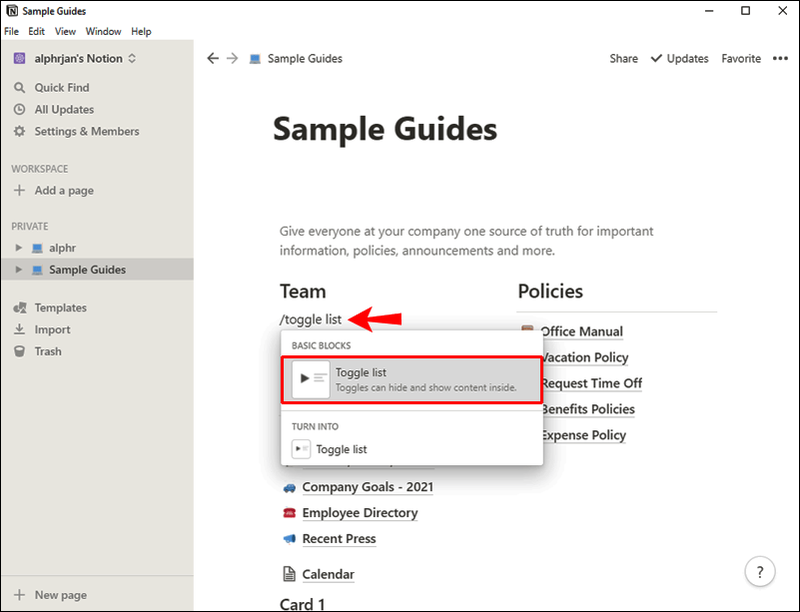
- Assegna un nome al blocco, passaci sopra con il mouse e fai clic sull'icona a più punti a sinistra.
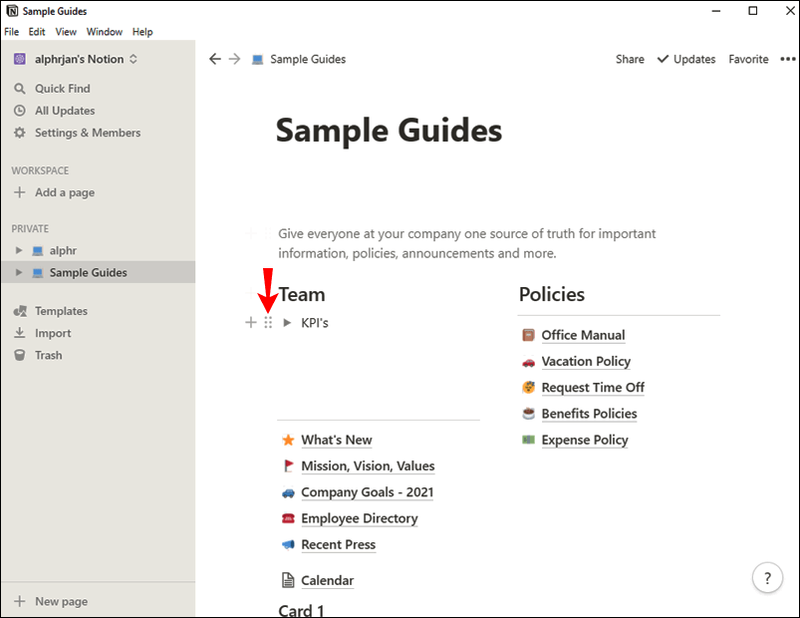
- Fare clic sulla sezione Colore nella parte inferiore del menu e selezionare una tonalità dalla sezione Sfondo.
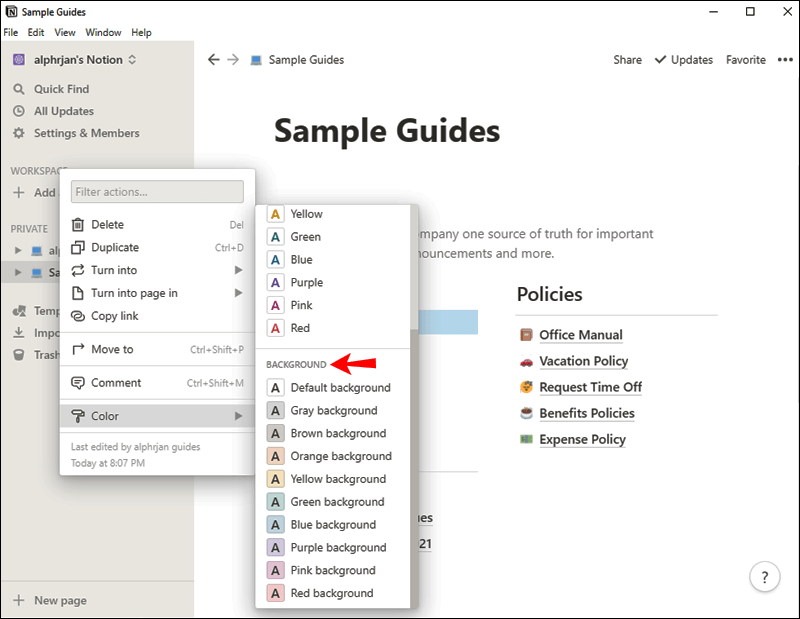
- Trascina e rilascia il blocco di database nell'elenco di commutazione. Non sorprenderti se il database scompare dalla pagina principale.
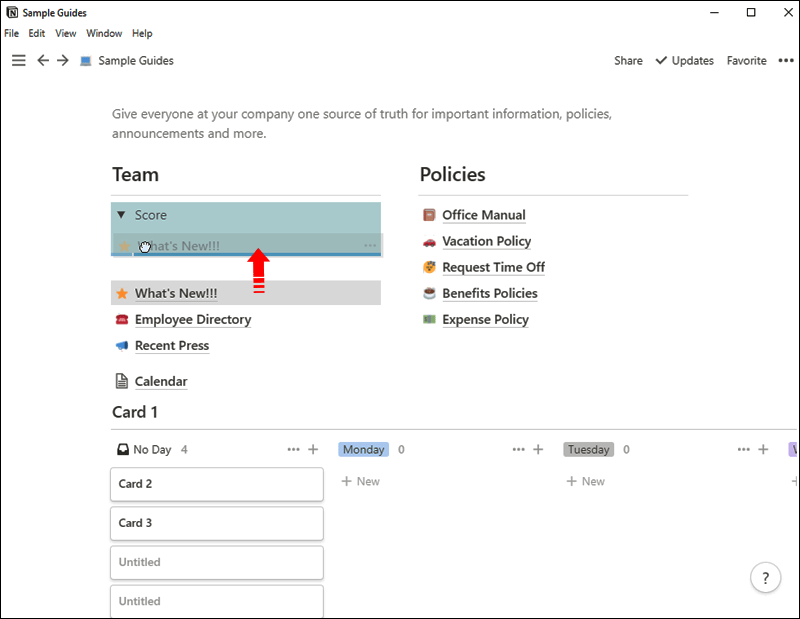
- Fare clic sulla freccia accanto al nome dell'elenco di commutazione per visualizzarlo.
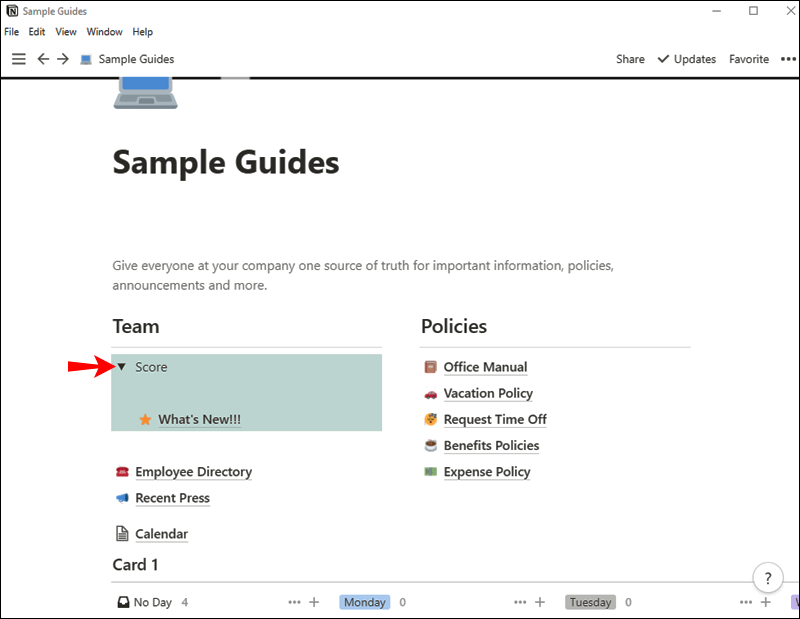
- Il database apparirà colorato nella tonalità di sfondo che hai scelto.

Infine, puoi cambiare la modalità colore della tua app Notion per cambiare il colore di sfondo generale. Tuttavia, al momento sono disponibili solo due modalità: chiara e scura. Ecco come modificare le impostazioni correnti:
- Avvia Notion sul tuo PC e vai alla sezione Impostazioni e Membri.
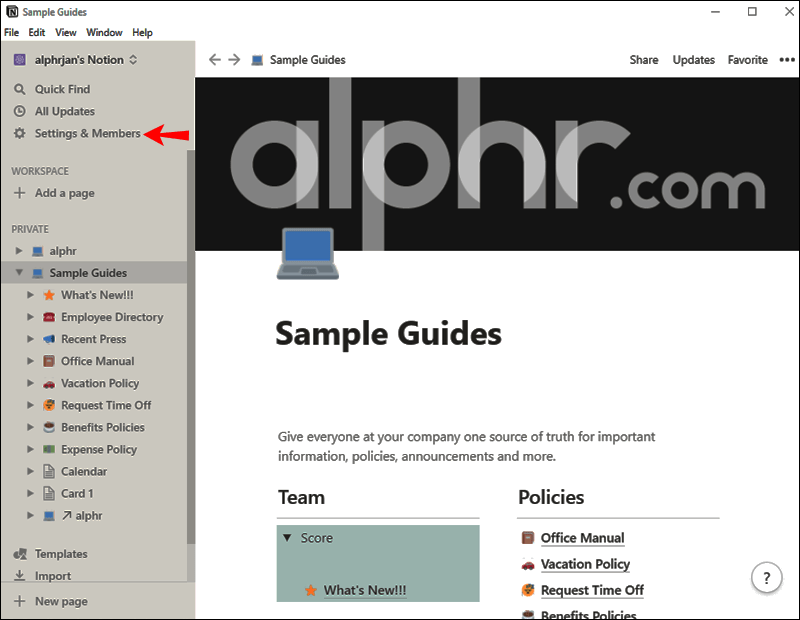
- Vai a Aspetto.
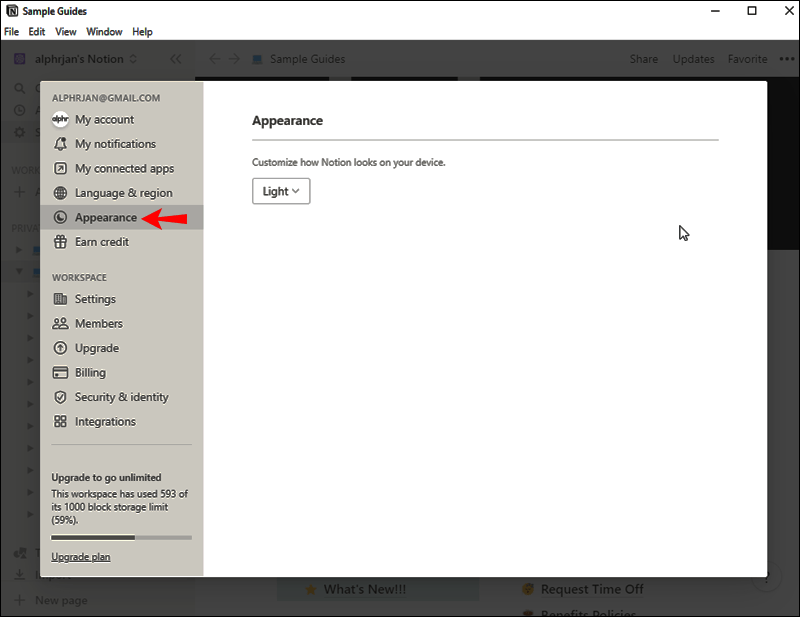
- Seleziona Scuro dal menu a discesa. Se la tua modalità corrente è impostata su Scuro, puoi ripristinarla su Luce.
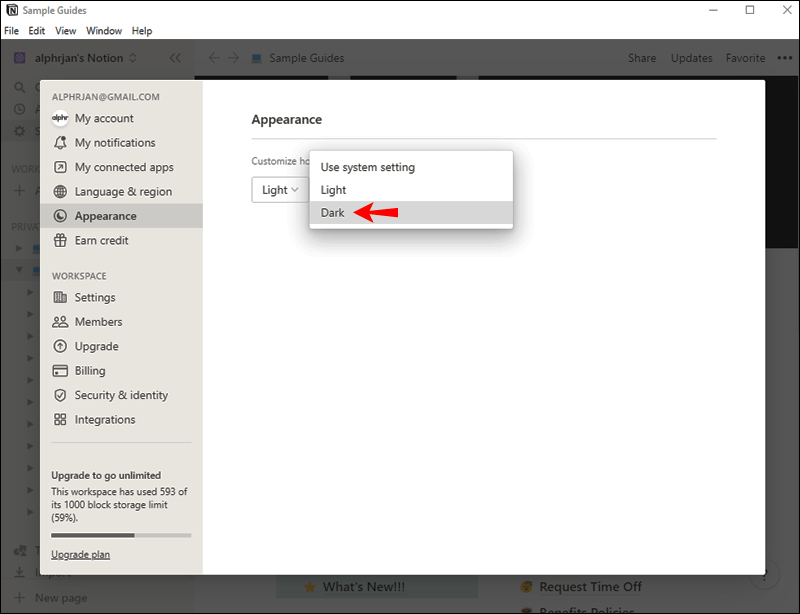
Come modificare il colore di sfondo in Notion sull'app Android
La modifica del colore di sfondo di un blocco può rendere i tuoi contenuti più divertenti e coinvolgenti. Oltre a consentire un più facile accesso alle informazioni, rende anche l'intera pagina più attraente. Fortunatamente, cambiare il colore di sfondo in Notion sull'app Android è un processo relativamente semplice.
Basta seguire i passaggi seguenti:
- Avvia il Nozione app mobile sul telefono.
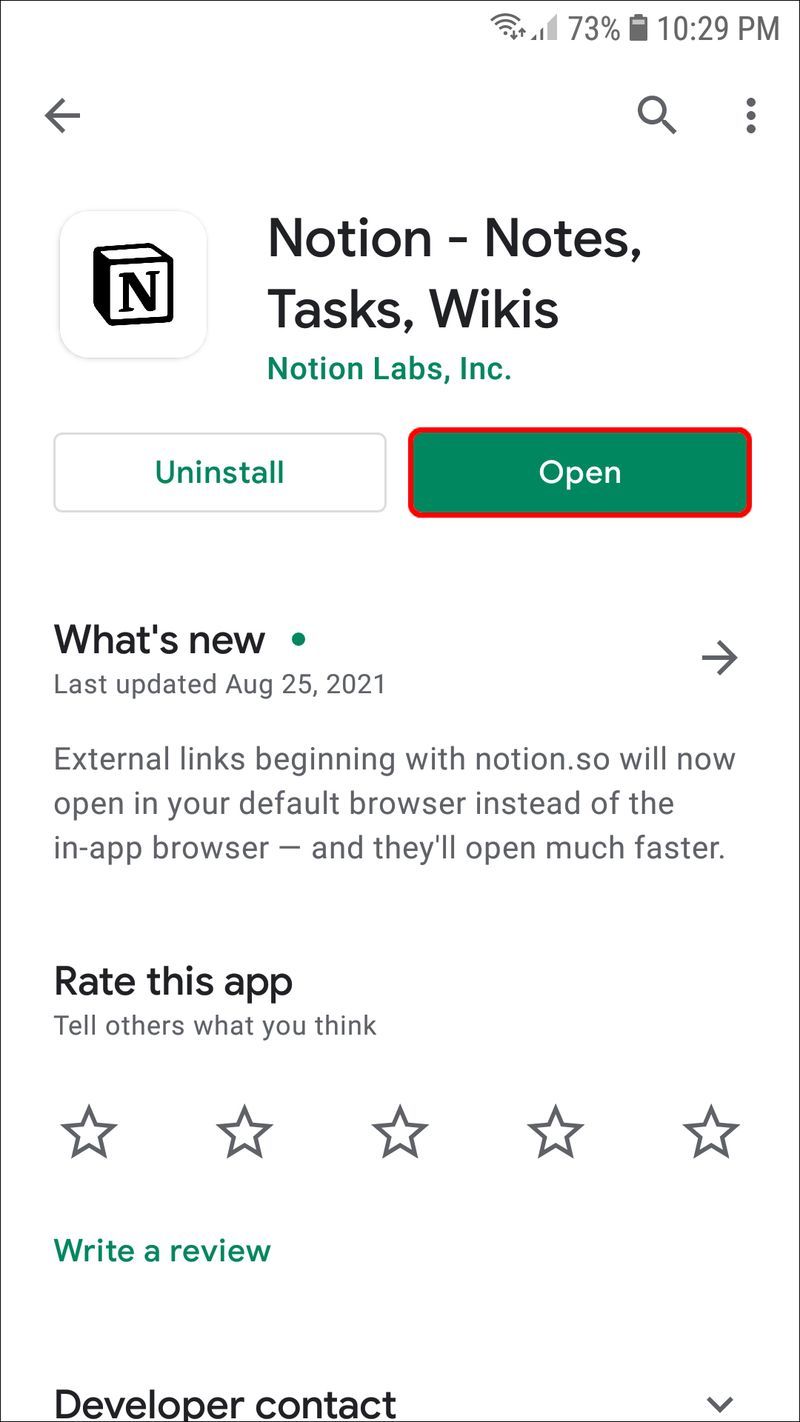
- Accedi al tuo account.
- Colpisci le tre linee orizzontali in alto a sinistra e apri una pagina in cui vuoi cambiare i colori.
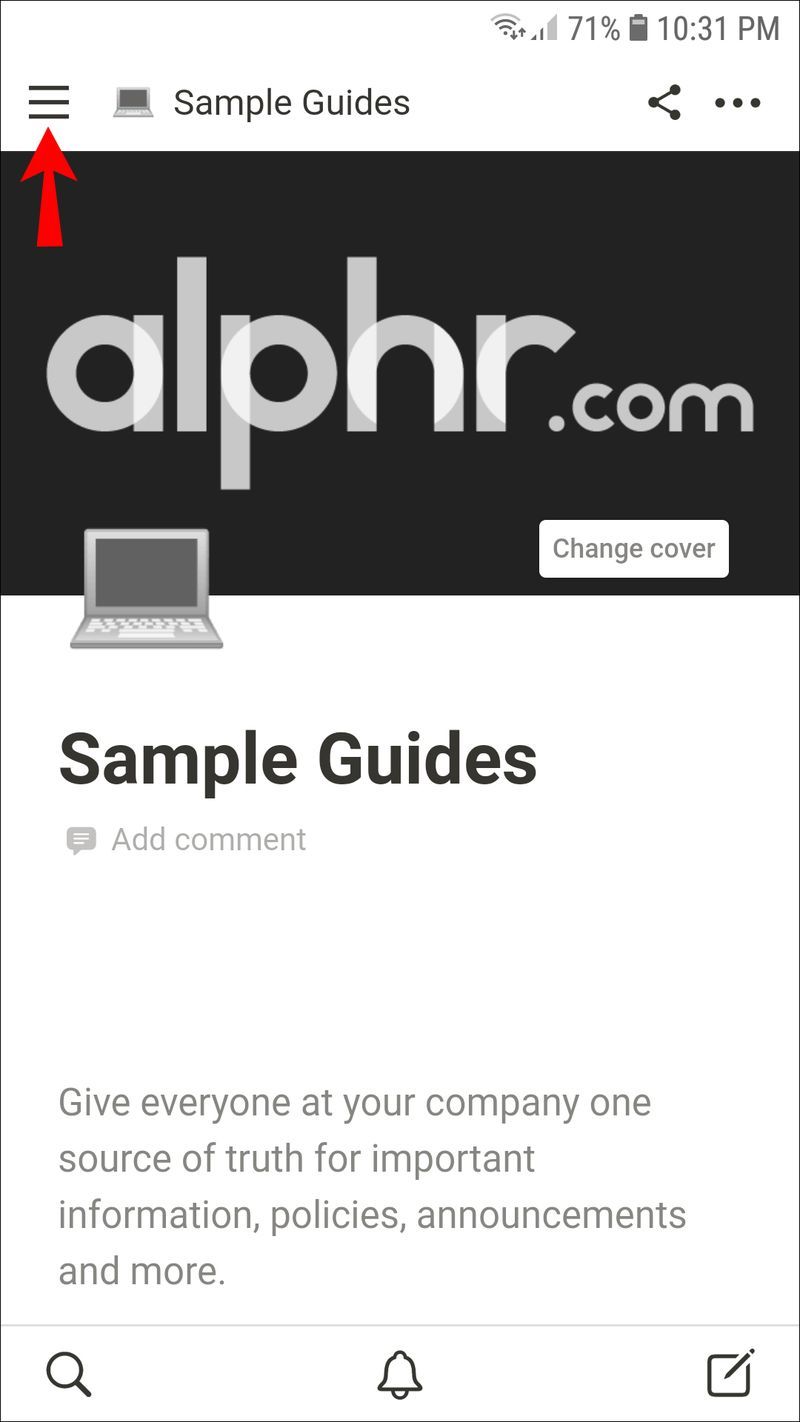
- Tocca un blocco che desideri personalizzare. Non è necessario selezionare tutto il testo. Toccando il blocco farà il lavoro.
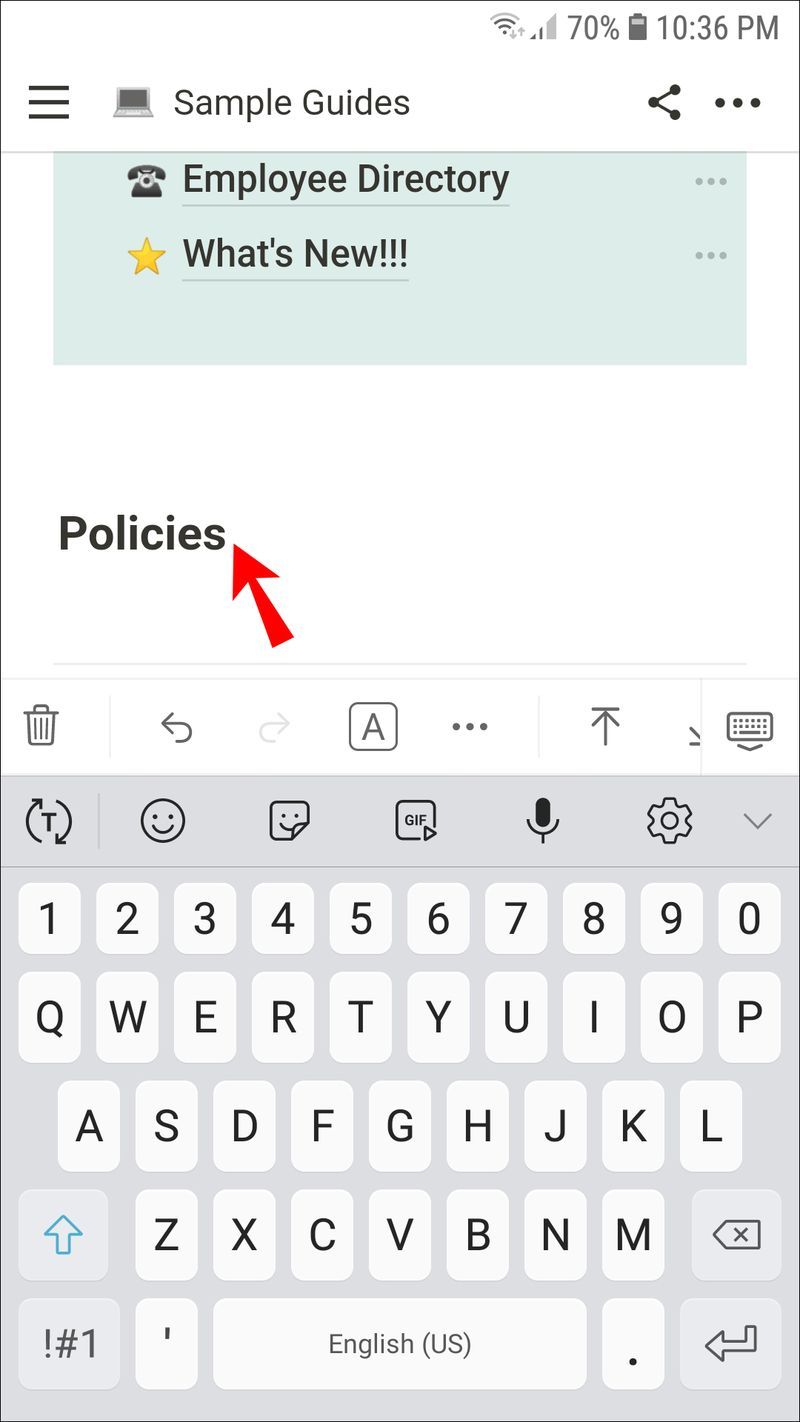
- Seleziona l'icona Colore dalla barra degli strumenti in basso. È un quadratino con la lettera A.
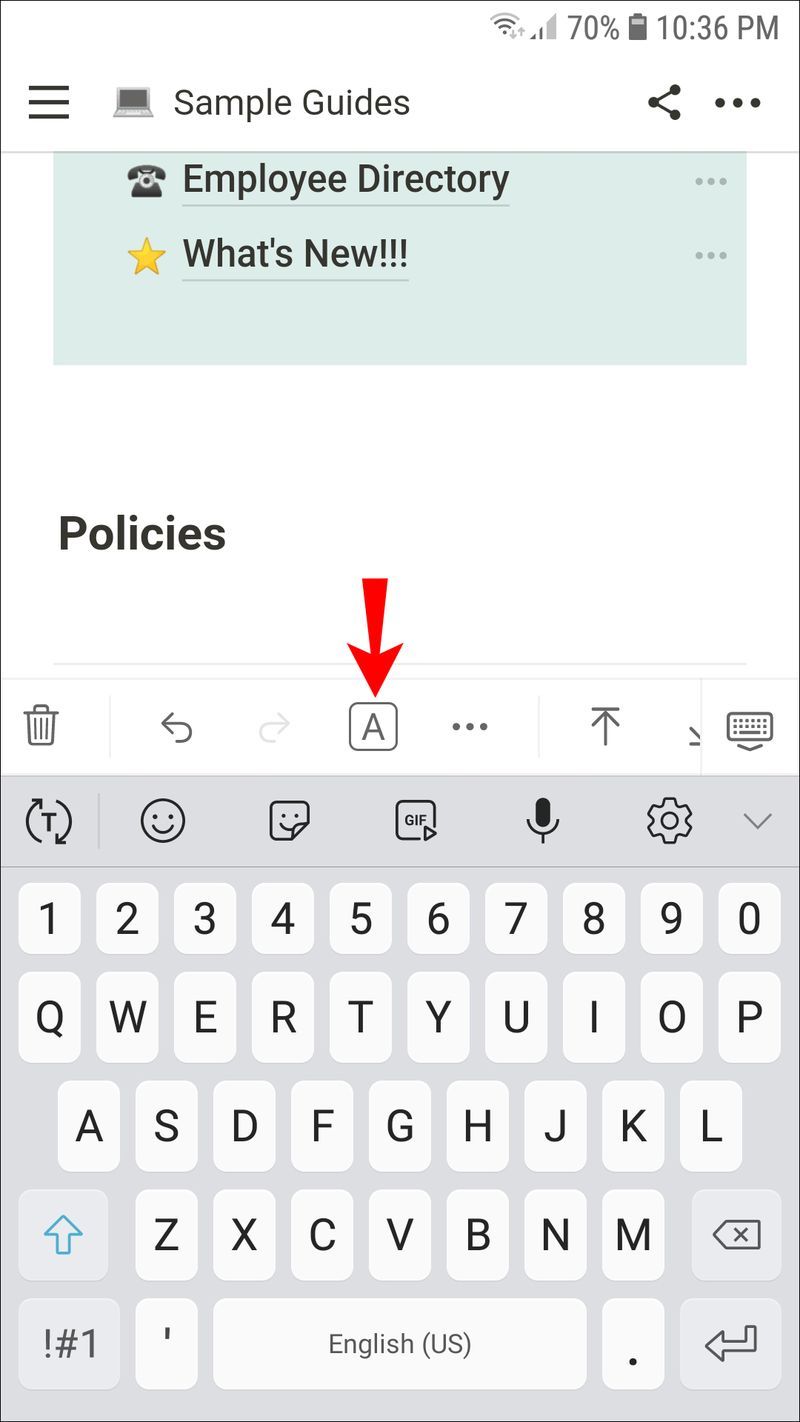
- Scorri verso il basso fino alla sezione Sfondo e seleziona l'opzione che ti piace. Nota che la sezione Colore che precede lo Sfondo cambierà solo il colore del testo.
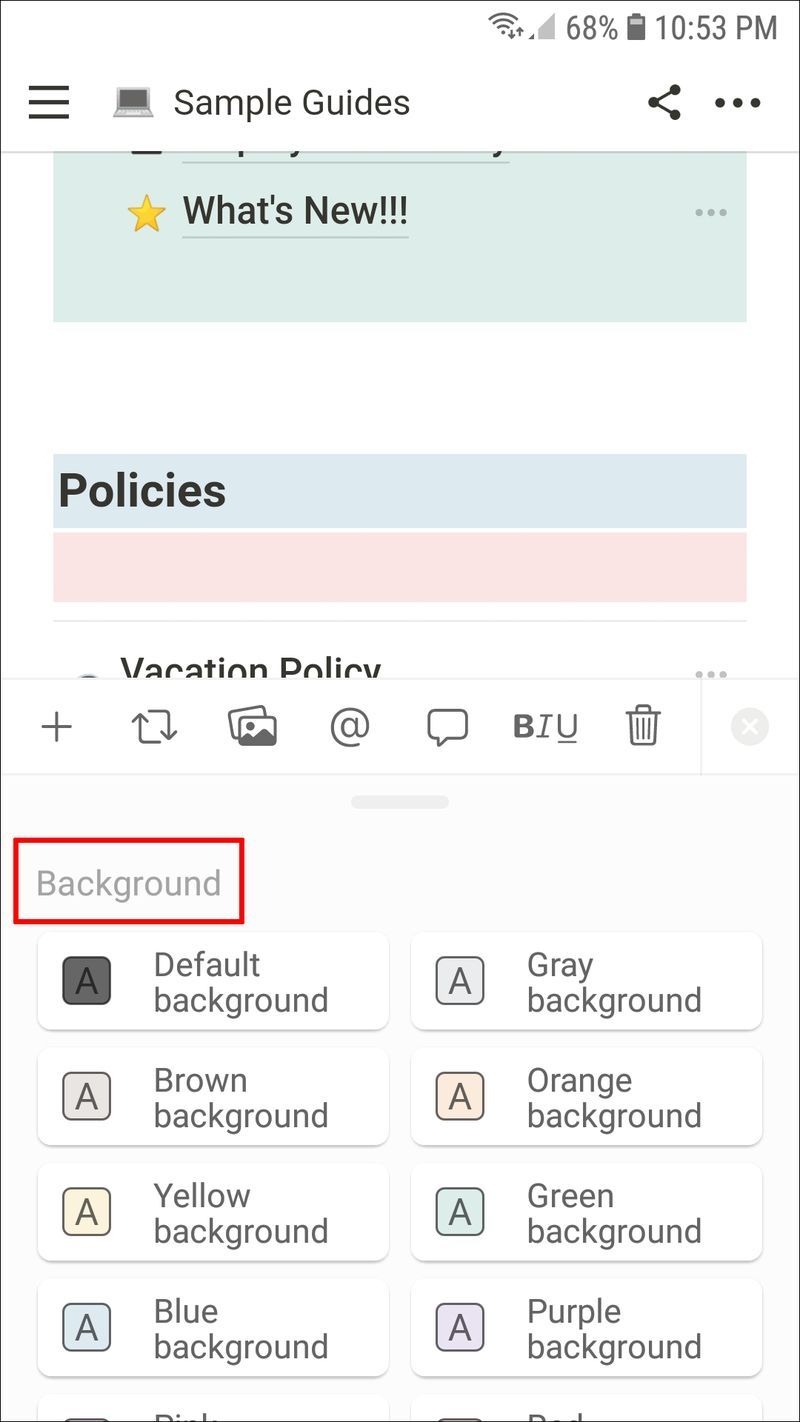
- Ripeti i passaggi per tutti i blocchi che desideri personalizzare.
L'app Notion per Android non consente ancora di cambiare i colori dei database. Per fare ciò, dovrai creare un elenco di commutazione e inserire il tuo database all'interno tramite il tuo PC ed eseguire il resto dei passaggi sul tuo telefono Android.
Ti consigliamo di farlo sul tuo PC perché i passaggi sono più complicati se seguiti da un telefono. Implicano il collegamento del database all'elenco di commutazione, con la versione originale ancora fuori dalla commutazione.
Dopo aver inserito il database nell'elenco di commutazione, segui i passaggi seguenti sul tuo telefono Android:
- Tocca l'elenco di commutazione con il database al suo interno.
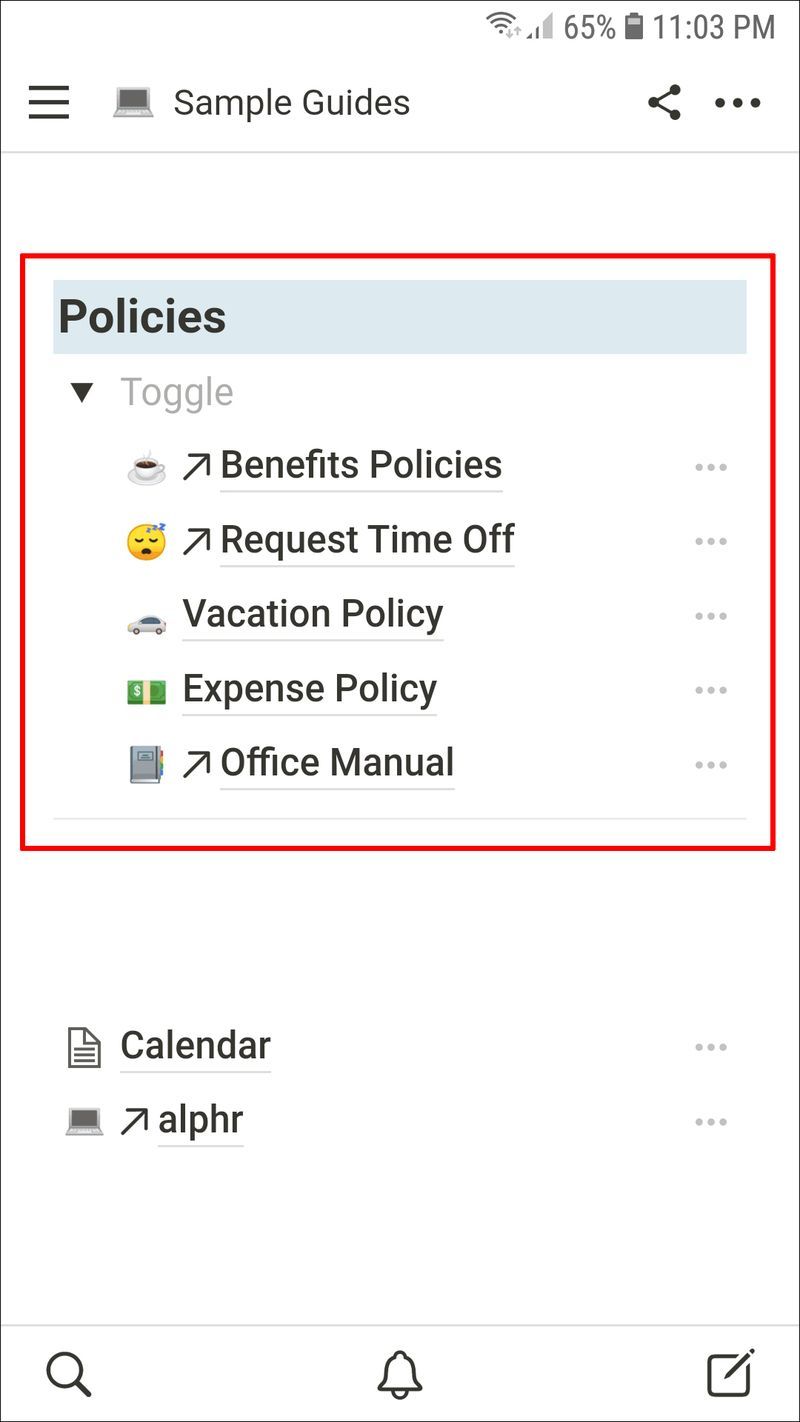
- Scorri a destra del menu della barra degli strumenti e tocca l'icona Colore. È un quadrato con la lettera A al suo interno.
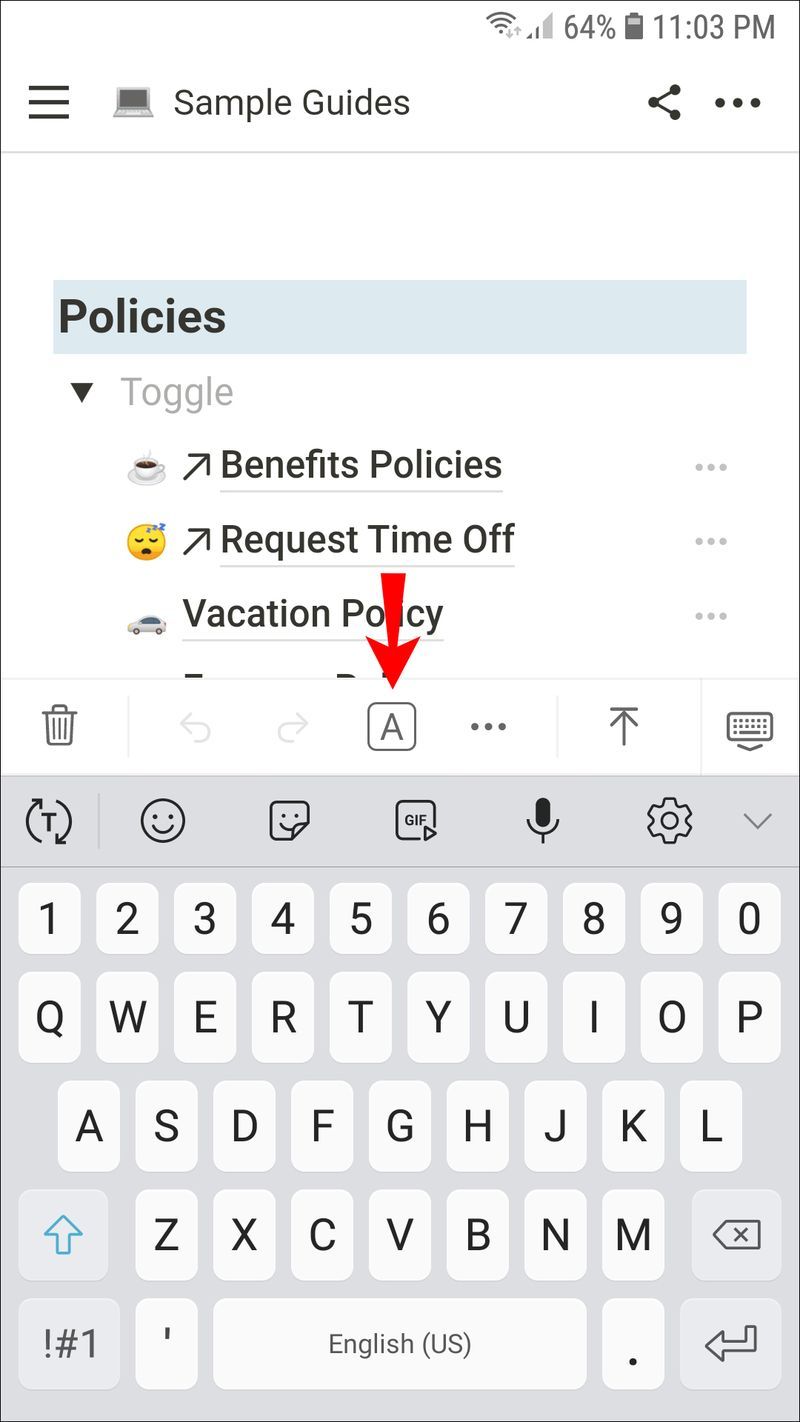
- Scegli un colore dalla sezione Sfondo per il tuo elenco di alternanza.
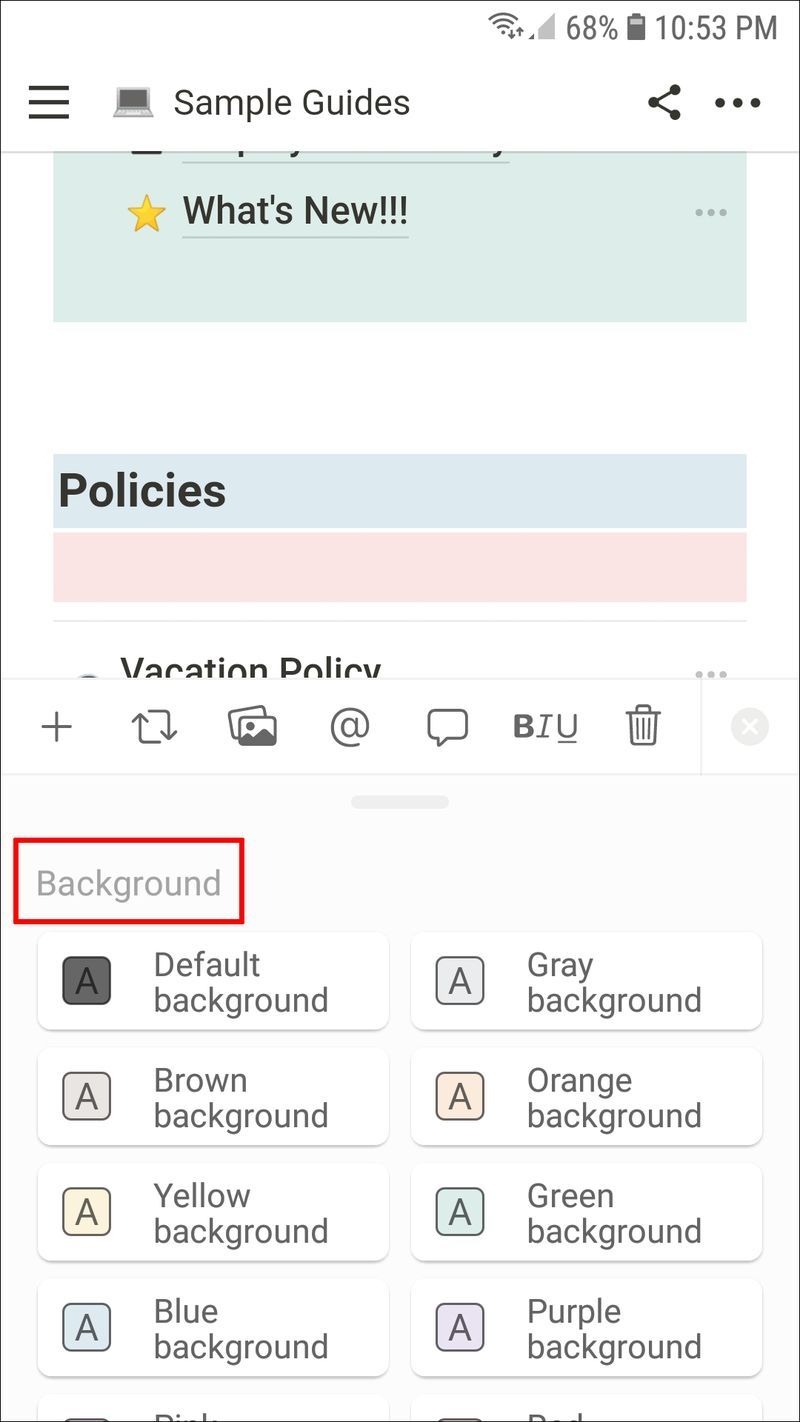
L'elenco di commutazione cambierà ora il colore di sfondo, così come il database.
Ora sai come cambiare il colore delle tue pagine Notion sul tuo dispositivo Android.
Come cambiare il colore di sfondo in Notion sull'app per iPhone
Anche la modifica del colore di sfondo in Notion utilizzando l'app per iPhone è un processo semplice. Implica la modifica del colore di sfondo dei blocchi che compongono la tua pagina. Ecco la guida dettagliata passo passo:
- Avvia il Nozione app sul tuo iPhone.
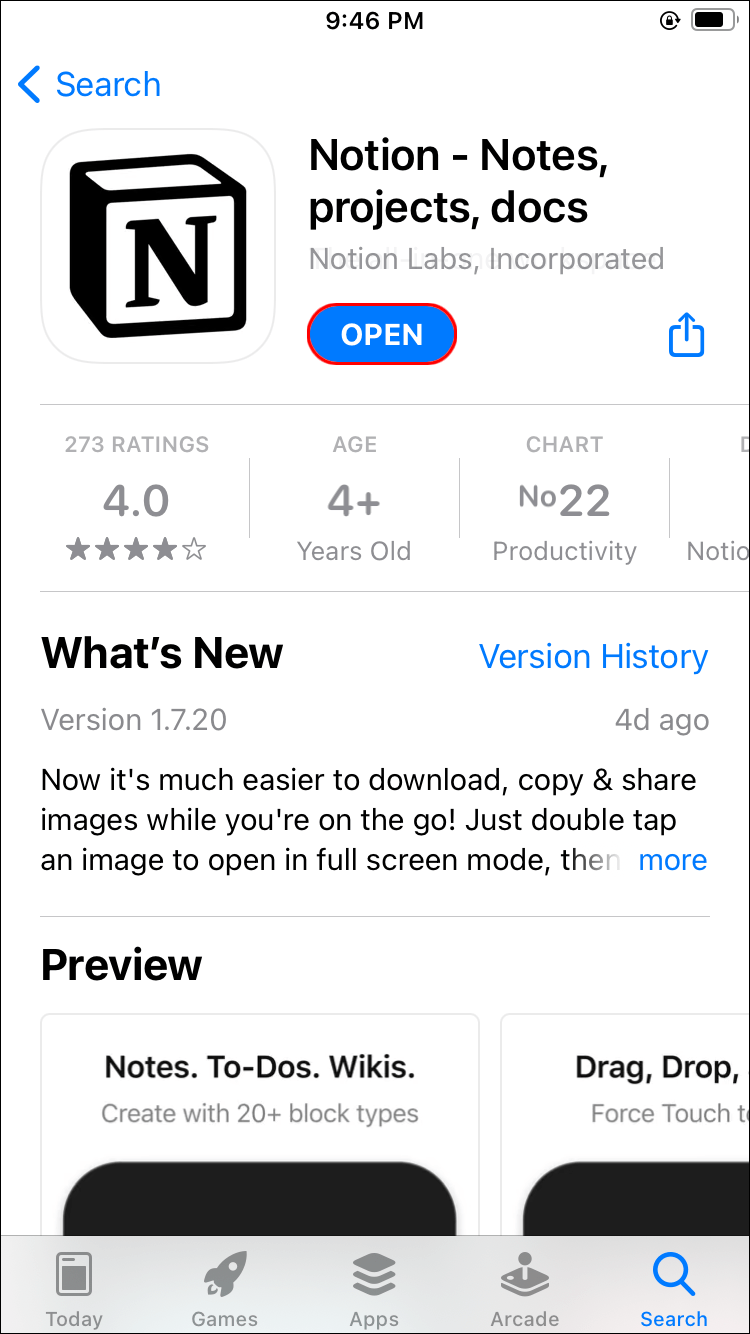
- Assicurati di aver effettuato l'accesso al tuo account.
- Tocca le tre linee orizzontali nella parte superiore sinistra dello schermo.
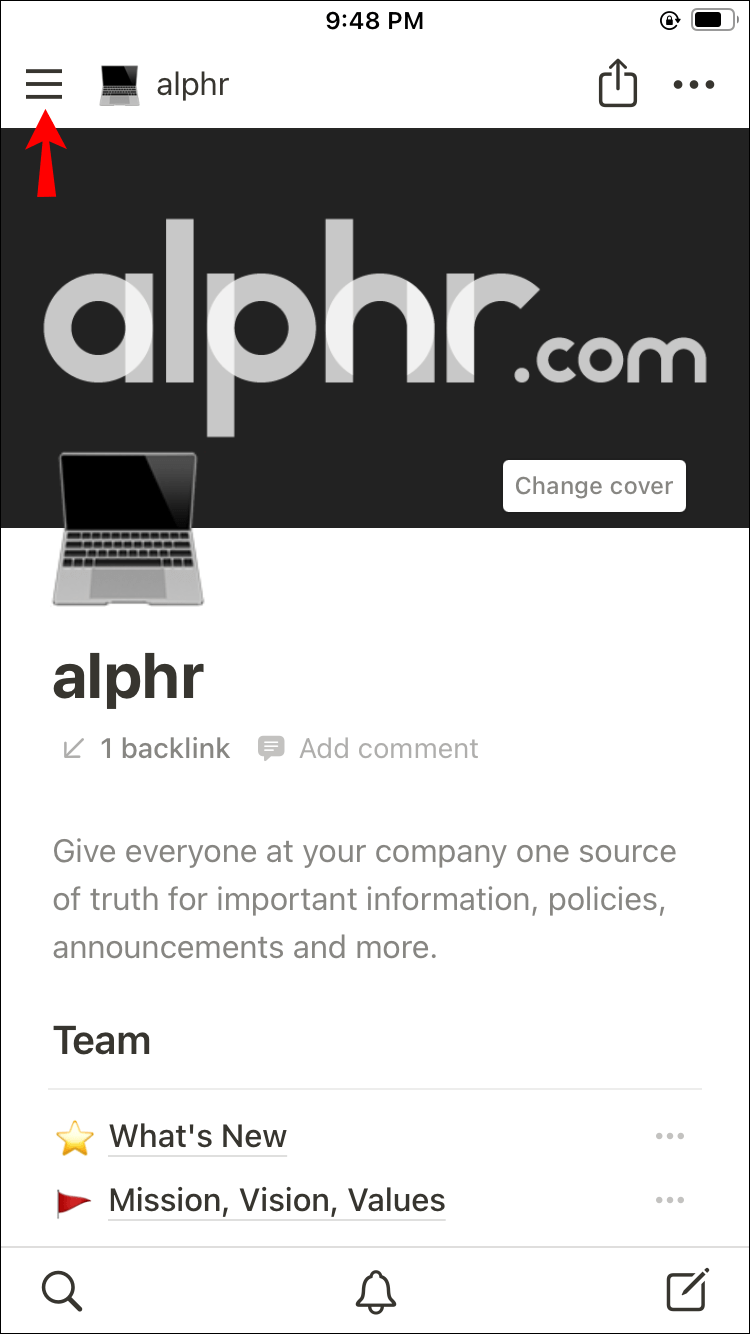
- Entra nella pagina che desideri personalizzare.
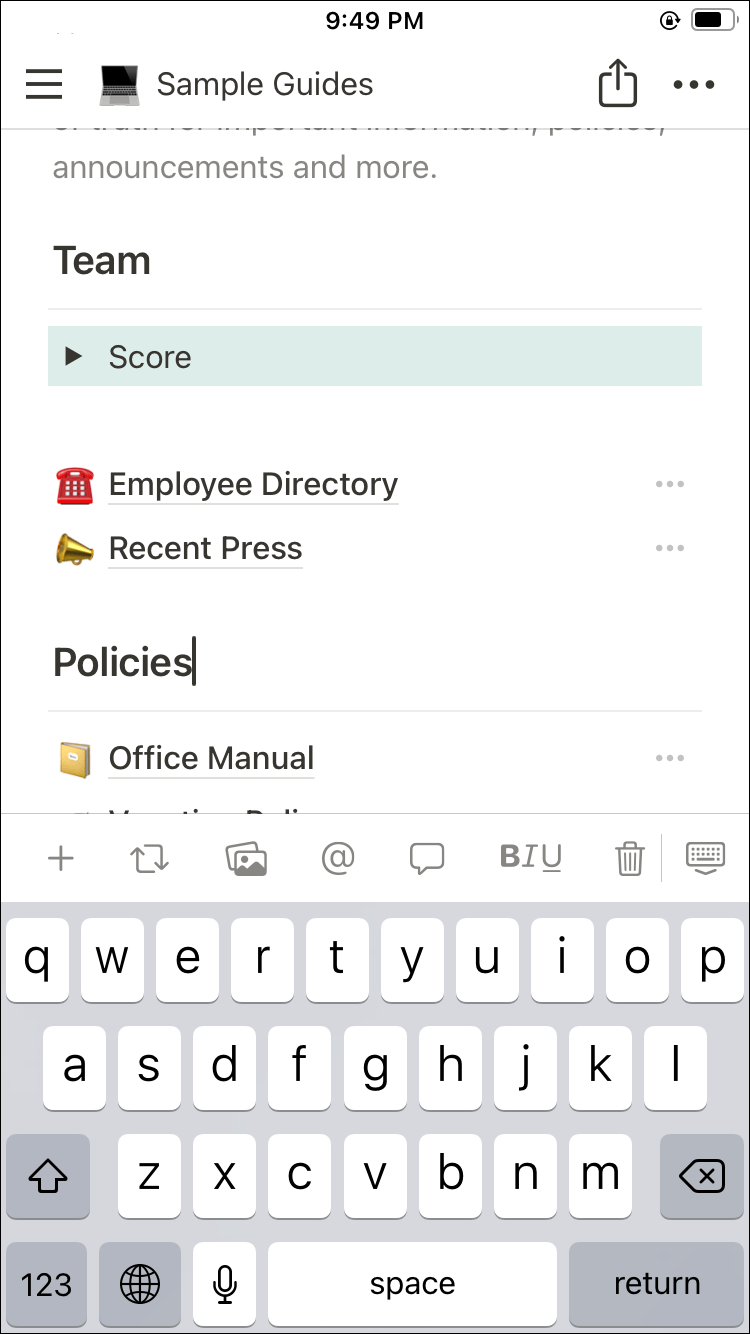
- Trova un blocco di cui vuoi cambiare i colori e tocca un punto qualsiasi al suo interno. Non selezionare tutto il suo contenuto: basterà toccare.
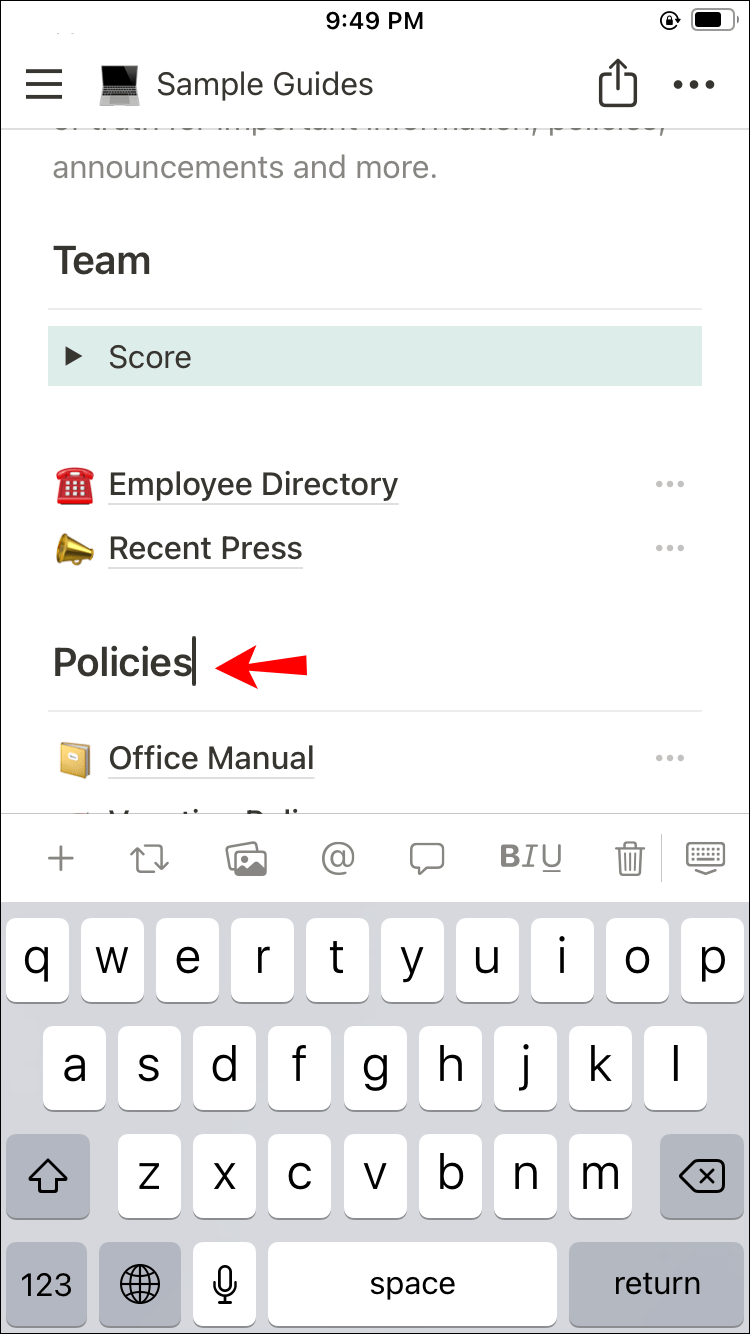
- Scegli l'icona Colore. È quello con un quadratino con la lettera A.
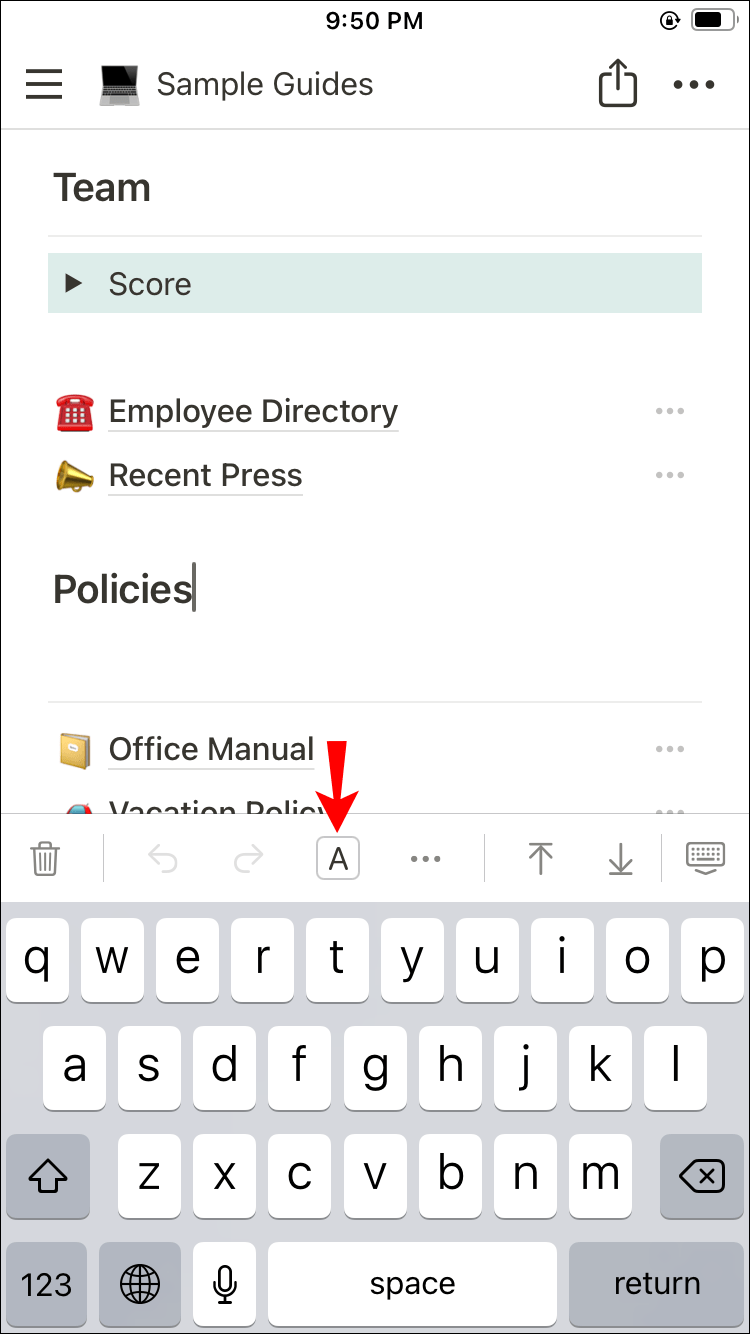
- Vai alla sezione Sfondo e scegli un colore che ti piace. Se scegli un colore dalla sezione Colore, cambierà invece la tonalità del testo.
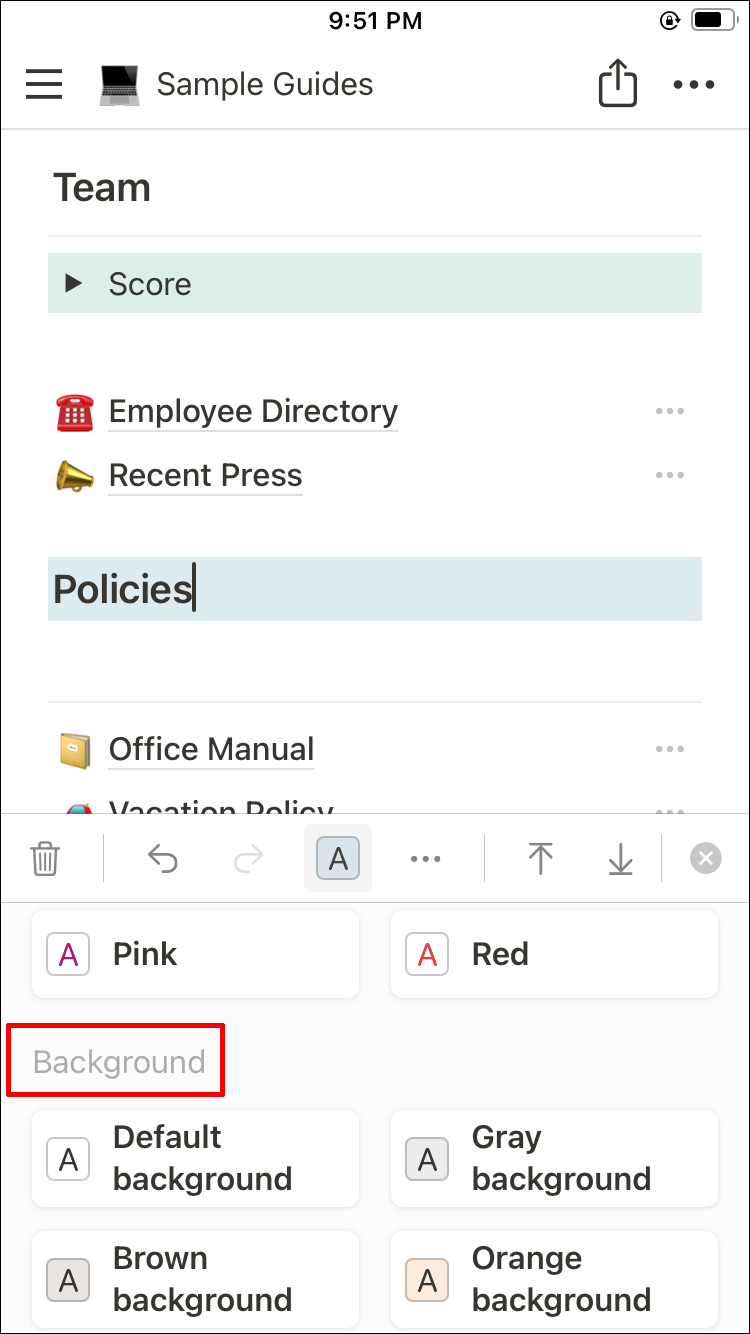
- Applica i passaggi precedenti per tutti i blocchi che desideri colorare.
Puoi anche cambiare il colore di sfondo di un database sul tuo iPhone. L'unica condizione è creare un elenco di interruttori e inserire il database all'interno di tale interruttore sul PC. Altrimenti, puoi collegare il tuo database all'elenco di commutazione solo tramite il tuo telefono. Una volta che hai risolto questa parte, continua con i seguenti passaggi sul tuo iPhone:
- Selezionare l'elenco di commutazione contenente il database.
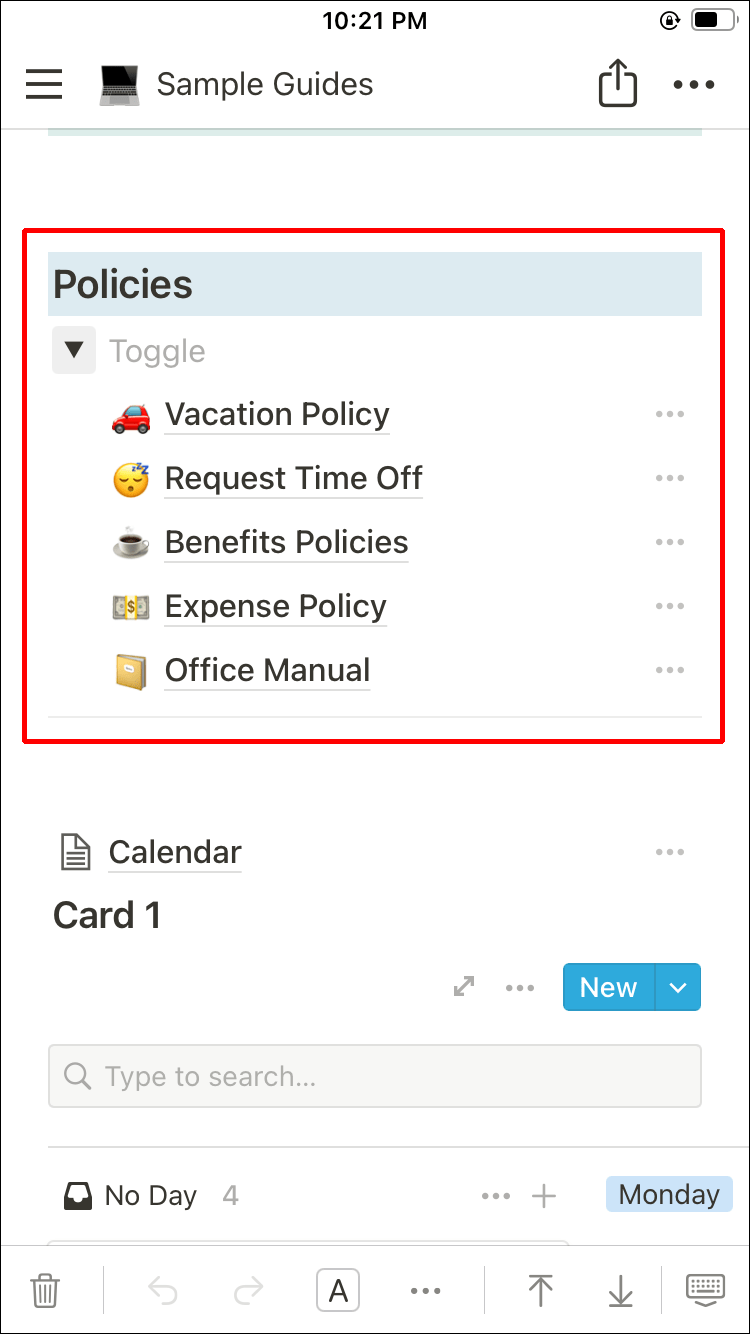
- Tocca l'icona del colore dal menu della barra degli strumenti. È quello con la lettera A in un quadratino.
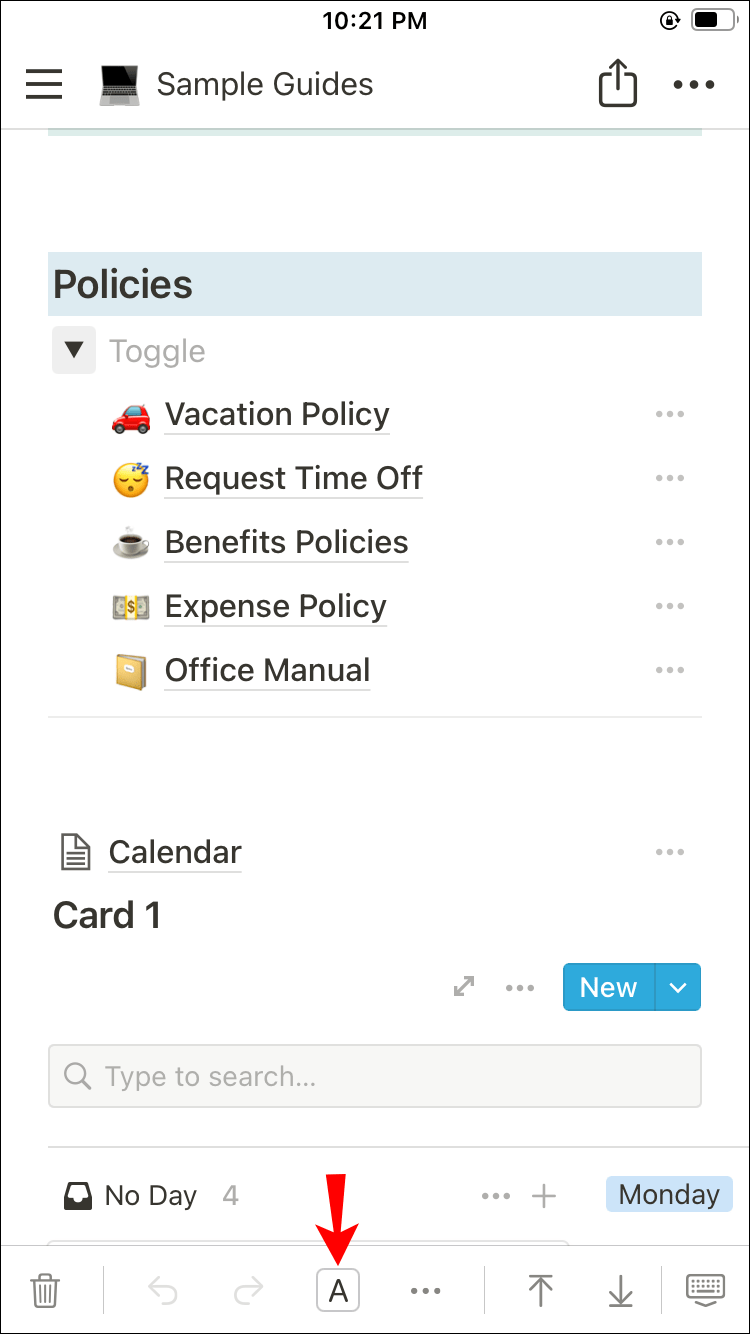
- Cambia il colore selezionando una tonalità dalla sezione Sfondo.
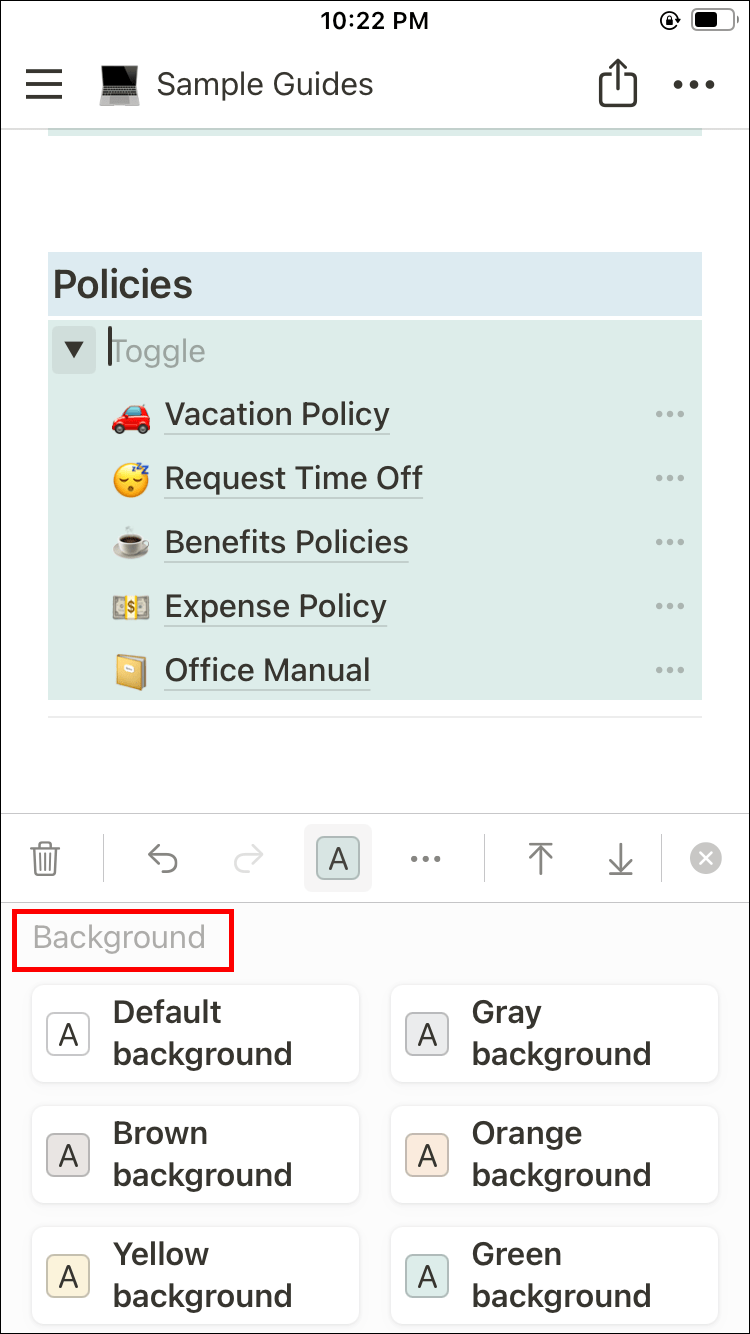
Sia l'elenco di commutazione che il database cambieranno il colore di sfondo.
Ora sai come cambiare il colore di sfondo in Notion sul tuo iPhone.
Far risaltare le tue pagine di nozioni
Dopo aver esaminato i passaggi su come modificare il colore di sfondo in Notion, potresti essere sorpreso da quanto sia semplice eseguire queste modifiche. Sappiamo che Notion può essere un po' opprimente per i neofiti ed è del tutto comprensibile il motivo per cui potresti aver bisogno di aiuto a questo punto. Anche se è ancora impossibile cambiare il colore dell'intera pagina nell'app, puoi personalizzare i blocchi di contenuto, che possono comunque essere utili.
Tutto ciò che devi sapere sulla modifica del colore di sfondo in Notion è ora sotto la tua cintura. Puoi andare avanti e creare pagine Notion dal design accattivante per aumentare la tua produttività e rendere le tue note più organizzate.
Se hai domande o commenti su questo argomento, lasciaci un commento qui sotto.