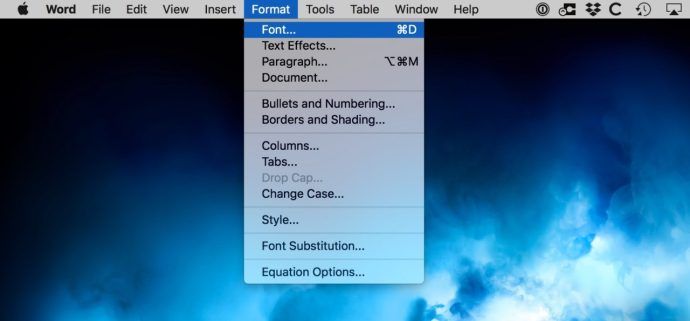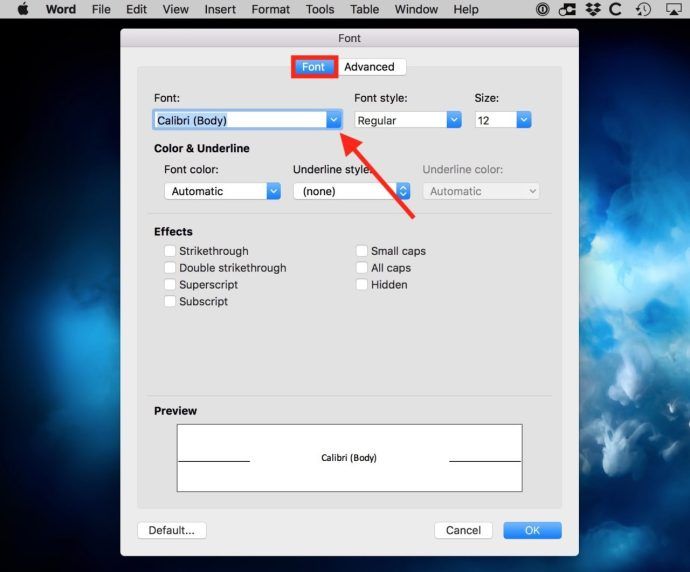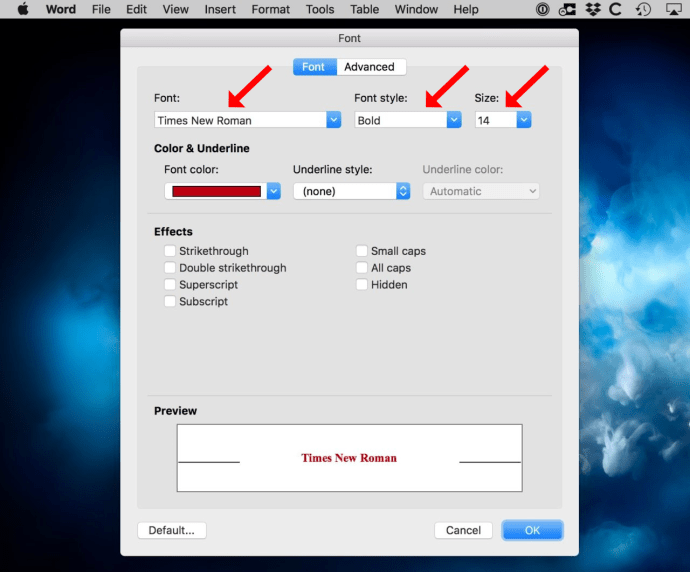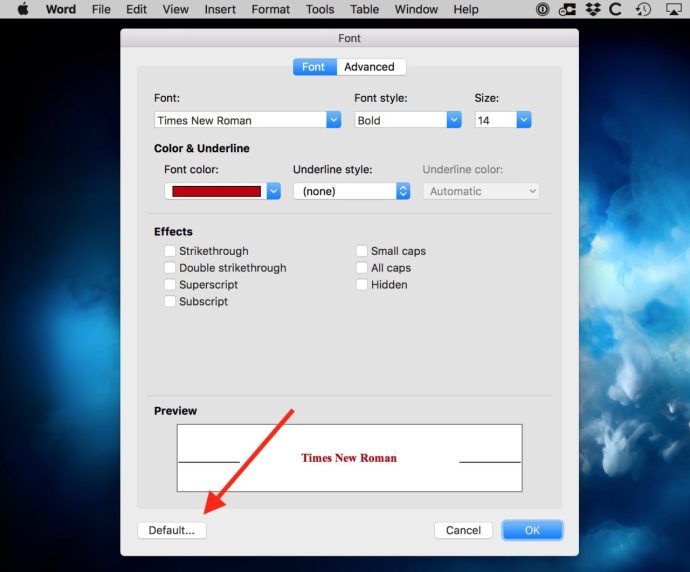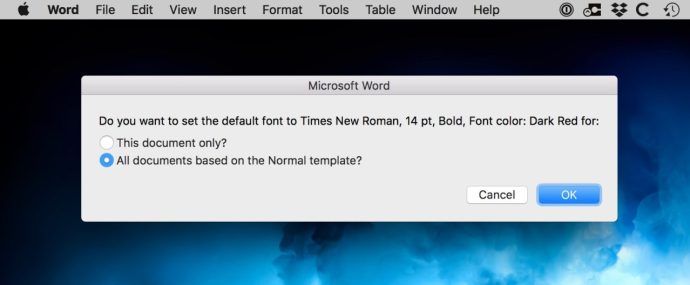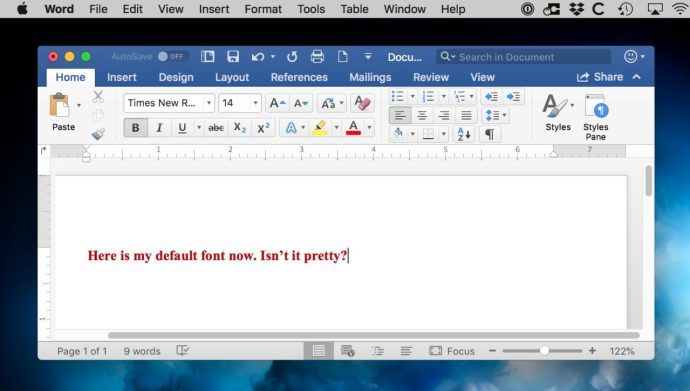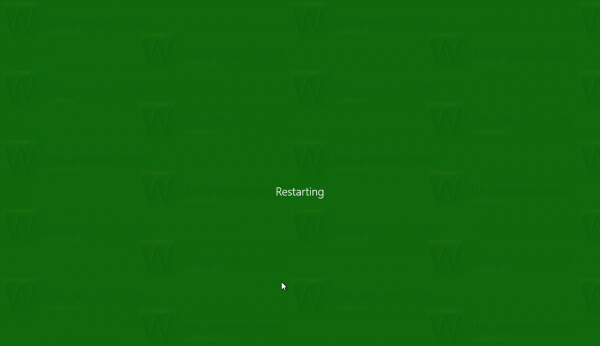Ci sono dozzine di caratteri inclusi in Microsoft Word per Mac, ma c'è solo un carattere predefinito. Questo carattere viene scelto automaticamente per te quando crei un nuovo documento. Nelle versioni recenti di Word per Mac, quel carattere è Calibri , che corrisponde a MS Windows.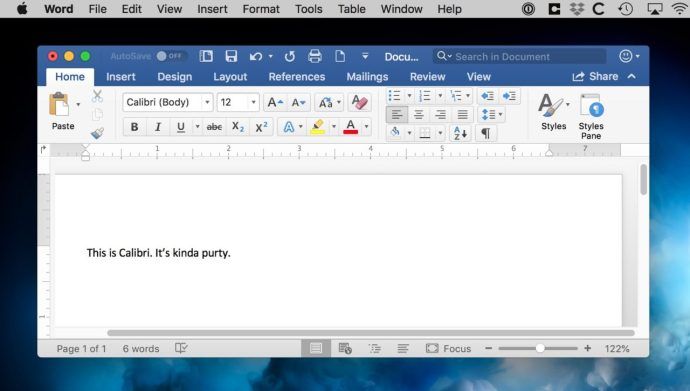
Ora, non c'è niente di sbagliato in Calibri; è davvero un bel font, ma potrebbe non essere per tutti. Se si preferisce utilizzare un diverso tipo di carattere predefinito per i documenti, è possibile configurare Word per Mac per modificarlo con qualsiasi altro tipo di carattere installato che si sceglie. Ecco come farlo!
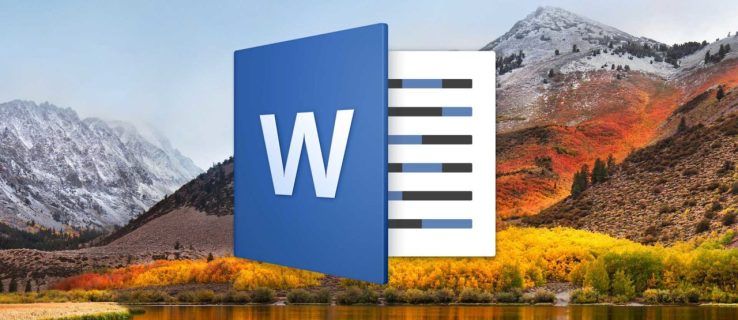
- Avvia Word per Mac e seleziona Formato> Carattere dalla barra dei menu in alto. In alternativa, puoi usare la scorciatoia da tastiera Comando-D.
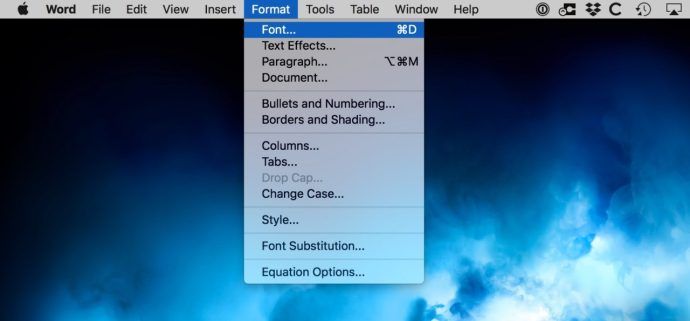
- Apparirà una nuova finestra Carattere. Assicurati di essere sul Font scheda e individuare il menu a discesa Carattere vicino alla sezione in alto a sinistra della finestra.
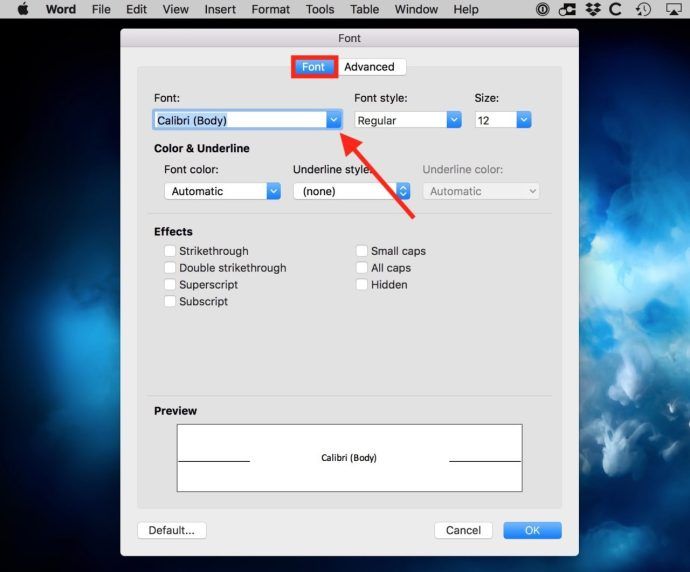
- Fare clic sulla voce a discesa per aprire il menu e scegliere un nuovo carattere predefinito, ad esempio Times New Roman. Puoi anche configurare lo stile e la dimensione del carattere predefiniti.
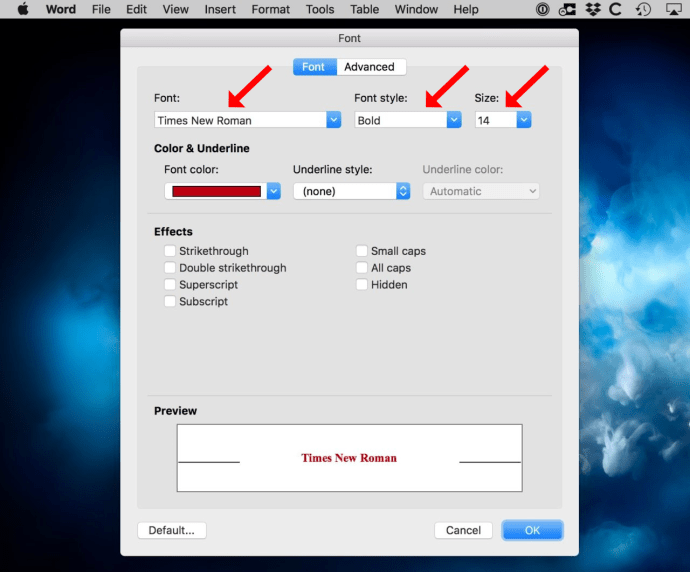
- Per salvare le impostazioni del nuovo carattere come predefinite, fai clic sul pulsante Predefinito nell'angolo in basso a sinistra della finestra.
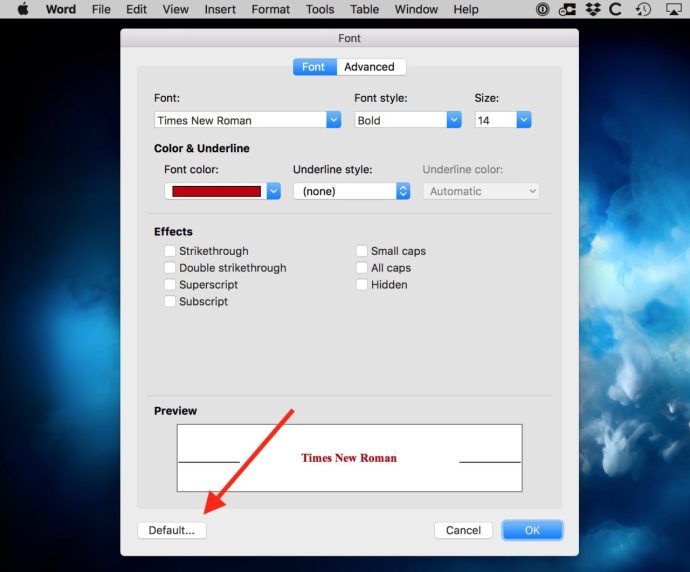
- Word ti chiederà di confermare se desideri applicare l'impostazione al documento corrente o a tutti i documenti che crei. Seleziona il pulsante di opzione accanto a Tutti i documenti basati sul modello Normal, quindi fai clic su OK per salvare il nuovo carattere predefinito.
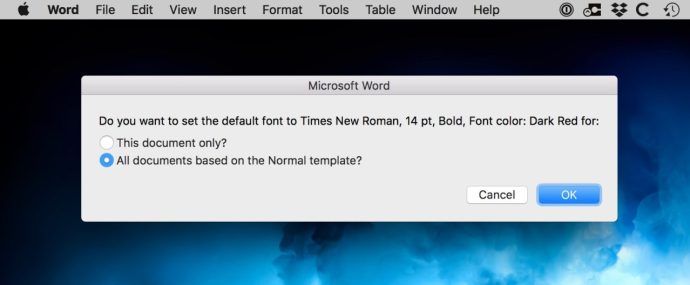
- Conferma le modifiche chiudendo il documento e aprendone uno nuovo: digita qualcosa nel nuovo file per verificare che il nuovo carattere predefinito funzioni.
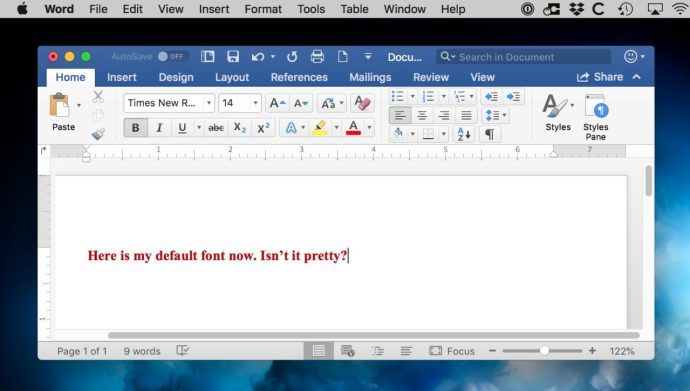
Ora, tutti i nuovi documenti che creerai inizieranno con le scelte di carattere che hai fatto in precedenza. Ovviamente, questo non cambierà i file esistenti , e anche non influirà sui documenti di Word per Mac che crei a partire da modelli .