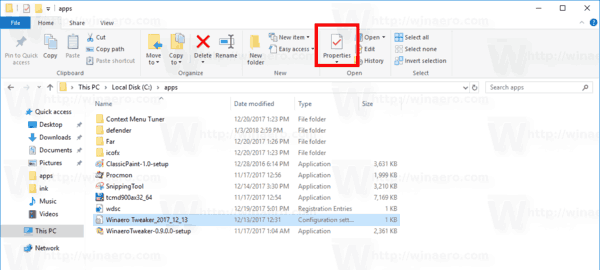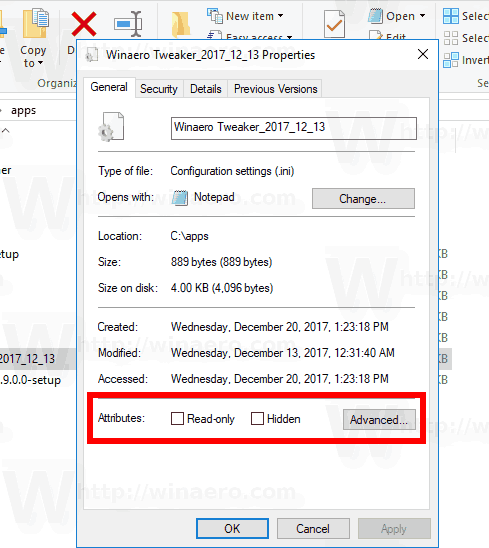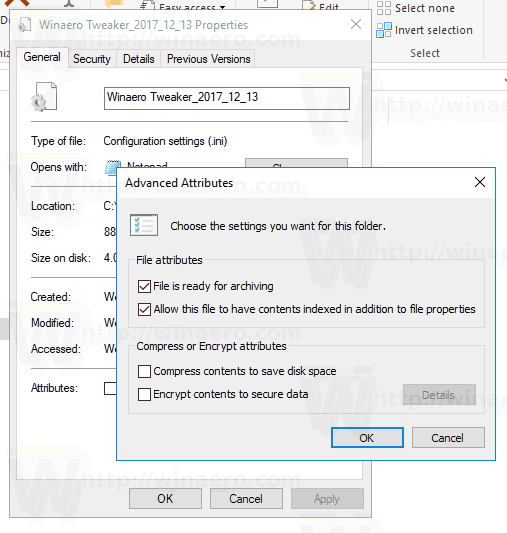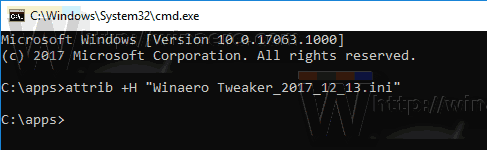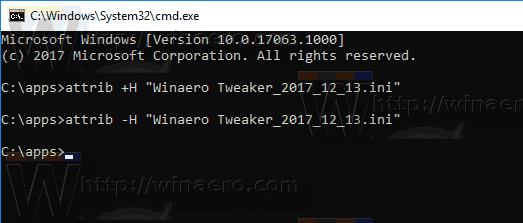Gli attributi dei file sono metadati speciali o proprietà dei file memorizzati nel file system che istruiscono il software del computer a modificarne il comportamento. Alcuni di essi possono essere applicati dal sistema operativo. Ad esempio, l'attributo di sola lettura impedisce alle app di scrivere su tali file e indica a Esplora file di avvertire l'utente che il file o la cartella possono essere importanti. Il comando DEL della console non rimuove i file con l'attributo di sola lettura. In questo articolo, esamineremo diversi metodi per modificare gli attributi dei file in Windows 10.
Pubblicità
Windows 10 offre all'utente una serie di metodi per modificare gli attributi del file system per cartelle e file. Ogni attributo può avere un solo stato alla volta: può essere impostato o disabilitato. Sebbene gli attributi di file facciano parte dei metadati del file system, sono sempre considerati separati da altri valori di metadati come la data del file o le autorizzazioni.
In Windows 10, puoi utilizzare Esplora file (sia l'opzione Ribbon che la finestra di dialogo Proprietà file), PowerShell e il buon vecchio prompt dei comandi per modificare o impostare gli attributi del file. Rivediamo ogni metodo in dettaglio.
Modifica gli attributi del file in Windows 10
- Aperto Esplora file e vai alla cartella che contiene i tuoi file.
- Seleziona il file di cui desideri modificare gli attributi.
- Nella scheda Home della barra multifunzione, fare clic sul pulsante Proprietà.
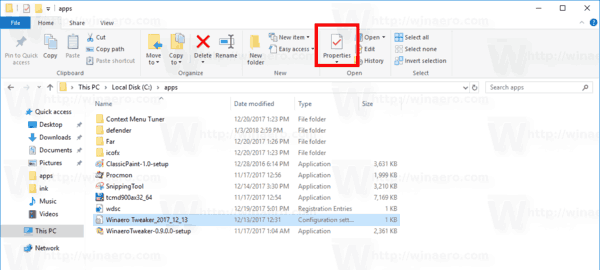
- Nella finestra di dialogo successiva, sottoAttributi, puoi impostare o rimuovere gli attributi di sola lettura e nascosti.
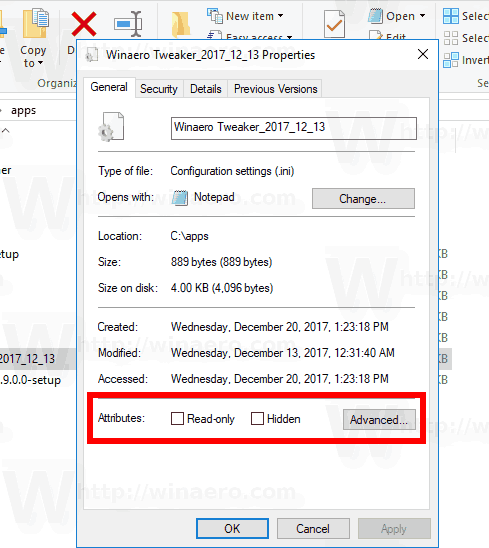
- Clicca sulAvanzatepulsante per impostare o cancellare gli attributi aggiuntivi disponibili per il file.
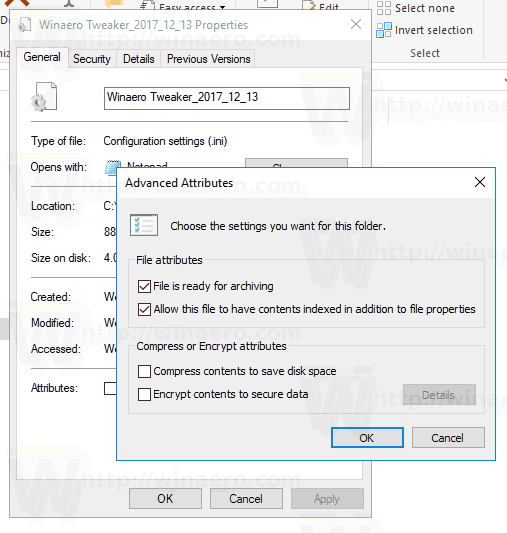
Hai fatto.
come eliminare definitivamente i messaggi di testo sul telefono Android
Gli attributi di file aggiuntivi includono:
- Il file è pronto per l'archiviazione.
- Consenti a questo file di avere il contenuto indicizzato oltre alle proprietà del file.
- Comprimi il contenuto del file per risparmiare spazio su disco.
- Crittografa i contenuti per proteggere i dati.
Suggerimento: è possibile aprire la finestra di dialogo Proprietà file utilizzando il menu contestuale. Fare clic con il pulsante destro del mouse su un file e selezionare il comando Proprietà. Inoltre, puoi aprire rapidamente le proprietà del file se tieni premuto il tasto Alt e fai doppio clic sul file o premi Invio. Vedi l'articolo:
Come aprire rapidamente le proprietà di file o cartelle in Esplora file di Windows
Per l'attributo 'Nascosto', un altro modo è utilizzare il pulsanteNascondi gli elementi selezionatinella scheda Visualizza della barra multifunzione. Vedere il seguente articolo:
Come nascondere e mostrare rapidamente i file in Windows 10 .
Modifica gli attributi dei file con PowerShell
È possibile modificare gli attributi del file utilizzando la console di PowerShell. Sono disponibili un paio di cmdlet che possono essere utilizzati per visualizzarli, impostarli o rimuoverli. Ecco come puoi usarli.
Apri una nuova console di PowerShell e usa i seguenti comandi.
Per visualizzare gli attributi di file con PowerShell , esegui il seguente cmdlet:
Get-ItemProperty -Path path_to_file
Sostituisci path_to_file con il percorso effettivo del tuo file. Il comando stamperà tutti gli attributi per il file.
Per visualizzare tutte le informazioni disponibili, combinare l'output con il cmdlet Format-List, come mostrato di seguito:
Get-ItemProperty -Path path_to_file | Formato-list -Property * -Force
Questo mostrerà più dettagli sul tuo file.
Per modificare gli attributi di file con PowerShell , esegui il seguente cmdlet:
Set-ItemProperty -Path path_to_file -Name IsReadOnly -Value True
Ciò imposterà l'attributo ReadOnly per il file specificato.
I possibili valori per l'argomento -Name sono i seguenti:
- Archivio
- Nascosto
- Normale
- Sola lettura
- Sistema
Impostare il valore appropriato su True per impostare l'attributo. Un valore False cancellerà l'attributo.
come aumentare il punteggio di Snapchat
Modificare gli attributi del file utilizzando il prompt dei comandi
Il prompt dei comandi viene fornito con un comando attrib della console che consente di gestire gli attributi dei file. Supporta i seguenti attributi:
R Attributo file di sola lettura.
Un attributo del file di archivio.
S Attributo del file di sistema.
H Attributo di file nascosto.
O Attributo offline.
I Attributo file indicizzato non contenuto.
X Nessun attributo del file di scrub.
V Attributo di integrità.
P Attributo bloccato.
U Attributo sbloccato.
Attributo Blob SMR B.
Ogni attributo può essere impostato utilizzando la sintassi come questa (ad esempio, per l'attributo di sola lettura):
attrib + R path_to_file
Per rimuovere l'attributo, puoi utilizzare il seguente comando:
attrib -R path_to_file
Quindi, '+' imposta un attributo e '-' cancella un attributo.
Ad esempio, ecco come impostare un attributo nascosto utilizzando il prompt dei comandi.
Modificare l'attributo nascosto utilizzando il prompt dei comandi
- Apri una nuova finestra del prompt dei comandi .
- Digita il seguente comando per impostare l'attributo nascosto:
attrib + H c: data myfile.txt
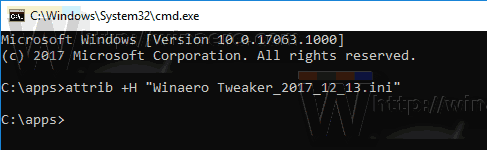
- Per rimuovere l'attributo, utilizzare il comando:
attrib -H c: data myfile.txt
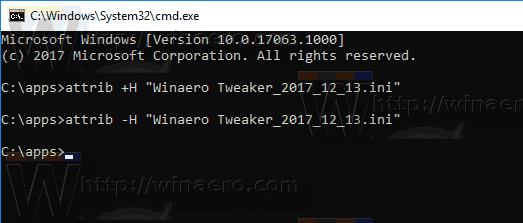
Hai fatto. Per ulteriori informazioni, eseguire il comando attrib come segue:
come fare una foto come sfondo in google docs
attrib /?
Questo è tutto.