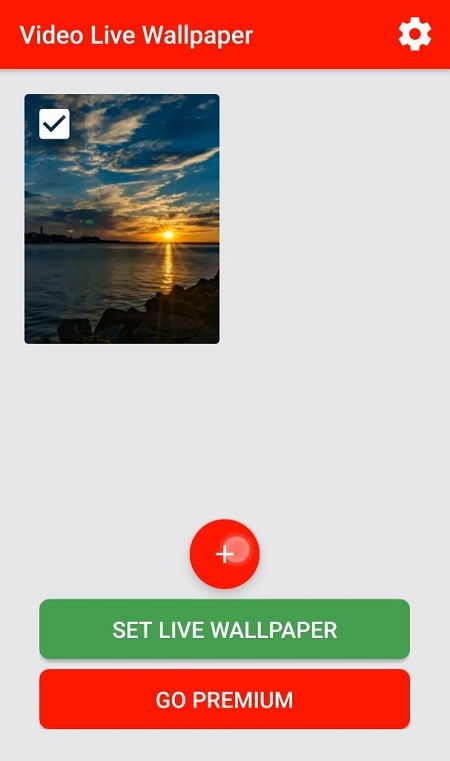Un puntatore del mouse, noto anche come cursore, è un'icona grafica che rappresenta i movimenti del dispositivo di puntamento sul display. Consente all'utente di manipolare gli oggetti sullo schermo con un mouse, un touchpad o qualsiasi altro dispositivo di puntamento. In questo articolo vedremo come modificare l'aspetto del puntatore del mouse in Windows 10.
Pubblicità
In Windows 10, i cursori del mouse supportano i temi, quindi puoi modificare l'aspetto di tutti i tuoi cursori con un clic. Windows viene fornito con alcuni temi in bundle. Alcuni temi di terze parti sono dotati di una serie di cursori. L'utente può modificare manualmente i singoli cursori utilizzando Impostazioni, la classica finestra Proprietà del mouse e anche il Registro di sistema.
Cambia il puntatore del mouse in Windows 10 utilizzando Impostazioni
Per cambiare i puntatori del mouse in Windows 10 , Fare quanto segue.
- Apri Impostazioni .

- Vai a Facilità di accesso - Mouse.

- A destra, seleziona la dimensione del cursore (standard, grande, extra grande) utilizzando i pulsanti delle miniature sottoPuntatori del mouse.
- Sotto ilColore puntatore, puoi scegliere tra il colore del puntatore del mouse bianco e nero.
L'app Impostazioni ha capacità limitate per modificare i puntatori del mouse al momento della stesura di questo documento, quindi la maggior parte delle impostazioni si trova ancora nell'applet classica del pannello di controllo chiamata 'Proprietà del mouse'.
disco rigido esterno non visualizzato mac
Cambia i puntatori del mouse in Windows 10 utilizzando le proprietà del mouse
Per modificare l'aspetto del puntatore del mouse utilizzando il pannello di controllo classico, procedi come segue.
come inviare messaggi a qualcuno su discord senza aggiungerlo
- Apri il pannello di controllo .
- Vai a Pannello di controllo Hardware e suoni.

- In Dispositivi e stampanti, fare clic suTopocollegamento.

Si aprirà la seguente finestra:
- Lì, passa alla scheda Puntatori. Ecco come appare.

- Sottoschema, puoi scegliere uno dei temi del cursore installati. Guarda lo screenshot qui sotto.

- Sottopersonalizzare, è possibile modificare i singoli cursori per lo schema selezionato. Selezionare il cursore desiderato nell'elenco e fare clic suNavigare...per scegliere un file cursore alternativo.
 È possibile scegliere un'immagine del cursore statica (file * .cur) o un cursore animato (file * .ani).
È possibile scegliere un'immagine del cursore statica (file * .cur) o un cursore animato (file * .ani). - Suggerimento: una volta terminata la personalizzazione dei cursori, è possibile fare clic sul pulsanteSalva comesottoschemaper salvare le modifiche come un nuovo schema di puntatori.

- Per ripristinare il cursore personalizzato e utilizzare quello predefinito dal tema corrente, fare clic sul pulsanteUsa predefinito.
Cambia i puntatori del mouse nel registro
Utilizzando l'app Editor del Registro di sistema integrata, puoi personalizzare i cursori. Windows memorizza il percorso di ogni file del cursore nella seguente chiave di registro:
HKEY_CURRENT_USER Control Panel Cursors
Ecco come puoi modificarli.
- Aperto Editor del registro .
- Vai alla seguente chiave di registro:
HKEY_CURRENT_USER Control Panel Cursors
Suggerimento: puoi accedere alla chiave di registro desiderata con un clic .

- A destra, modificare il valore della stringa (predefinito) e impostarlo su uno dei seguenti valori per applicare uno qualsiasi degli schemi di cursore predefiniti:
vuoto: questo imposterà lo schema predefinito denominato 'Nessuno'.
Ingrandita
Windows Black (extra large)
Windows Black (grande)
Windows nero
Windows predefinito (extra large)
Windows predefinito (grande)
Predefinito di Windows
Windows invertito (extra large)
Windows invertito (grande)
Windows invertito
Windows Standard (extra large)
Windows Standard (grande)
- Per personalizzare singoli puntatori, modificare i seguenti valori di stringa:
Freccia: il puntatore per 'Selezione normale'.
Guida: il puntatore per 'Selezione aiuto'.
AppStarting: il puntatore per 'Lavorare in background'.
Attendi: il puntatore per 'Occupato'.
Mirino: il puntatore per 'Selezione di precisione'.
IBeam - il puntatore per 'Text Select'.
NWPen - il puntatore per 'Scrittura a mano'.
No - il puntatore per 'Non disponibile'.
SizeNS - il puntatore per 'Ridimensionamento verticale'.
SizeWE - il puntatore per 'Ridimensionamento orizzontale'.
SizeNWSE - il puntatore per 'Diagonal Resize 1'.
SizeNESW - il puntatore per 'Diagonal Resize 2'.
SizeAll - il puntatore per 'Move'.
UpArrow - il puntatore per 'Alternate Select'.
Mano: il puntatore per 'Selezione collegamento'.come posso recuperare i messaggi cancellati?

Ottieni nuovi schemi di cursore con Cursor Commander
Qualche tempo fa, ho rilasciato un'app freeware, Cursor Commander, che può aiutarti a gestire i cursori in Windows 10. L'idea principale dell'app Cursor Commander è che puoi installare e applicare più nuovi cursori con un solo clic. Utilizza un'estensione di file speciale, .CursorPack. In realtà è un archivio ZIP che contiene una serie di cursori e un file di testo speciale con le istruzioni per l'applicazione per applicarli.
- Scarica Cursor Commander da QUI . Puoi anche leggere una descrizione dettagliata dell'app QUI .
- Decomprimi il file denominato Cursor Commander-1.0-Win8.exe . Funziona in Windows 10 senza problemi.
- Esegui il programma di installazione e segui le istruzioni di installazione.

- Ora, scegli una serie di cursori che ti piacciono QUI . Userò quello chiamato 'Aero Deep Blue', che si sposa bene con il tema predefinito in Windows 10:

- Fare doppio clic sul file CursorPack scaricato:
 Verrà installato e apparirà nei temi di Cursor Commander. Da lì, puoi applicarlo con un clic:
Verrà installato e apparirà nei temi di Cursor Commander. Da lì, puoi applicarlo con un clic:
- Puoi passare facilmente da un tema del cursore all'altro. Quando ti annoi con il tema attuale, puoi sceglierne un altro e fare clic sul pulsante 'Usa questi cursori'. È molto più veloce che applicarli manualmente con il pannello di controllo del mouse.
Cursor Commander è un'app desktop freeware che funziona in Windows 10, Windows 7 e Windows 8.x. Non l'ho testato, ma dovrebbe funzionare bene anche nelle versioni precedenti di Windows, come Windows Vista o XP con .NET 3.0 o .NET 4.x installato.
In realtà c'è un bug in Windows 7 e tutte le versioni successive in cui i cursori personalizzati / puntatori del mouse vengono ripristinati all'avvio quando applicati utilizzando il pannello di controllo del mouse. La soluzione migliore per questo è usare il Cursor Commander di Winaero per applicarli. Quindi non verranno ripristinati ai valori predefiniti e verranno ridimensionati correttamente anche per DPI più elevati.
Questo è tutto.








 È possibile scegliere un'immagine del cursore statica (file * .cur) o un cursore animato (file * .ani).
È possibile scegliere un'immagine del cursore statica (file * .cur) o un cursore animato (file * .ani).






![Arch Linux per WSL ora [non ufficialmente] disponibile su Microsoft Store](https://www.macspots.com/img/windows-10/77/arch-linux-wsl-now-available-microsoft-store.png)